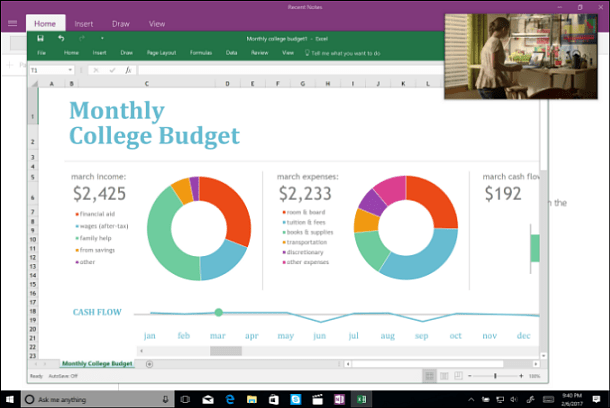Kako premjestiti prozor izvan zaslona u sustavu Windows 11
Microsoft Windows 11 Junak / / July 05, 2023

Objavljeno

Frustrirajuće je kada se prozor pomakne s vašeg zaslona. U ovom vodiču pokazat ćemo vam kako premjestiti prozor izvan zaslona tako da ga možete vidjeti.
Jeste li ikada imali situaciju da se jedan od prozora u kojima radite pomakne s ekrana? To je frustrirajuće i možda mislite da je prozor zauvijek nestao. Međutim, možete premjestiti prozor izvan zaslona u sustavu Windows 11.
Nažalost, ne možete jednostavno povući zaslon natrag u svoje vidno polje. Ali postoje ugrađeni Značajke sustava Windows 11 koji vam omogućuju da vratite prozor koji nedostaje i koji vam je potreban za nastavak rada.
Pokazat ćemo vam neke različite načine na koje možete vratiti izgubljeni prozor izvan zaslona u ovom vodiču.
Zašto se Windows pomiče izvan zaslona
Ako imate a postava s dva monitora ili koristite prijenosno računalo s priključnom stanicom i sekundarnim monitorom, prozori se često mogu pomaknuti s vašeg zaslona. Na primjer, odspajanje sekundarnog monitora bez isključivanja
U nekim slučajevima aplikacija može pomaknuti prozor sa zaslona i ne vratiti ga. Bez obzira na razlog, možete premjestiti prozor izvan zaslona u sustavu Windows 11 pomoću sljedećih trikova.
Koristite prikaz zadataka za oporavak prozora
Windows 10 uključuje Kaskadni prozori i Prikaži složene prozore opcija, ali nedostaje u sustavu Windows 11. Međutim, jedan od jednostavnijih načina za oporavak prozora izvan zaslona je klikom na Pregled zadataka dugme. Ako imate skriven gumb Prikaz zadataka, možete ga ponovno omogućiti.
Pojavit će se svi otvoreni prozori aplikacija, a vi možete kliknuti onu koju želite vidjeti. Imajte na umu da se prikazuje kada koristite gumb Prikaz zadatka opcije virtualne radne površine čak i ako ga niste postavili.
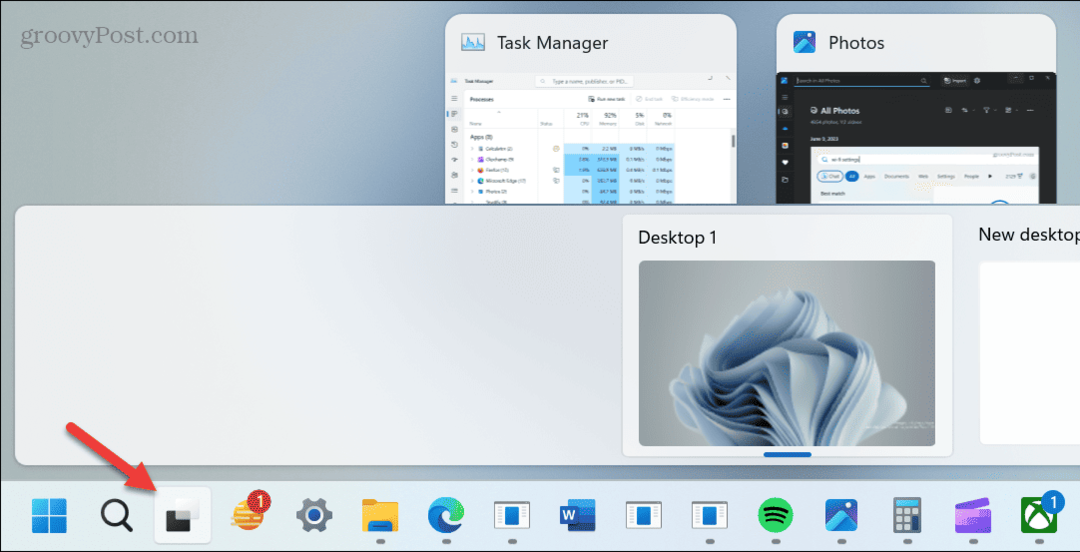
Dakle, možda biste radije pritisnuli Alt + Tab za jednostavan pristup. Držite Alt tipku i pritisnite tab dok se ne označi prozor koji trebate vidjeti. Pusti prečac na tipkovnici, a prozor će iskočiti.
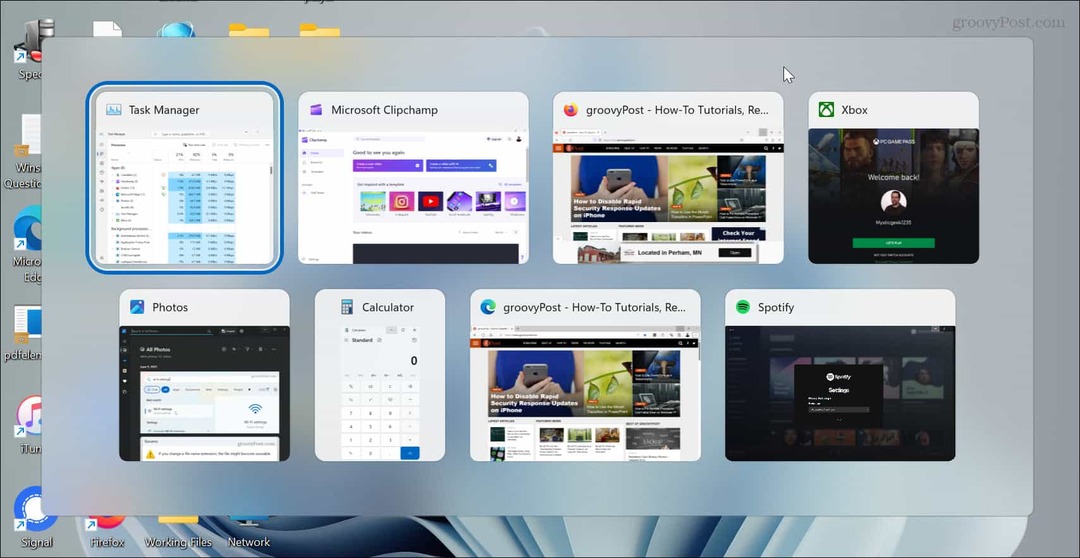
Također možete pritisnuti Ctrl + Alt + Tab da biste zadržali prikaz zadataka otvorenim i koristite tipke sa strelicama ili mišem za odabir željenog prozora.
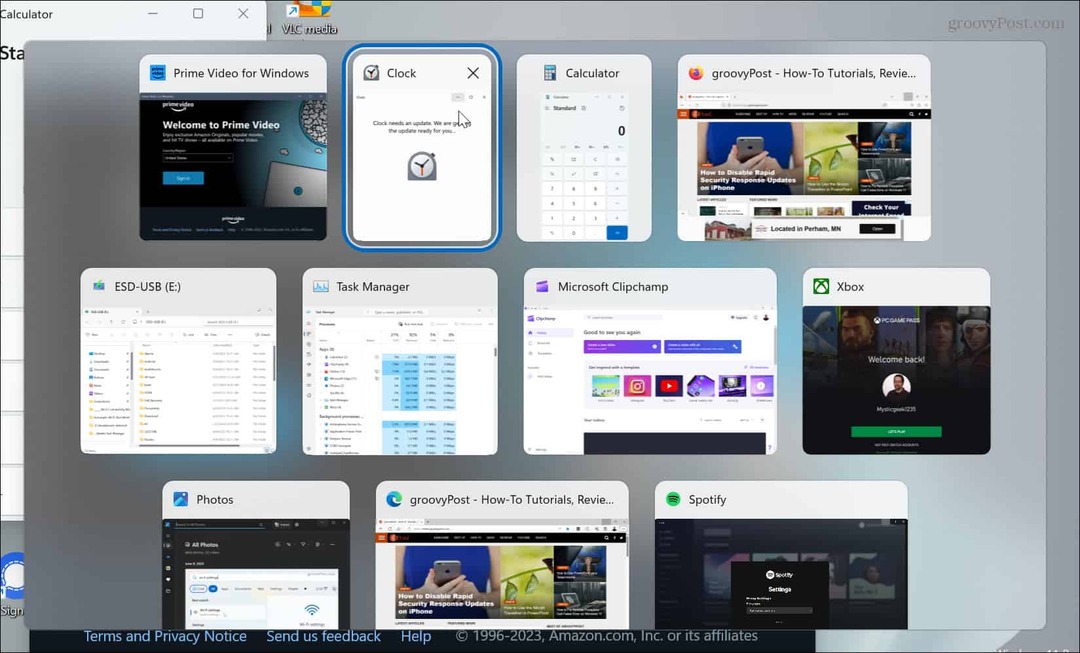
Koristite značajku Snap
Druga mogućnost je korištenje značajke Snap. Dakle, da biste sve to učinili putem tipkovnice, pritisnite Alt + Tab i odaberite prozor koji želite. pritisni Windows tipka i lijevo ili desna strijela tipku da biste je smjestili na željenu stranu zaslona.
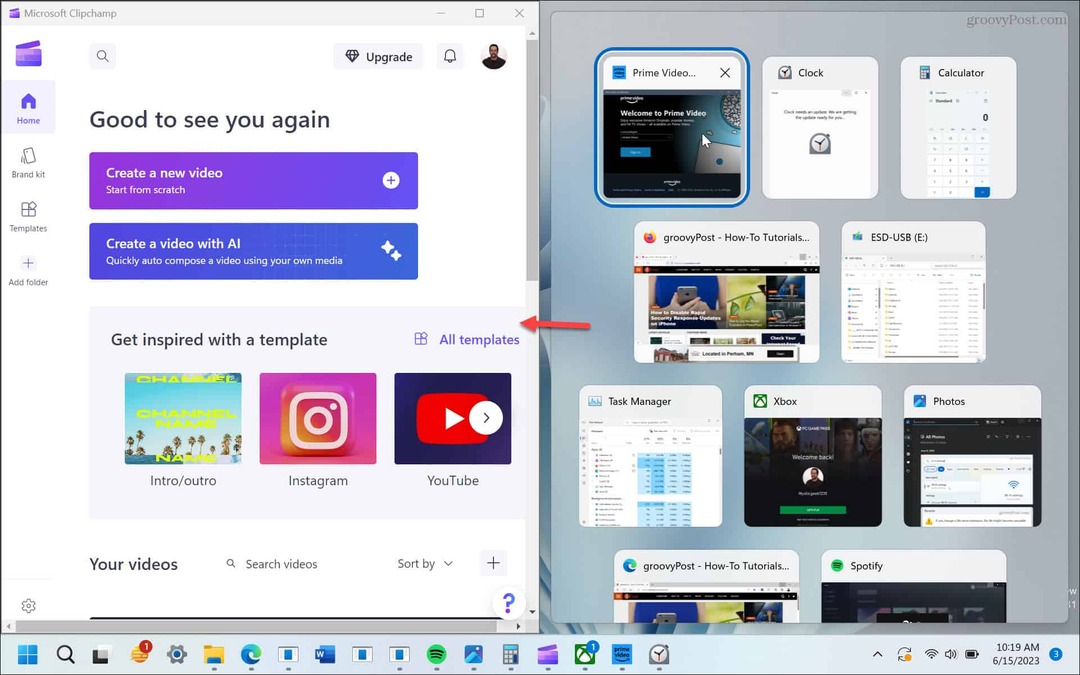
Također, možete pritisnuti Windows tipka + Z tipkovni prečac za prikazati opciju Snap Layouts i odaberite gdje želite na zaslonu.
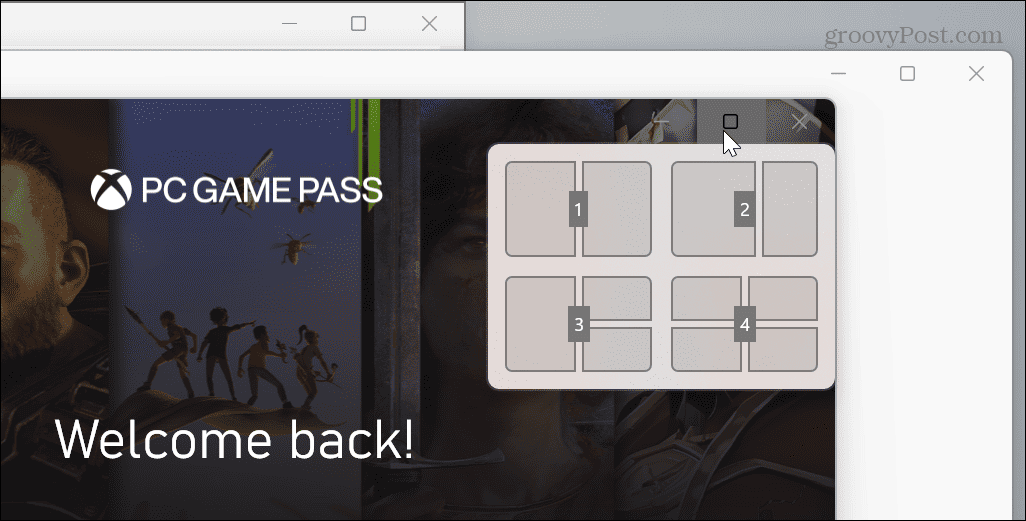
Koristite značajku premještanja
Druga mogućnost je odabir prozora sa Alt + Tab i pomoću Potez značajku da ga postavite gdje želite.
Tako, na primjer, koristite Alt + Tab za odabir prozora izvan ekrana. Stani Shift i desni klik the ikona aplikacije na programskoj traci i odaberite Potez iz kontekstnog izbornika.
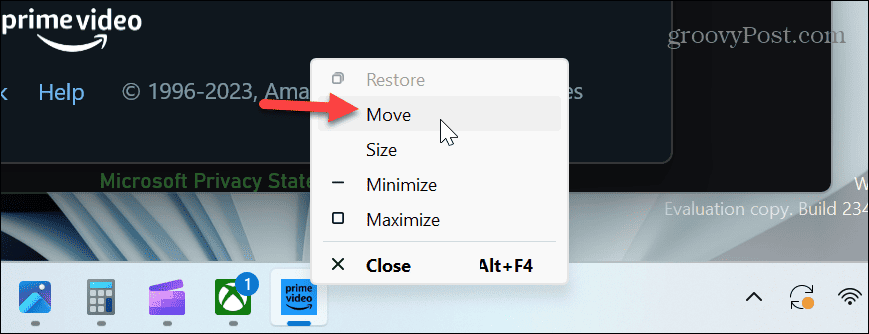
Kursor će se promijeniti u višesmjernu strelicu, što pokazuje da je u "Načinu premještanja". Pritisnite bilo koju tipku sa strelicom da pomaknete prozor izvan zaslona kako biste ga mogli vidjeti na glavnom zaslonu.
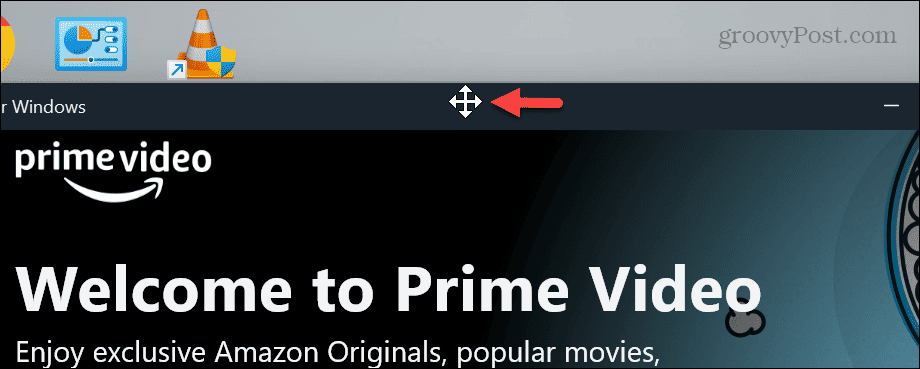
Oporavak Windowsa izvan zaslona
Bilo da je to zbog prijenosnog računala spojenog na priključnu stanicu ili aplikacije koja pomiče vaše prozore izvan zaslona, to je neugodno. Međutim, ako trebate premjestiti prozor izvan zaslona u sustavu Windows 11, bilo koja od gore navedenih metoda omogućit će vam da ga vratite.
Ako ste novi u sustavu Windows 11, postoje i drugi savjeti i trikovi koje biste mogli naučiti. Na primjer, mnogi korisnici ne vole središnji gumb Start, ali vi možete pomaknite Start u lijevi kut.
Muka vam je od widgeta koji se stalno pojavljuju? Možeš zaustaviti skočnu ploču widgeta ili potpuno ih onemogućiti. A ako niste zadovoljni novim korisničkim sučeljem, pogledajte ovo aplikacije za prilagodbu sustava Windows 11.