Kako onemogućiti Task Manager na Windows 11
Microsoft Windows 11 Junak / / July 05, 2023

Objavljeno

Upravitelj zadataka moćan je uslužni program na vašem računalu, ali ako mu želite ograničiti pristup, slijedite korake u ovom vodiču.
Task Manager moćan je ugrađeni uslužni program koji vam pruža informacije o softveru, uslugama i hardveru na vašem sustavu. Iako je to savršen uslužni program za rješavanje problema s aplikacijama i drugih problema, možda biste ga trebali onemogućiti Upravitelj zadataka u sustavu Windows 11.
Uslužni program Upravitelj zadataka pruža podatke o aplikaciji i sustavu u stvarnom vremenu i vrijedan je za rješavanje problema. Na primjer, možete ga koristiti za završetak procesa, završetak zadataka aplikacije i pronađite vrijeme rada vašeg računala.
Međutim, ako imate neiskusnog korisnika, možda nećete željeti da mu određeni korisnici pristupe i naprave neželjene promjene sustava. Evo kako to učiniti.
Kako onemogućiti upravitelja zadataka u sustavu Windows 11 putem pravila grupe
Ako želite ograničiti pristup upravitelju zadataka, možete koristiti a Pravila grupe pravilo da to učinite.
Bilješka: Ova opcija koristi uređivač pravila grupe, koji je dostupan samo u izdanjima Windows 11 Pro, Education i Enterprise. Možeš nadogradite s Home na Pro ili prijeđite na sljedeći korak ako koristite Windows 11 Home.
Da biste onemogućili Upravitelj zadataka putem pravila grupe u sustavu Windows 11:
- Pritisnite Windows tipka + R za pokretanje Trčanje dijaloški prozor.
- Tip gpedit.msc i kliknite u redu ili pritisnite Unesi.
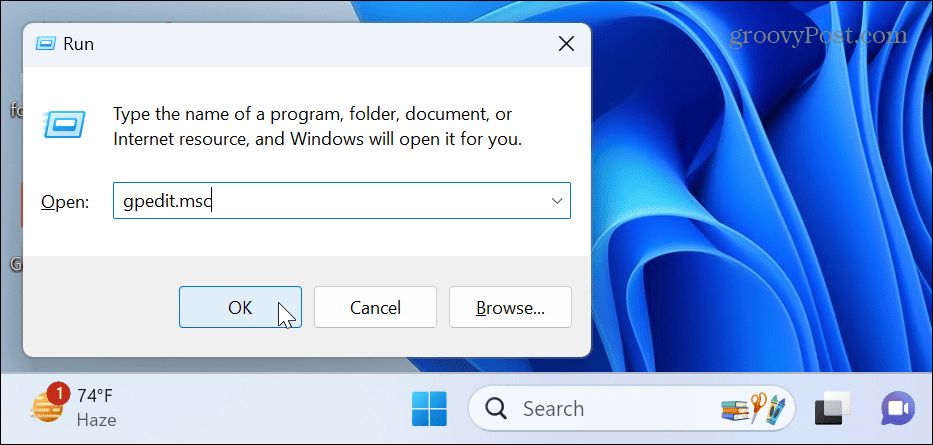
- Kada se otvori uređivač pravila grupe, idite na sljedeću stazu:
Korisnička konfiguracija > Administrativni predlošci > Sustav > Ctrl+Alt+Del opcije
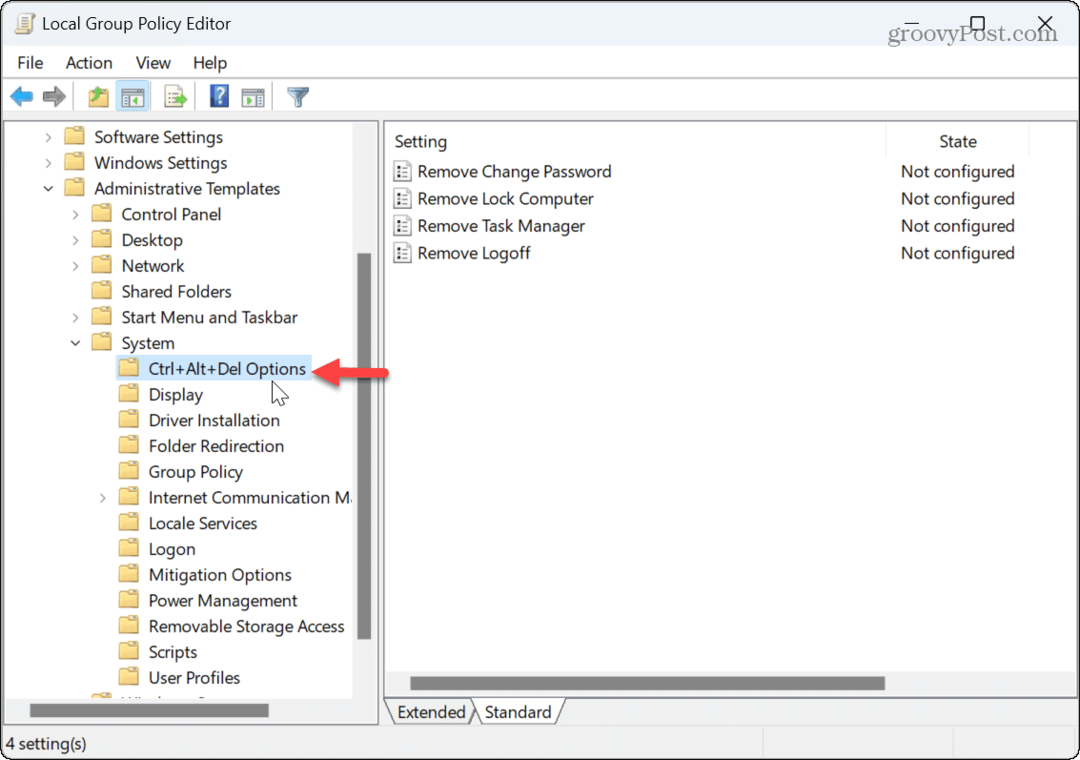
- Kliknite na Ukloni upravitelja zadataka politike u desnom oknu.
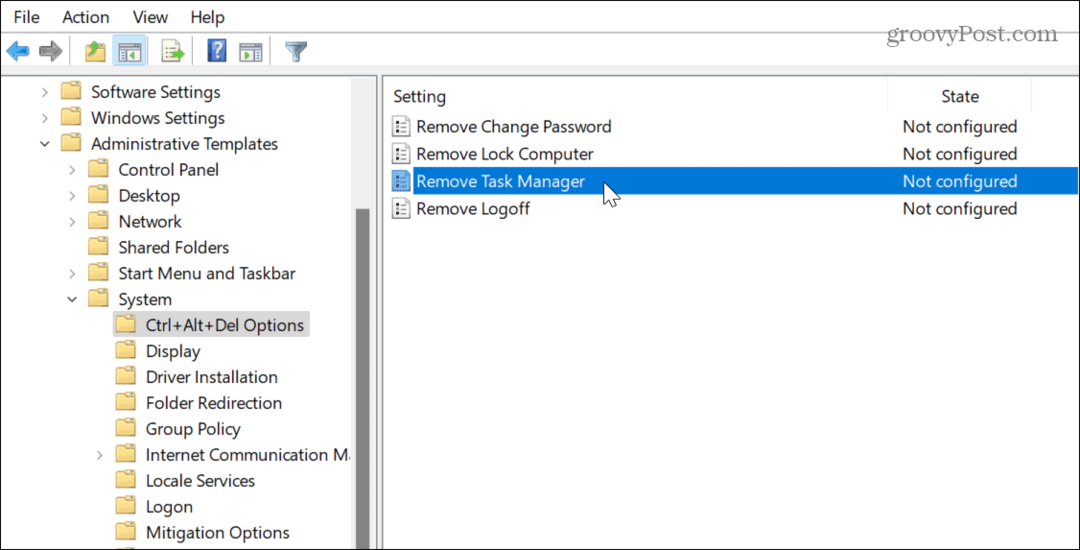
- Postavite pravilo na Omogućeno i kliknite primijeniti i u redu za spremanje promjena.
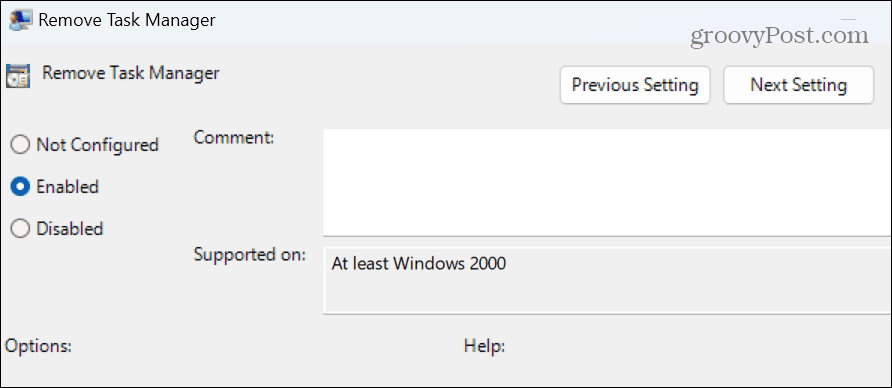
- Kada korisnici pokušaju otvorite Upravitelj zadataka, dočekat će ih poruka koja pokazuje da ju je administrator onemogućio.
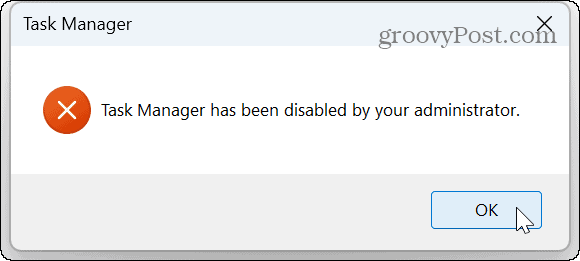
Kako onemogućiti upravitelja zadataka putem registra
Ako ste na početnoj verziji sustava Windows 11 ili biste jednostavno radije upotrijebili registar za onemogućavanje upravitelja zadataka, možete.
Bilješka: Ovaj proces zahtijeva promjenu vrijednosti u registru. Promjena ili brisanje pogrešne vrijednosti može uzrokovati nestabilan sustav ili sustav koji se ne može pokrenuti. Pobrinite se da napravite sigurnosnu kopiju Registra i stvoriti točku vraćanja prvi za oporavak vašeg računala ako nešto pođe po zlu.
Da biste onemogućili Upravitelj zadataka pomoću Windows registra:
- Pritisnite Windows tipka + R otvoriti Trčanje dijaloški prozor.
- Tip regedit i kliknite u redu ili pritisnite Unesi.
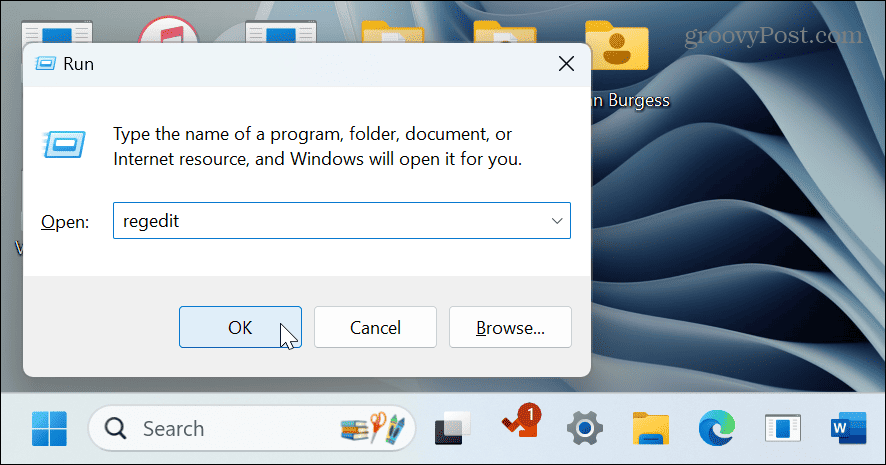
- Dođite do sljedeće staze:
HKEY_CURRENT_USER\Software\Microsoft\Windows\CurrentVersion\Policies\System
- Desnom tipkom miša kliknite mapu System i odaberite Novo > DWORD (32-bitna) vrijednost).
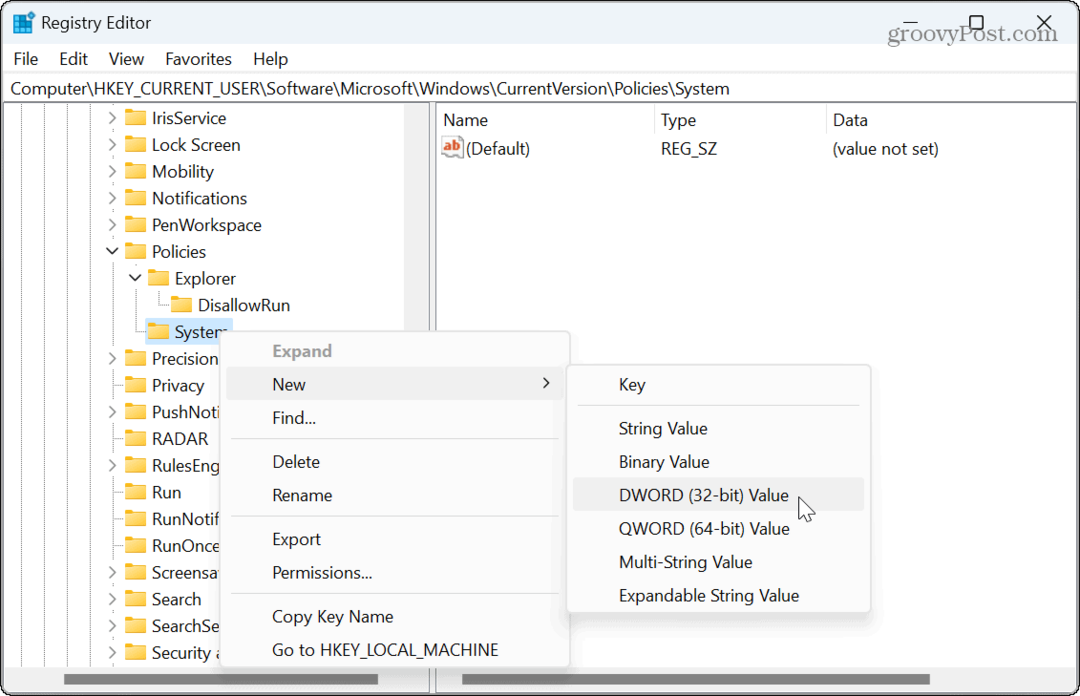
- Dodijelite naziv vrijednosti Onemogući TaskMgr.
- Podatke o vrijednosti postavite na 1 i kliknite u redu.
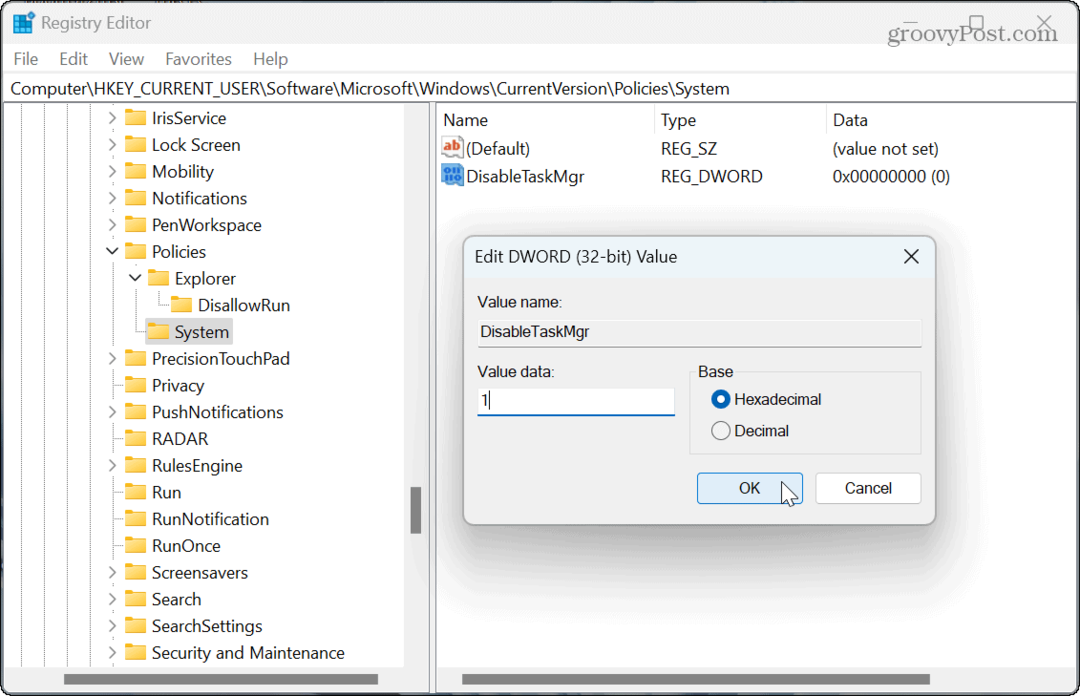
- Zatvorite uređivač registra i ponovno pokrenite Windows 11.
Task Manager je sada onemogućen, a ako ga korisnici pokušaju otvoriti, vidjet će obavijest da ga je administrator onemogućio. Ako ga želite ponovno omogućiti u budućnosti, vratite se u Registar i postavite Onemogući TaskMgr vrijednost za 0.
Kako onemogućiti upravitelja zadataka pomoću naredbenog retka
Ako radije koristite naredbeni redak za administraciju sustava, možete koristiti PowerShell terminal da onemogućite ili omogućite Upravitelj zadataka.
Radi jasnoće, ove naredbe možete koristiti s Windows PowerShell, novijim Windows terminalom ili starijim naredbenim redkom.
Da biste onemogućili Upravitelj zadataka iz naredbenog retka:
- Pritisnite tipku Windows, upišite PowerShelli odaberite Pokreni kao administrator vezu na izborniku Start.
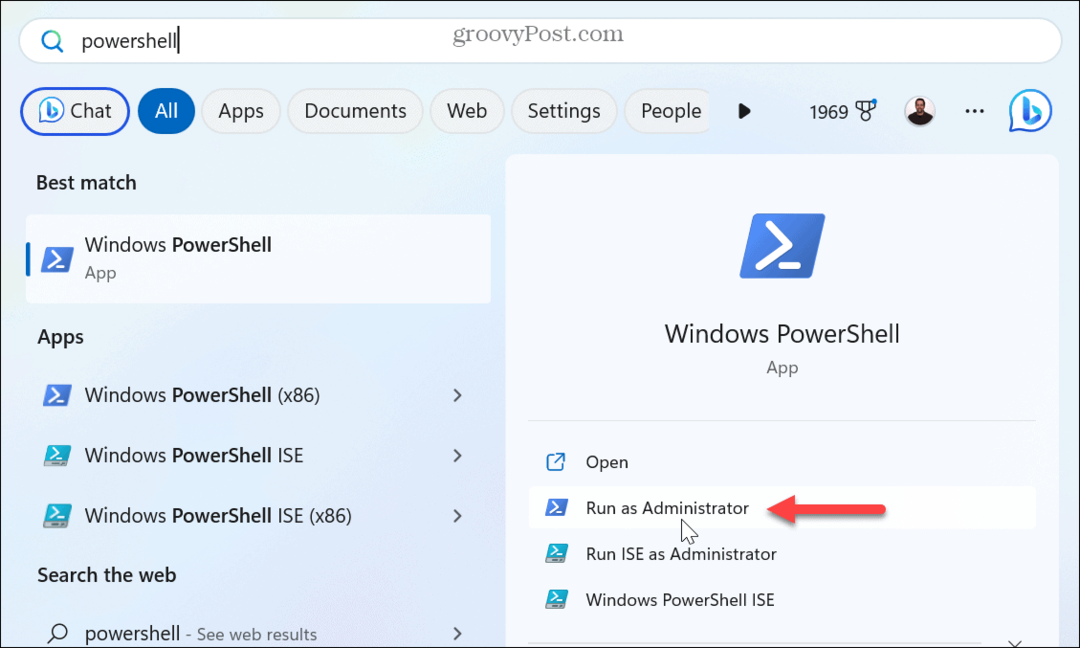
- Kada se terminal otvori, unesite sljedeću naredbu i pritisnite Unesi:
reg add HKCU\Software\Microsoft\Windows\CurrentVersion\Policies\System /v DisableTaskMgr /t REG_DWORD /d 1 /f
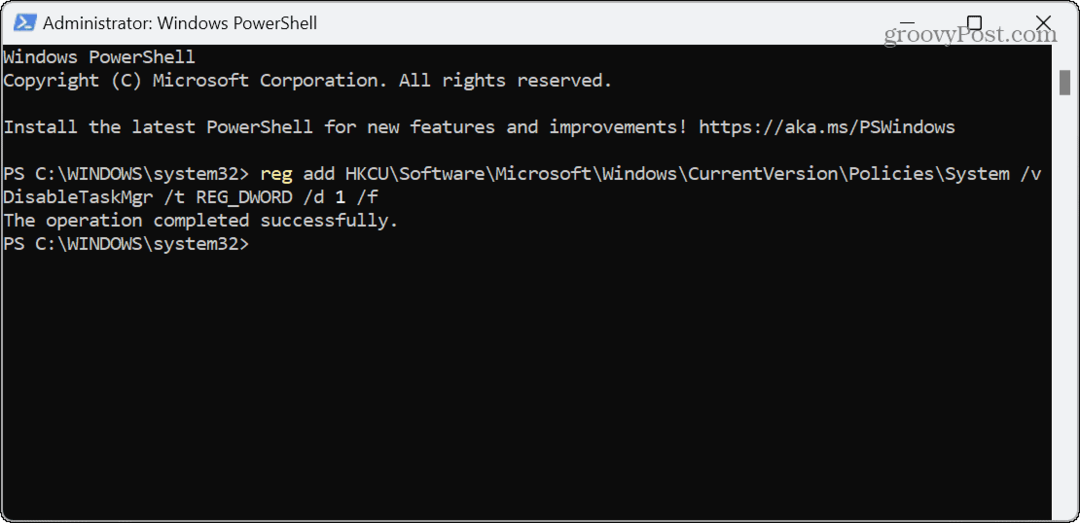
- Da biste ponovno omogućili Upravitelj zadataka u budućnosti, pokrenite sljedeću naredbu:
reg add HKCU\Software\Microsoft\Windows\CurrentVersion\Policies\System /v DisableTaskMgr /t REG_DWORD /d 0 /f
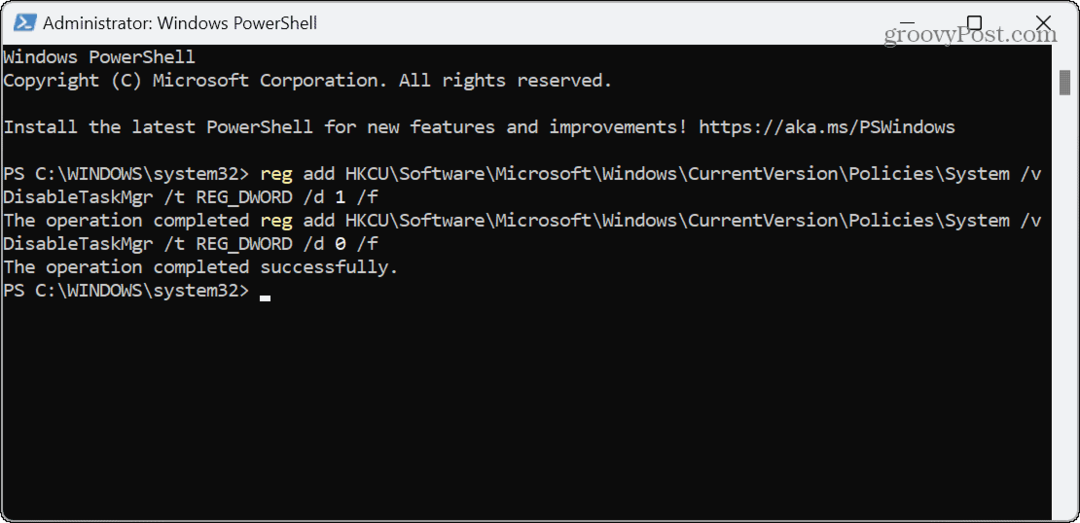
Korištenje upravitelja zadataka u sustavu Windows 11
Upravitelj zadataka snažan je ugrađeni uslužni program za Windows koji služi u mnoge svrhe i ključan je pri rješavanju problema. Ali ako ne želite neželjene promjene sustava, onemogućite ga za druge korisnike računala pomoću gornjih koraka.
Postoje i druge stvari koje biste mogli učiniti s uslužnim programom Windows. Na primjer, možda želite napraviti Upravitelj zadataka uvijek je uključen vrhu ostalih prozora. Možda ćete htjeti koristiti Upravitelj zadataka za pratiti potrošnju energije aplikacije.
Ako želite da se određeni odjeljak uvijek pojavi kada pokrenete Upravitelj zadataka, možete promijenite početnu stranicu upravitelja zadataka. A ako još uvijek koristite Windows 10, naučite kako otvoriti Upravitelj zadataka na određenoj kartici.



