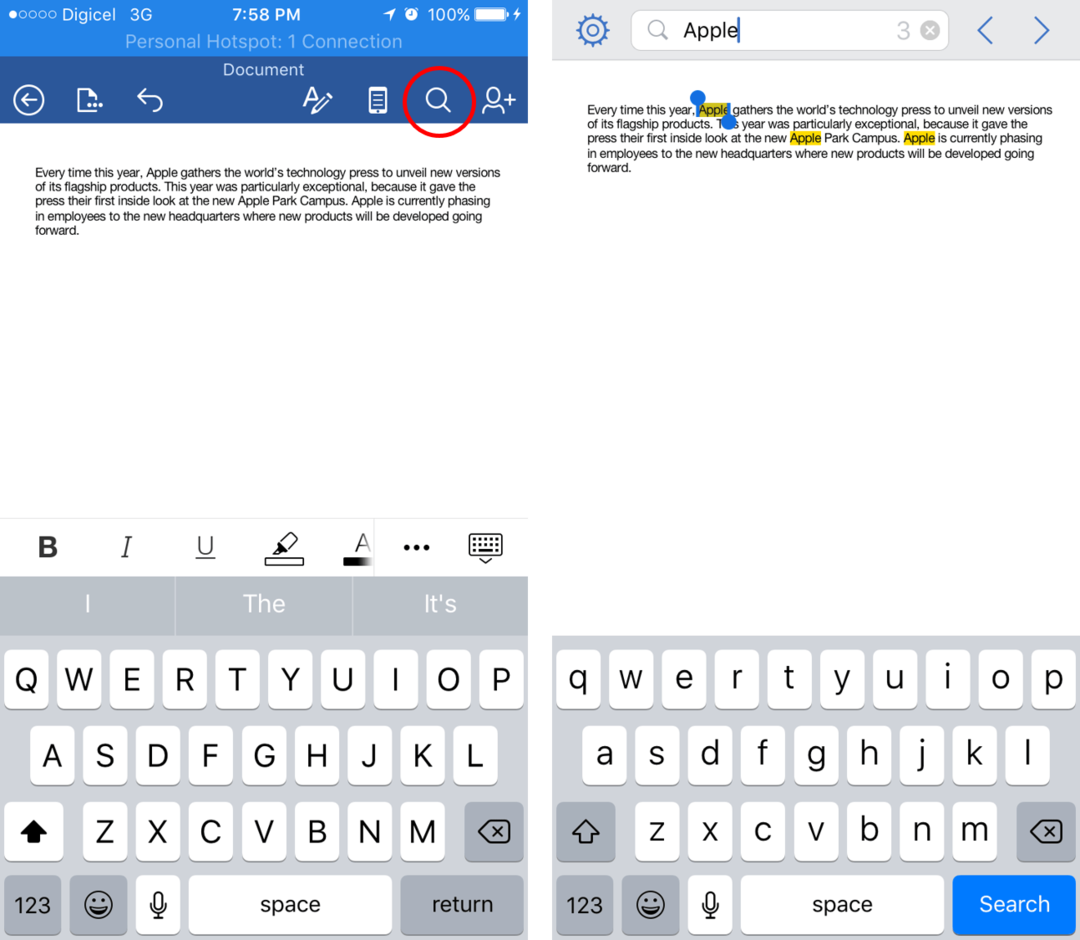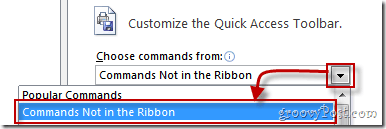Objavljeno

Ako ste promijenili prikaz programa Outlook i želite se vratiti na zadane postavke, slijedite korake u ovom vodiču.
Ako upravljate svojom e-poštom pomoću Outlooka, primijetit ćete da postoji nekoliko načina za organiziranje pregled vašeg ulaznog sandučića. Međutim, možda ćete odlučiti vratiti Outlook prikaz na zadane postavke u nekom trenutku.
Outlook uključuje različite kontrole za promjenu prikaza vaše pristigle pošte za čitanje i upravljanje e-poštom. Nakon što napravite nekoliko promjena, obično je jednostavan postupak vraćanja Outlooka na izvorni prikaz.
Ako se trebate vratiti na zadane postavke Outlook pregledati ili trebate riješiti problem s njim, ovaj vodič će vam pokazati kako.
Kako vratiti Outlook View na zadane
Postoje različiti načini poništavanja prikaza u programu Outlook. Možete upotrijebiti naredbu okvira Run, ponovno pokrenuti aplikaciju u sigurnom načinu rada ili kliknuti nekoliko gumba.
Jedan od najjednostavnijih načina za resetiranje Outlook pogleda na zadane postavke je od vrpce.
Za poništavanje prikaza programa Outlook s vrpce:
- Pokreni Outlook i kliknite na Pogled tab.
- Ispod Trenutačni pogled kliknite odjeljak Resetiraj prikaz dugme.
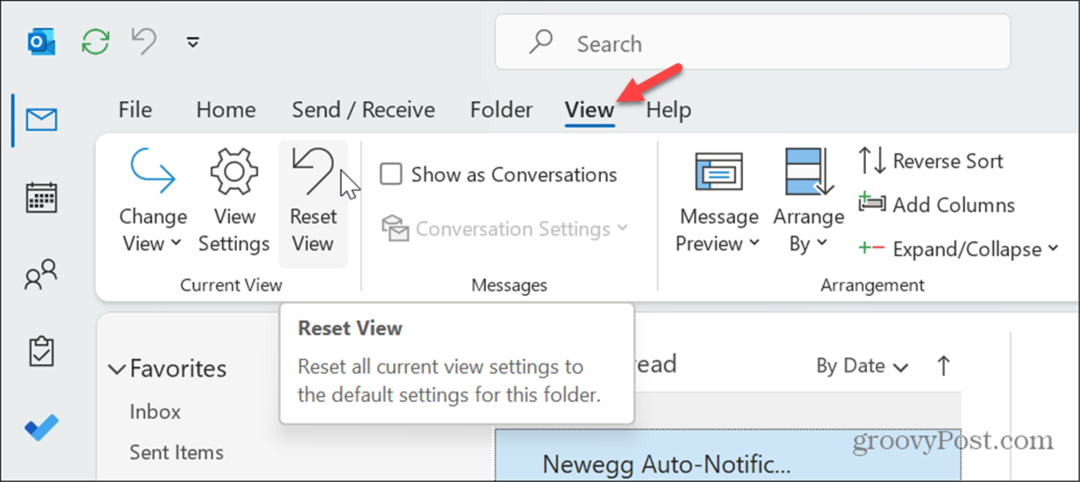
- Kliknite na Da kada se pojavi poruka za potvrdu.

Nakon što slijedite korake, vaš Outlookov spremnik će se vratiti na zadani prikaz u kojem je bio kada ste ga prvi put instalirali.
Ako ne vidite Trenutačni pogled odjeljku, vrpca je najvjerojatnije u Pojednostavljeno raspored. Da biste to popravili, kliknite na Izgled vrpce u desnom kutu vrpce i odaberite Klasična vrpca opcija.
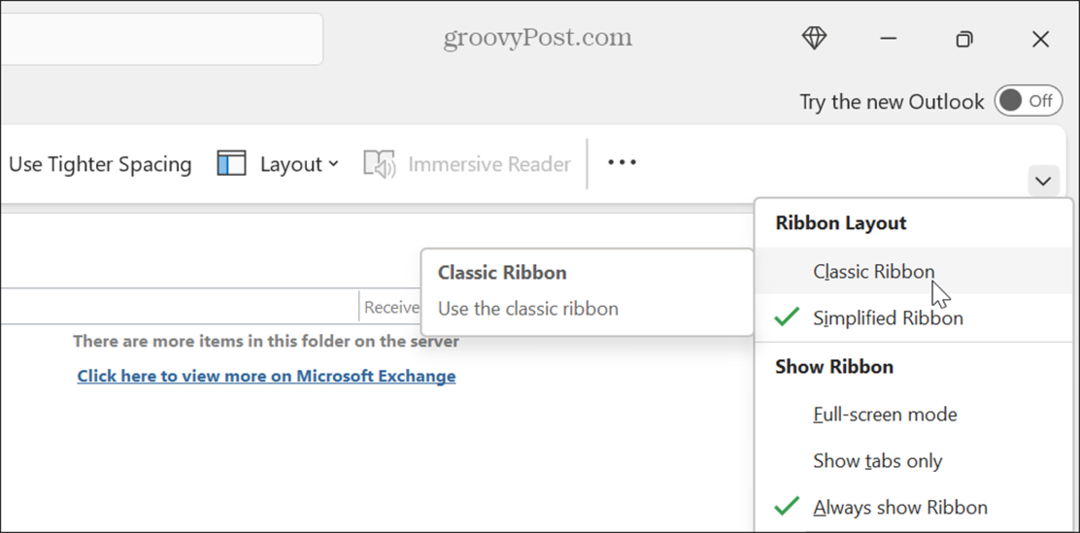
Kako resetirati Outlookov prikaz pomoću Run
Također možete resetirati Outlookov prikaz pokretanjem Outlooka pomoću posebne naredbe pomoću dijaloškog okvira Pokreni.
Da biste resetirali Outlookov prikaz pomoću dijaloškog okvira Pokreni:
- Pritisnite Windows tipka + R za pokretanje Pokreni dijalog prozor.
- Nakon što se okvir otvori, upišite sljedeću naredbu i kliknite u redu ili pritisnite Unesi:
outlook.exe /cleanviews

- Outlook će se pokrenuti na zadani prikaz da je to bilo prije bilo kakvih promjena.
Kako pokrenuti Outlook u sigurnom načinu rada
Ako pomoću gornjih koraka ne možete natjerati Outlook da prikaže zadani prikaz, možete pokušati pokrenuti Outlook u sigurnom načinu rada.
Da biste pokrenuli Outlook u sigurnom načinu rada:
- Pritisnite Windows tipka + R za pokretanje Trčanje dijaloški prozor.
- Upišite sljedeću naredbu i kliknite u redu ili pritisnite Unesi:
outlook.exe /sigurno
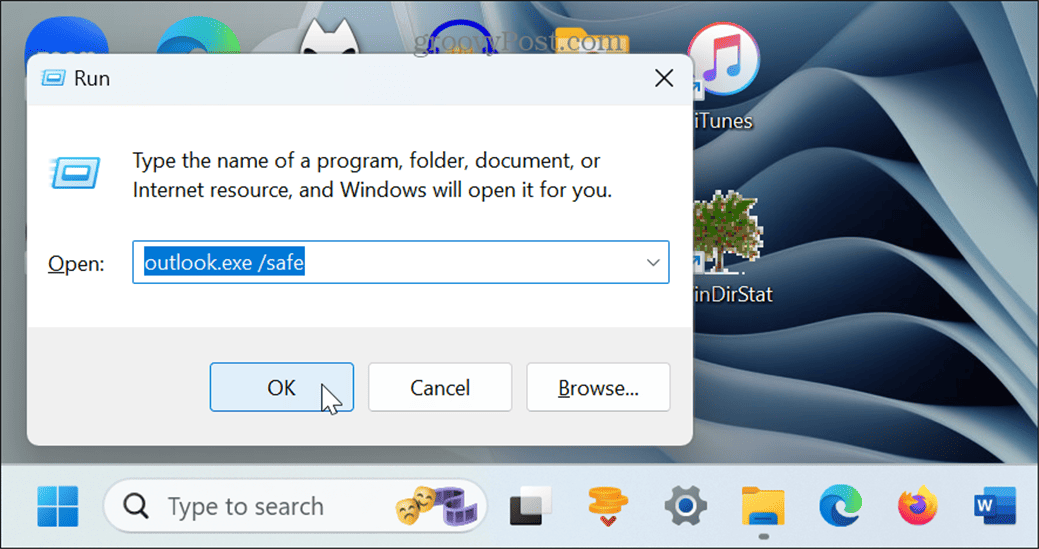
- Odaberite svoj profil i kliknite u redu kada se pojavi upit.
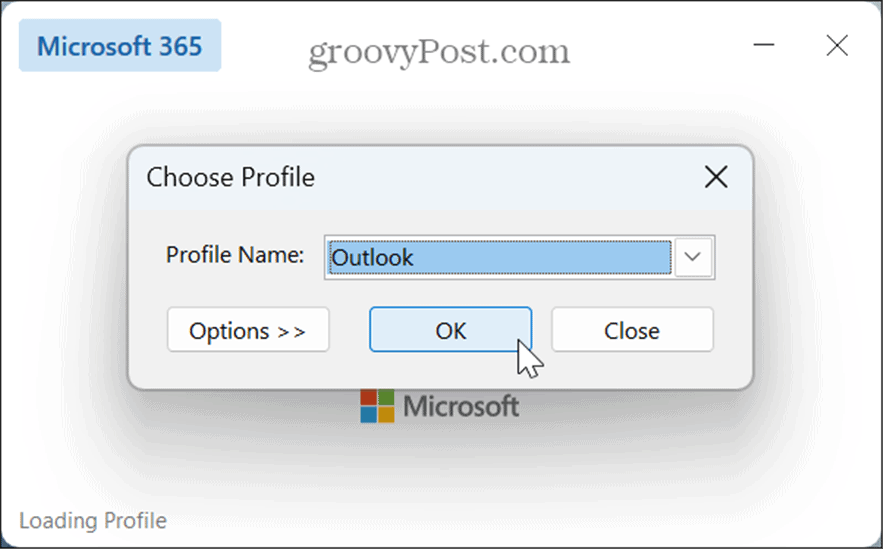
- Nakon što se Outlook otvori u sigurnom načinu rada, kliknite Pogled i kliknite na Resetiraj prikaz gumb u Trenutačni pogled odjeljak.
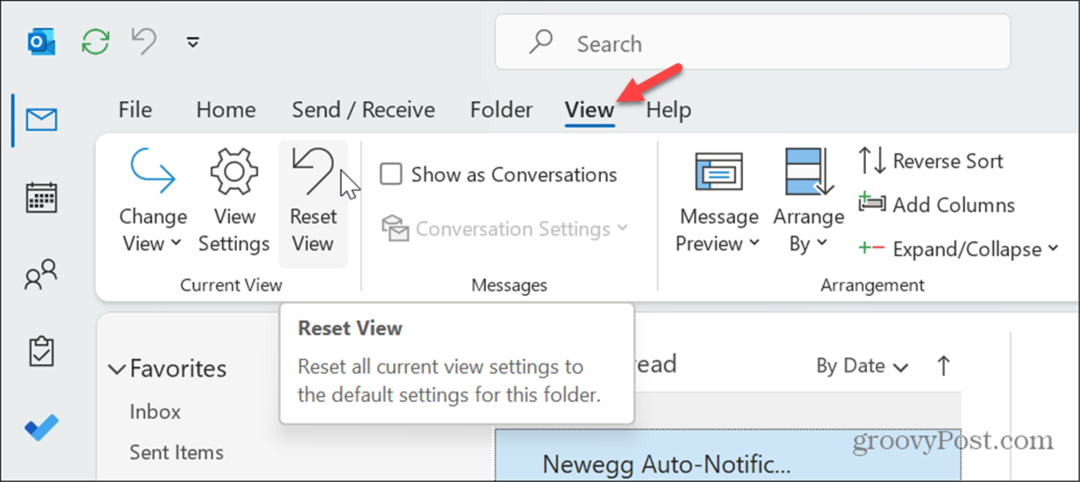
Kako onemogućiti dodatke programa Outlook
Ako i dalje ne možete vratiti Outlook na zadani prikaz, možda postoji problem s dodacima. Da biste riješili problem, možete onemogućiti dodatke i ponovno ih omogućiti jedan po jedan.
Za pristup Outlook dodacima:
- Pokrenite Outlook, kliknite Datoteka karticu i odaberite Mogućnosti s lijeve bočne trake.
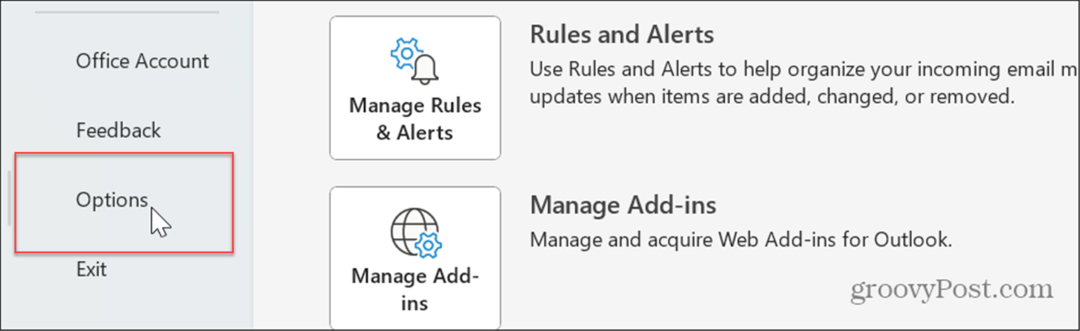
- Izaberi Dodaci na lijevoj bočnoj traci postavite padajući izbornik Upravljanje na COM dodaci, i kliknite na Ići dugme.
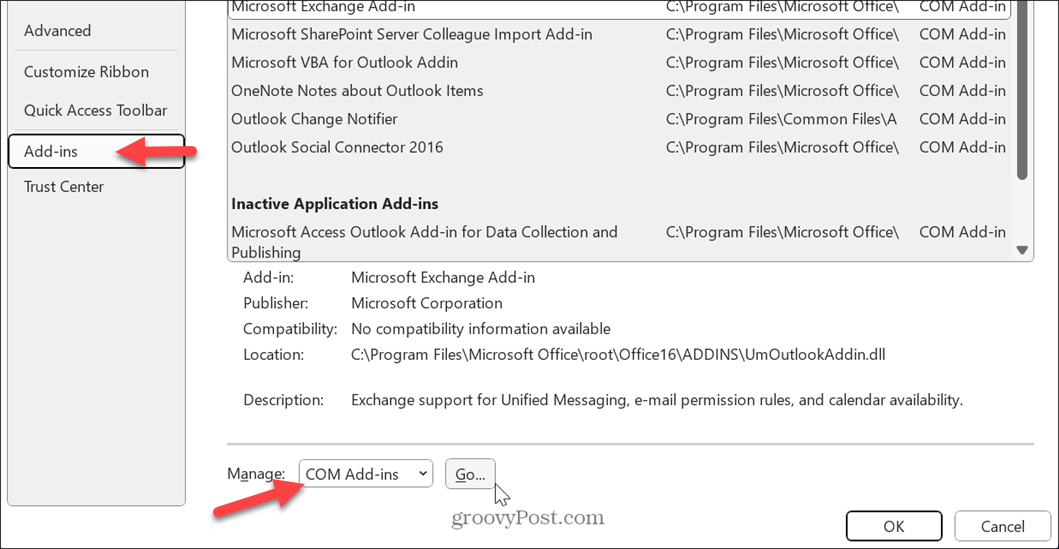
- Kada COM dodaci pojavi prozor, isključite jedan po jedan dodatak.
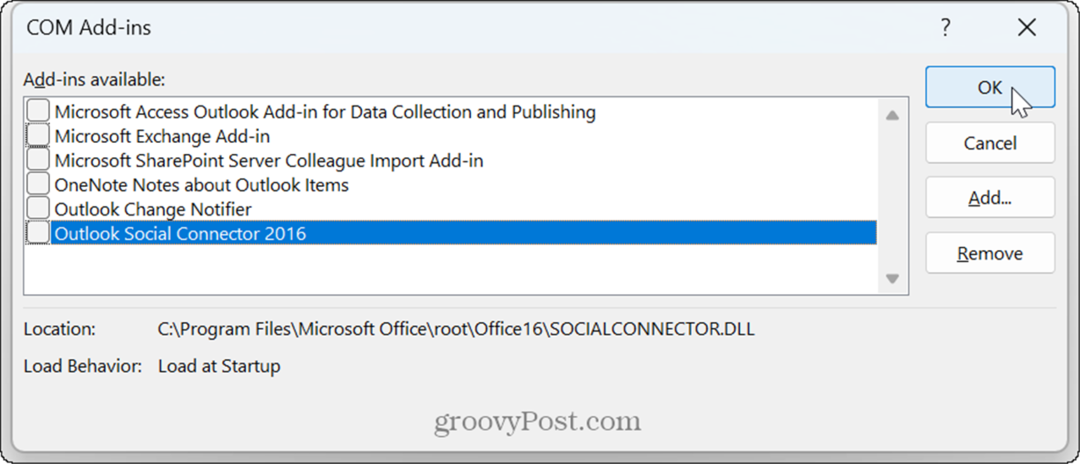
- Ponovno pokrenite Outlook nakon onemogućavanja svakog dodatka dok ne pronađete onaj koji uzrokuje probleme sa zadanim prikazom. Nakon što pronađete krivca, odaberite dodatak i kliknite Ukloniti dugme.
Bolja e-pošta uz Outlook
Microsoft Outlook i dalje je popularan program za upravljanje e-poštom, sastancima i više. Ako trebate vratiti prikaz na zadane postavke, gore navedene metode trebale bi vam omogućiti upravo to.
Postoje i drugi problemi koje ćete možda morati riješiti u programu Outlook. Na primjer, možda ćete morati popraviti Outlook se ne povezuje s poslužiteljem pogreške. Možda ćete morati riješiti i frustrirajući problem s Outlook se ne sinkronizira.
Osim rješavanja problema, postoje načini da dobijete više od Outlooka. Na primjer, za svjetske putnike, trebat ćete promijeniti vremensku zonu u programu Outlook ili možda želite pronaći i izbrisati e-poštu po datumu za bolje upravljanje inboxom.