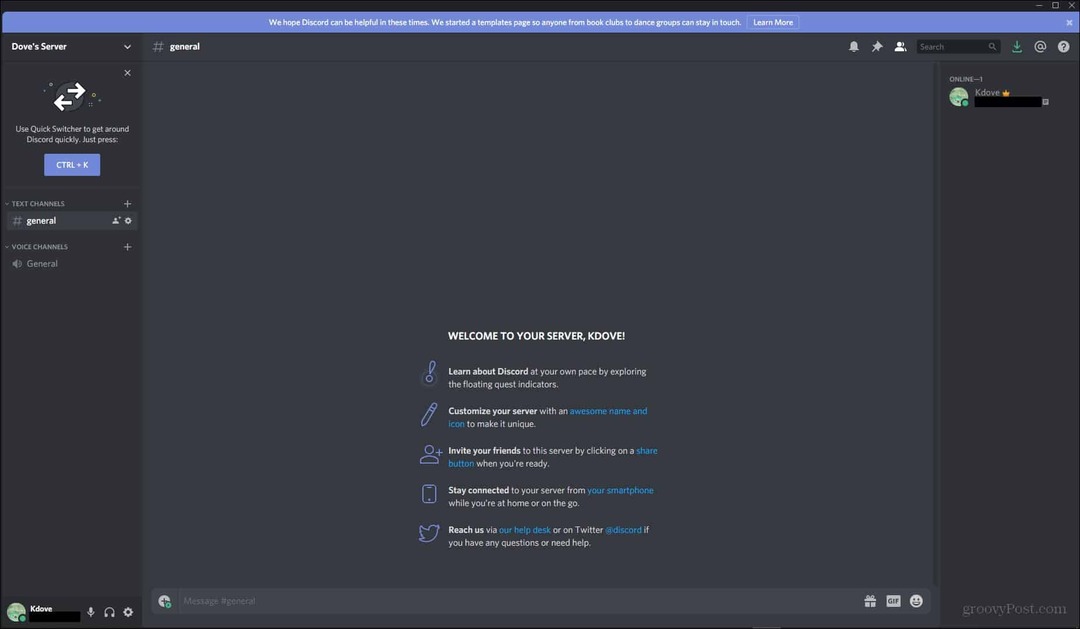Kako se vratiti na zadani plan napajanja na Windows 11
Microsoft Windows 11 Junak / / July 07, 2023

Objavljeno

Planovi napajanja omogućuju vam da kontrolirate potrošnju energije računala, ali možda biste se trebali vratiti na zadani plan napajanja nakon što napravite neke promjene. Evo kako.
Ako napravite nekoliko prilagodbi postavki napajanja ili zaslona, ili to odlučite izradite prilagođeni plan napajanja na vašem prijenosnom računalu, moglo bi doći vrijeme kada ćete se poželjeti vratiti na zadani plan napajanja na Windows 11.
Velik dio funkcionalnosti vašeg računala ovisi o njegovoj potrošnji energije. Možete postaviti plan napajanja za optimalnu izvedbu, energetsku učinkovitost kako biste izdržali dan uz punjenje ili nešto između s različitim prilagođenim postavkama.
Prilagođeni plan vam omogućuje konfiguriranje potrošnje energije prema vašim potrebama. Međutim, možda biste trebali početi ispočetka ili popraviti čuvar zaslona poništavanjem zadanih planova napajanja na računalu sa sustavom Windows 11. Evo kako.
Kako se vratiti na zadani plan napajanja na Windows 11
Planovi napajanja omogućuju vam da kontrolirate kako vaše računalo troši energiju konfiguriranjem postavki hardvera i sustava. Na primjer, možete prilagoditi način mirovanja i svjetlina ekrana postavke za prijenosno računalo kroz dan. Plan koji koristite temelji se na onome što vam je potrebno od optimizacije performansi sustava, upotrebe energije i održavanja trajanja baterije.
Ponekad, nakon što nekoliko puta prilagodite postavke plana napajanja, možda ćete htjeti krenuti od nule. Ponovno postavljanje plana napajanja omogućuje vam da učinite upravo to, a postupak je jednostavan u sustavu Windows 11.
Za vraćanje na zadani plan napajanja u sustavu Windows 11:
- pritisni Windows tipka do pokrenite izbornik Start.
- Tip upravljačka ploča i odaberite najbolji rezultat pretraživanja.
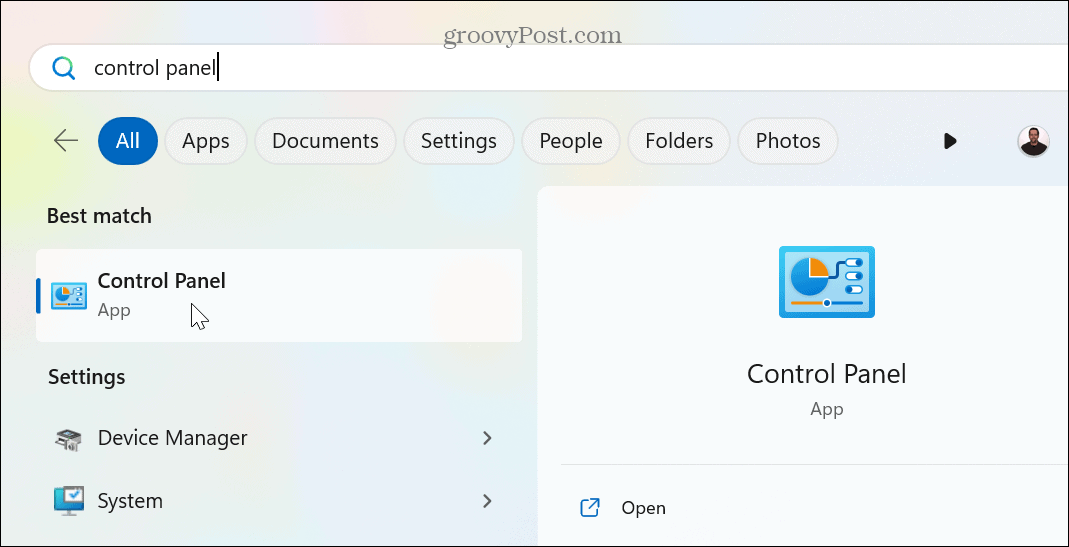
- Kliknite na Pogled po padajućeg izbornika i odaberite Velike ikone opciju iz izbornika.
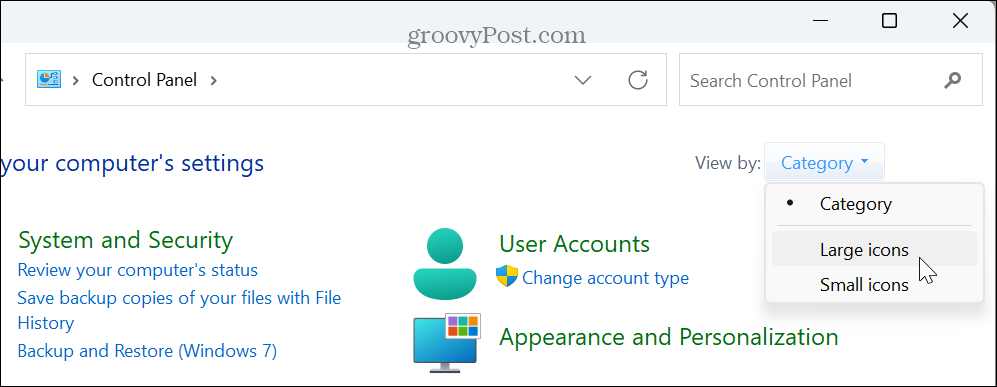
- Izaberi Mogućnosti napajanja među dostupnim stavkama na zaslonu upravljačke ploče.
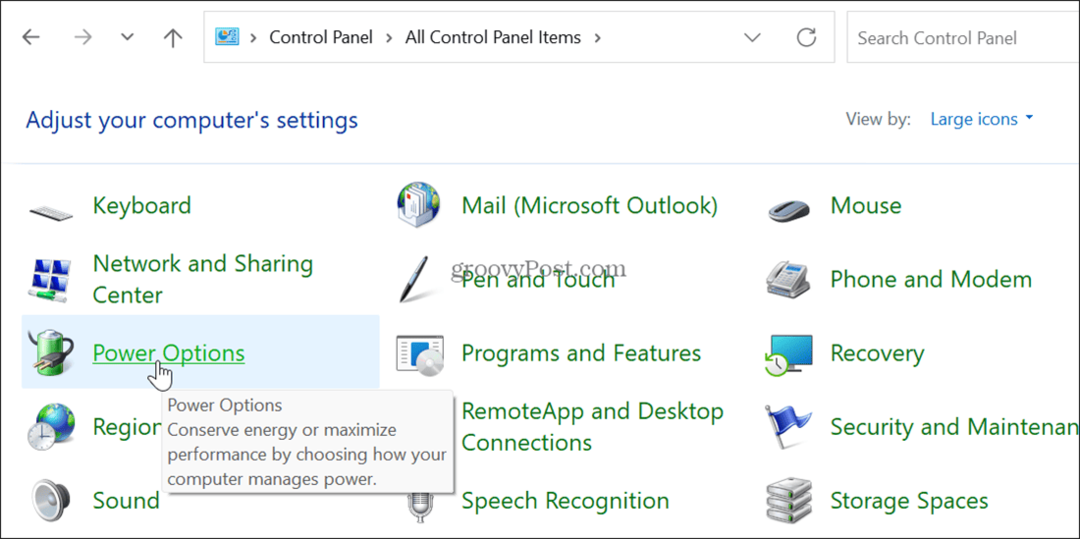
- Pronađite plan koji želite vratiti i odaberite Promjena postavki plana opcija pored njega.

- Kliknite na Vrati zadane postavke za ovaj plan opcija.
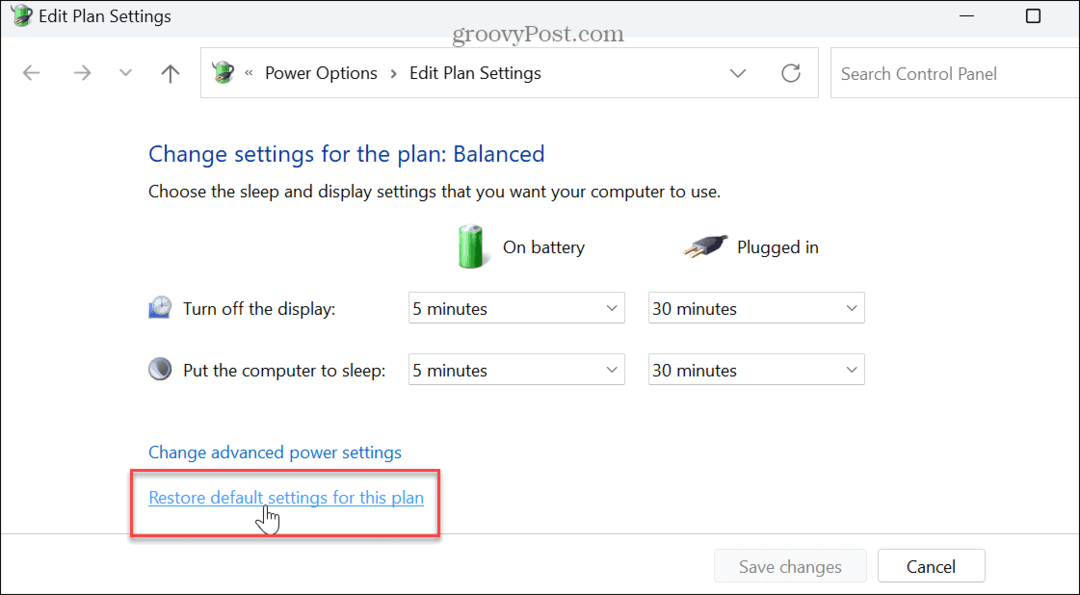
- Kliknite na Da kada se pojavi poruka za potvrdu.
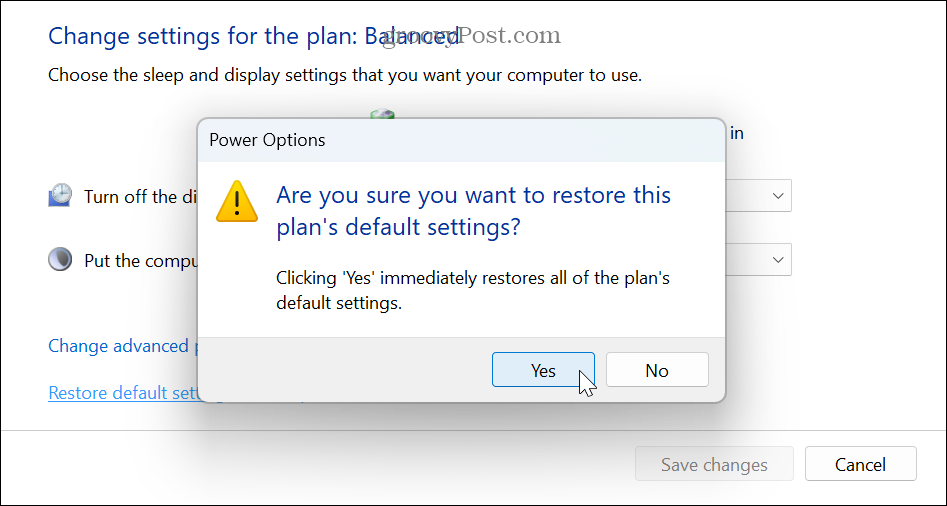
- Alternativno, kliknite na Promijenite napredne postavke napajanja dugme.
- Kliknite na Vrati zadane postavke plana gumb kada je Napredne postavke pojavi se prozor.
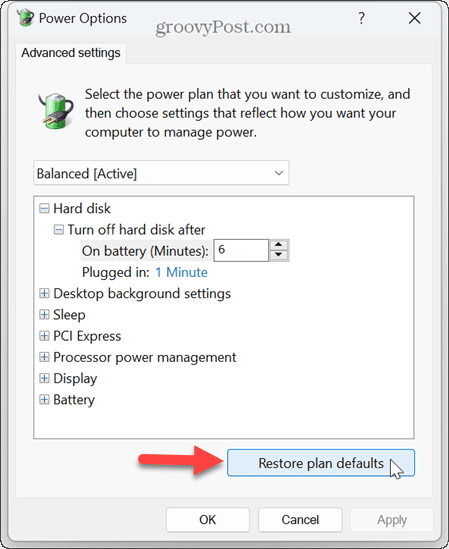
- Odaberite Da kada se pojavi poruka za potvrdu.
- Klik primijeniti i u redu za provjeru promjena.
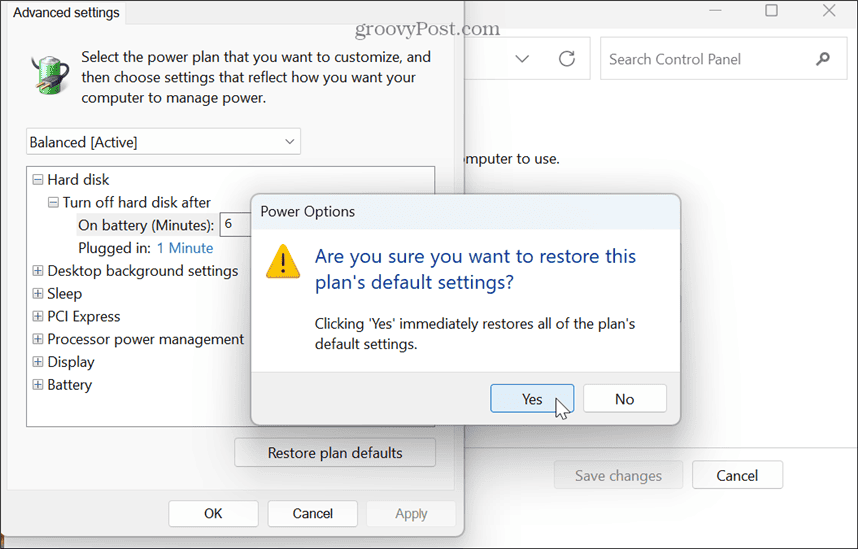
Kako vratiti vaš trenutni plan napajanja na zadani pomoću Windows PowerShell
Također možete koristiti Windows terminal da prilagodite postavke plana napajanja i vratite ih na zadane postavke.
Pojašnjenja radi, to znači da možete koristiti novu aplikaciju Windows Terminal ili izravno koristiti Windows PowerShell. Također možete koristiti stari naredbeni redak.
Za poništavanje trenutnog plana napajanja pomoću PowerShell-a:
- Pokreni PowerShell kao administrator.
- Kada se terminal pokrene, unesite sljedeću naredbu i pritisnite Unesi:
powercfg -restoredfaultschemes
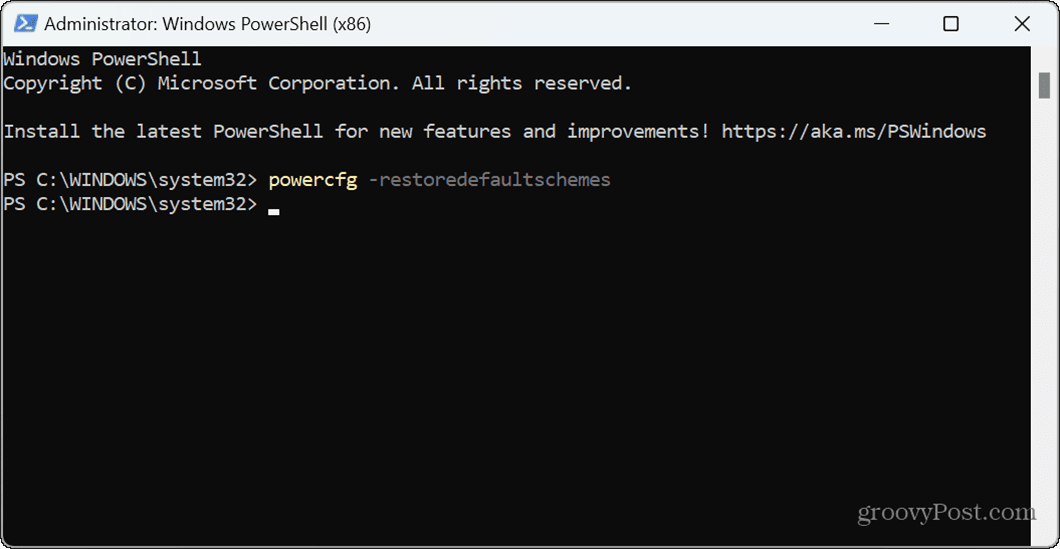
- Nakon što se naredba pokrene, trenutni plan napajanja vratit će se na zadane postavke.
Upravljanje postavkama zaslona u sustavu Windows 11
Ako ste tijekom vremena napravili nekoliko promjena u postavkama plana napajanja, ponekad morate početi od nule. Možete poništiti zadani plan napajanja u sustavu Windows 11 pomoću gornjih koraka i početi od nule.
Postoje i druge opcije napajanja koje možete prilagoditi u sustavu Windows 11. Na primjer, možete upravljati kada vaš PC prelazi u stanje mirovanja. Ako više volite koristiti način hibernacije, saznajte više o tome konfiguriranje vremena hibernacije na Windows 11.
Ako želite primijeniti uštede energije na svom računalu koje su također dobre za okoliš, provjerite kako to učiniti primijenite energetske preporuke na Windows 11. A ako trebate znati više o postavkama napajanja vašeg računala, možete provjerite podržane značajke napajanja na Windows 11.