Nema dovoljno memorije u sustavu Windows 11: 7 popravci
Microsoft Windows 11 Junak / / July 09, 2023

Objavljeno

Ako imate problema s nedovoljno memorije u sustavu Windows 11, postoje koraci koje možete poduzeti prije instaliranja više RAM modula. Ovo su neki od njih.
Imate li problema s nedostatkom memorije u sustavu Windows 11? Problem može biti frustrirajući, a ponekad će vaš sustav prikazati poruku o pogrešci "Vašem računalu nedostaje memorije".
Kada nemate dovoljno RAM memorija (RAM), vaš sustav i aplikacije će slabije reagirati ili se neće moći pokrenuti. RAM omogućuje vašem sustavu pokretanje aplikacija i procesa na vašem računalu dok se trajno ne pohrani na vašem lokalnom disku.
Srećom, ako imate problema s nedostatkom RAM-a, postoje koraci koje možete poduzeti, od onemogućavanja aplikacija i usluga do instaliranje više fizičkog RAM-a. Međutim, ako je to preskupa opcija, pokazat ćemo vam neke opcije za rješavanje problema koje možete isprobati, a koje vas neće stajati ni peni.
1. Onemogući pozadinske aplikacije
Mnoge vaše aplikacije rade u pozadini, zauzimaju prostor i troše količinu RAM-a dostupnu za druge aplikacije. Kada ti
Isključivanjem pozadinskih aplikacija uštedjet ćete na upotrebi RAM-a, poboljšati performanse sustava, poboljšati podatkovnu povezanost i poboljšati trajanje baterije na laptopu.
Da biste onemogućili pozadinske aplikacije u sustavu Windows 11:
- pritisni Windows tipka + I otvoriti postavke.
- Izaberi aplikacije iz lijevog stupca i Instalirane aplikacije na desno.
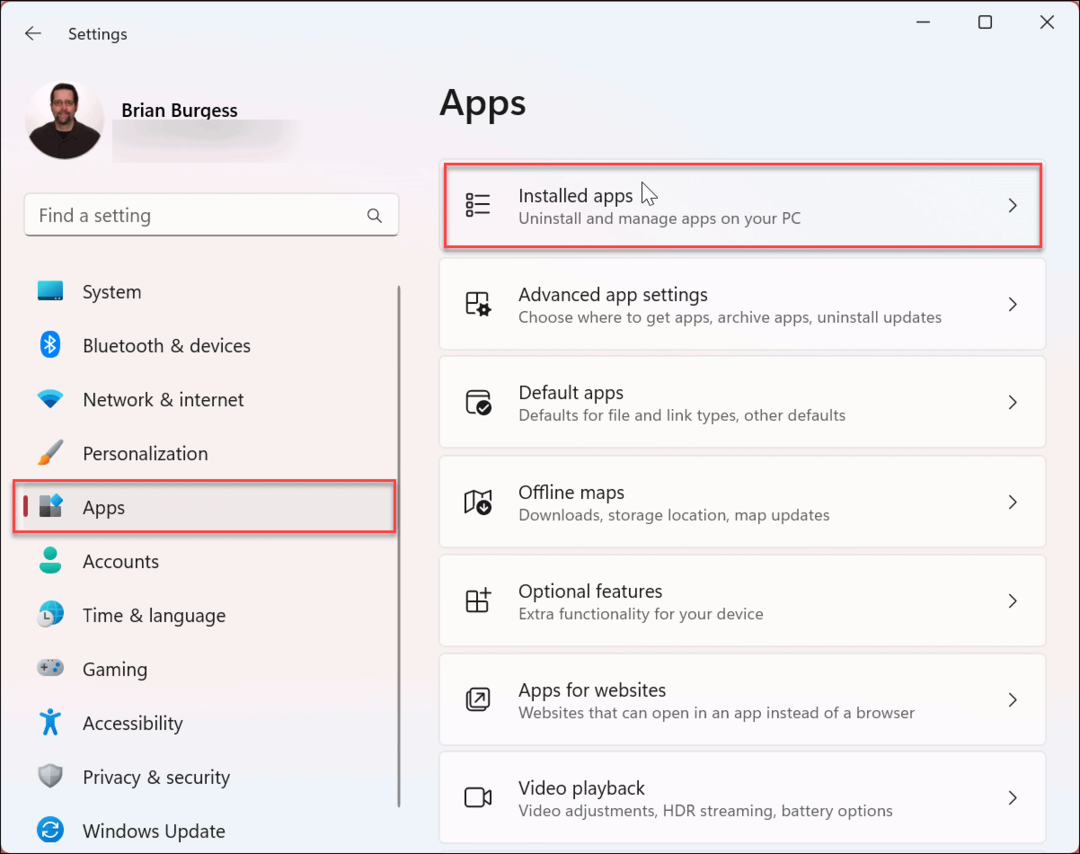
- Potražite aplikaciju koju ne želite pokrenuti u pozadini Polje za pretraživanje na vrhu.
- Kliknite na gumb s tri točke pored aplikacije i odaberite Napredne opcije iz dostupnog izbornika.
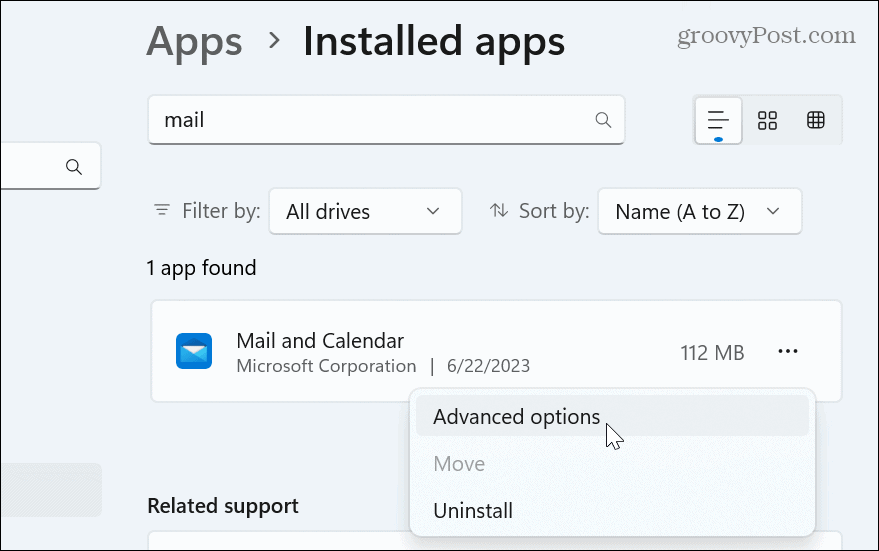
- Pomaknite se prema dolje do Dopuštenja za pozadinske aplikacije odjeljak i postavite Neka ova aplikacija radi u pozadini padajući izbornik za Nikada.
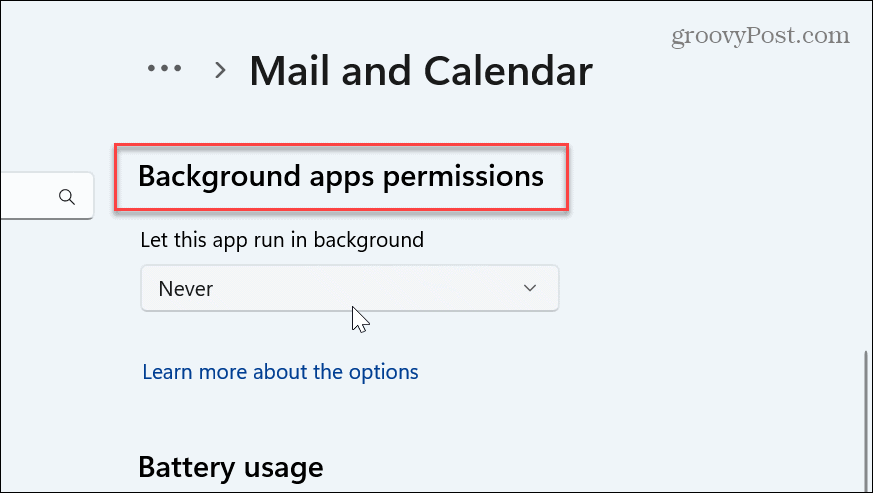
Nakon što slijedite korake, aplikacija više neće raditi u pozadini i trošiti resurse sustava poput RAM-a. Učinite to za svaku aplikaciju koju ne želite pokrenuti u pozadini.
Međutim, važno je napomenuti da ćete morati ručno provjeriti aplikacije kao što su Mail & Calendar, OneDrive ili druge kako biste dobili ažurirane informacije.
2. Onemogućite aplikacije za pokretanje radi uštede RAM-a
Još jedna stvar koju možete učiniti kako biste uštedjeli na RAM-u i drugim sistemskim resursima kada uključite računalo je onemogućiti pokretanje aplikacija u sustavu Windows 11. Budući da se aplikacije neće pokrenuti, uštedjet ćete memoriju, a vaše računalo će se pokrenuti brže.
Da biste onemogućili pokretanje aplikacija pomoću Upravitelja zadataka:
- Desnom tipkom miša kliknite programsku traku i odaberite Upravitelj zadataka iz izbornika.
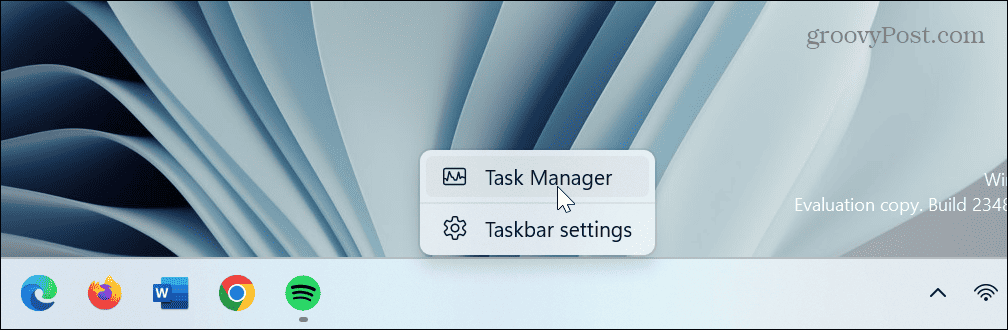
- Kliknite na Pokretanje aplikacija jezičak s lijeve strane.
- Desnom tipkom miša kliknite aplikaciju koju ne želite pokrenuti tijekom pokretanja i odaberite Onemogući.
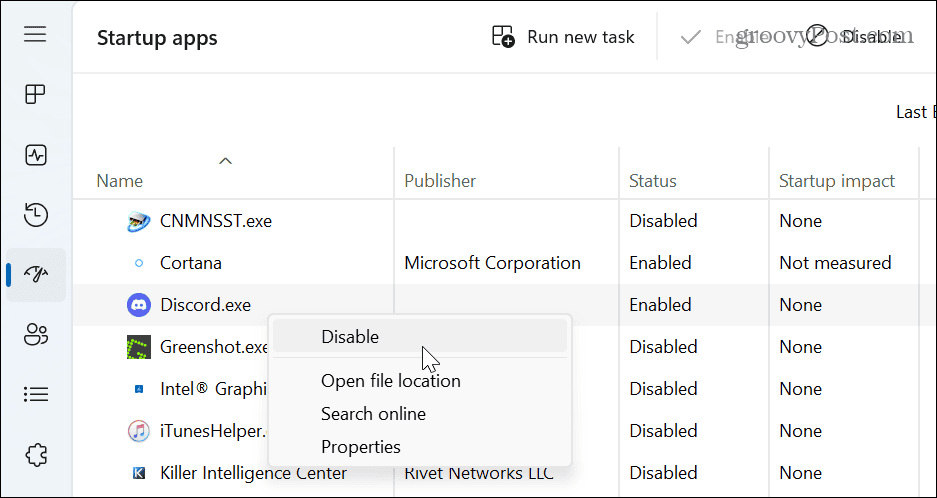
Slijedite korake za svaku aplikaciju koju ne želite pokrenuti tijekom pokretanja. Također ih možete onemogućiti putem postavki. Za više pročitajte naš vodič korak po korak onemogućavanje pokretanja aplikacija u sustavu Windows 11.
3. Izvršite Clean Boot
Kada izvodite a čisto pokretanje sustava Windows 11, onemogućuje pokretanje aplikacija i usluga trećih strana, što smanjuje upotrebu RAM-a. Da biste izvršili ispravno čisto pokretanje, morate onemogućite sve aplikacije za pokretanje prvi.
Da biste onemogućili usluge trećih strana i izvršili čisto pokretanje sustava Windows 11:
- pritisni Windows tipka za otvaranje izbornika Start.
- Tip msconfig i odaberite Sistemska konfiguracija aplikacija s vrha rezultata.
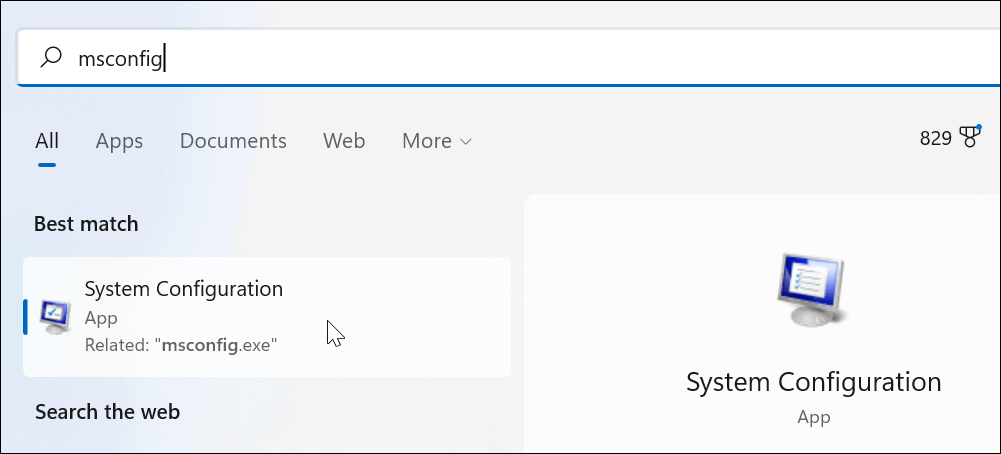
- Kliknite na Usluge karticu na vrhu.
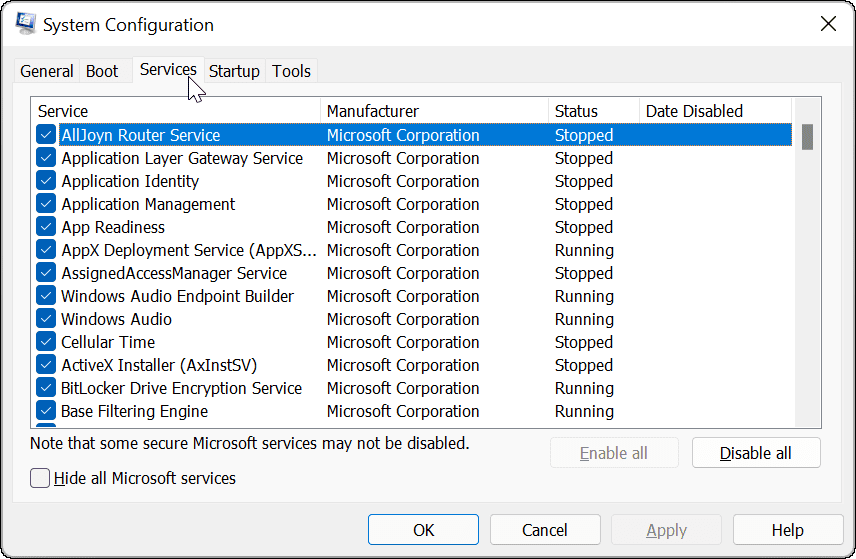
- Provjeri Sakrij sve Microsoftove usluge okvir i kliknite na Onemogući sve gumb na ekranu.
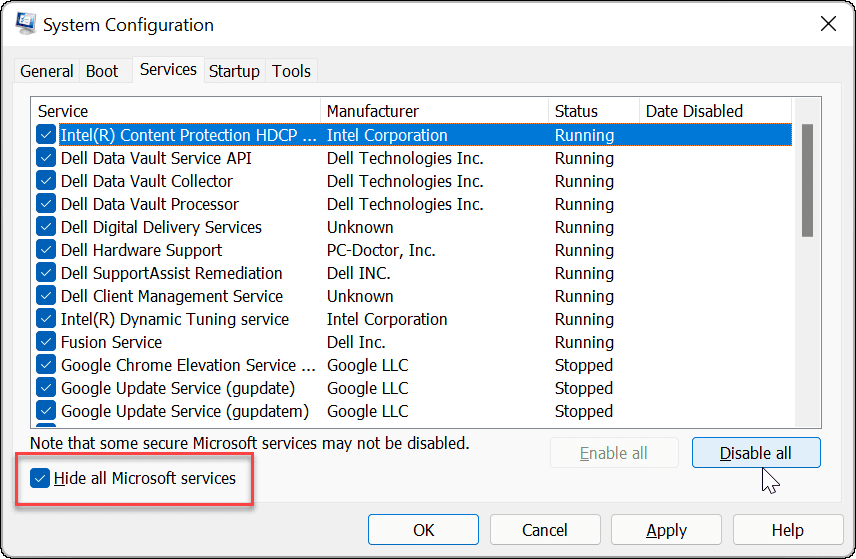
- Klik primijeniti i u redu.
- Kliknite na Ponovno pokretanje gumb na Sistemska konfiguracija prozor.
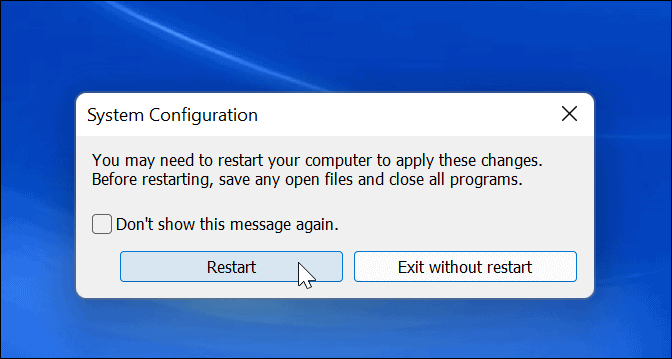
4. Oslobodite prostor za pohranu
Kada je RAM-a vašeg sustava malo, Windows koristi datoteku stranice s tvrdog diska da djeluje kao virtualna memorija. Međutim, disk s maksimalnim prostorom za pohranu ograničit će virtualnu memoriju. Stoga je dobra ideja osloboditi prostor na disku pomoću Storage Sensea u sustavu Windows 11.
Jednom kad ti omogućiti i konfigurirati Storage Sense, možete ga koristiti bilo kada da biste oslobodili prostor. Otvoren Postavke > Sustav > Pohrana i pričekajte dok radi. Kada je dovršen, odaberite sve opcije i kliknite Počistiti dugme.
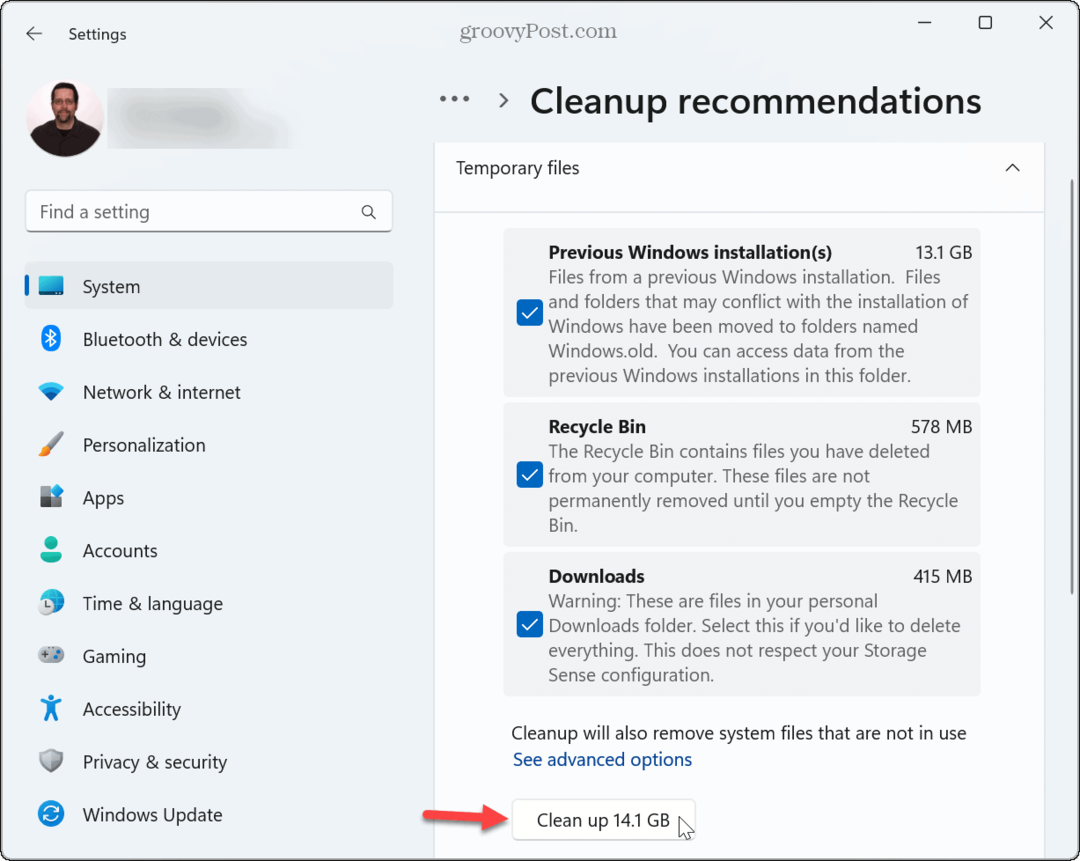
Osim toga, provjerite kako osloboditi prostor na disku na Windows 11 s preporuke za čišćenje. Dodatni prostor možete osloboditi i ručno brisanje privremenih datoteka i pražnjenje koša za smeće.
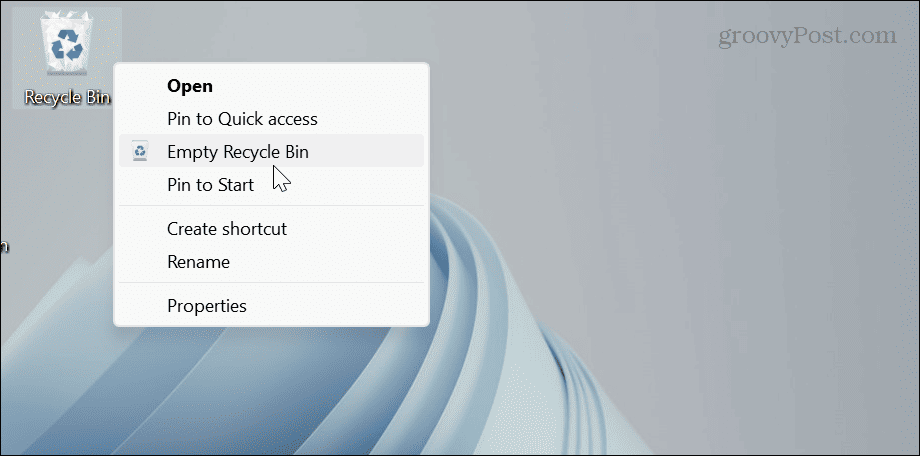
5. Povećajte dodjelu virtualne memorije
Još jedna stvar koju možete učiniti je povećati količinu virtualne memorije, čime se povećava količina iskorištenog prostora na disku stranice.
Za povećanje virtualne memorije u sustavu Windows 11:
- pritisni Windows tipka.
- Tip napredne postavke sistema i odaberite najbolji rezultat.
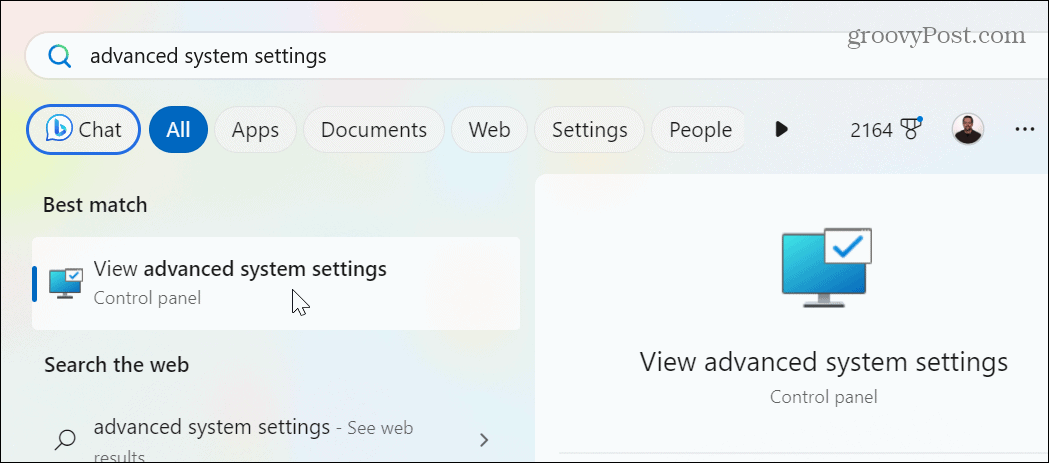
- Kada Svojstva sustava otvori zaslon, odaberite Napredna karticu na vrhu i kliknite na postavke gumb u Izvođenje odjeljak.
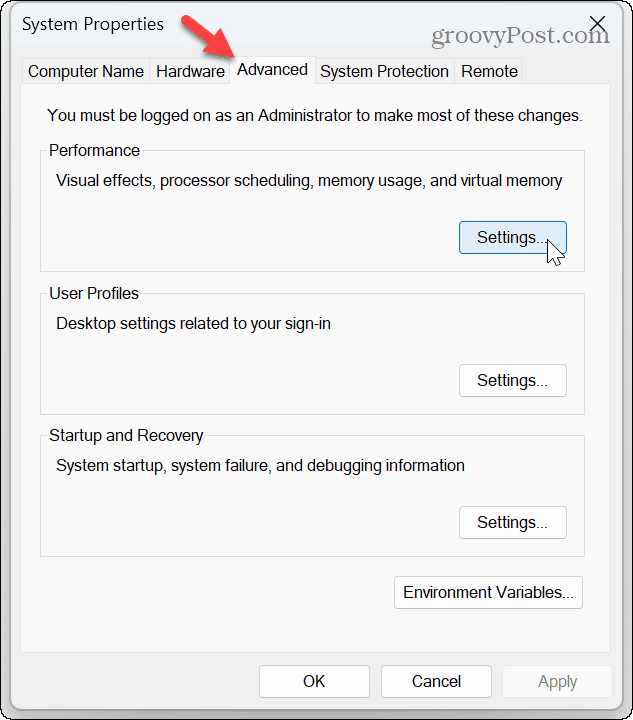
- Od Mogućnosti izvedbe zaslonu, kliknite na Napredna i kliknite na Promijeniti gumb u Virtualna memorija odjeljak.
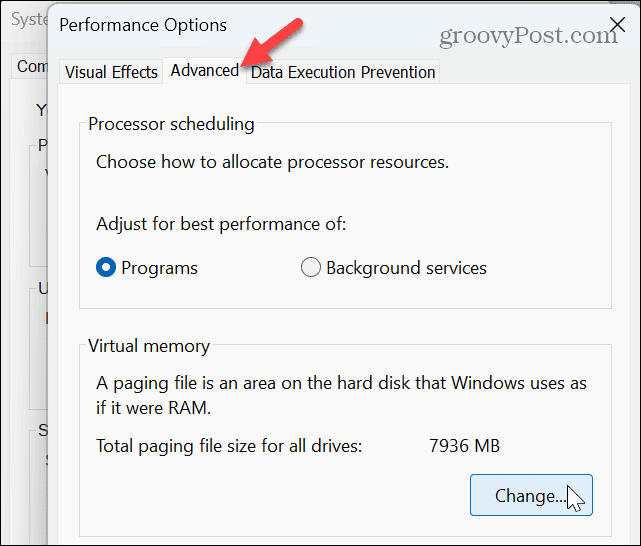
- Poništite odabir Automatski upravljajte veličinom stranične datoteke za sve pogone na vrhu prozora.
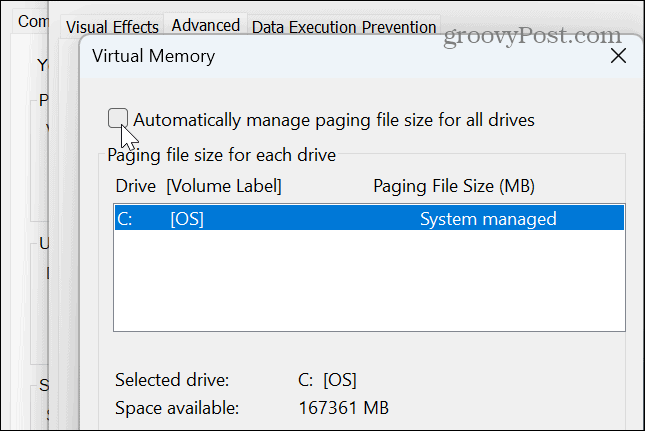
- Odaberite Veličina po izboru opciju i unesite željenu veličinu virtualne memorije naznačenu u megabajtima.
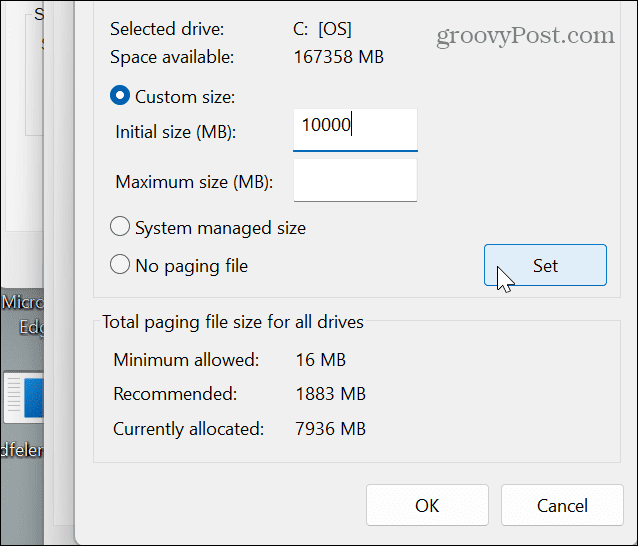
- Nakon unosa vrijednosti kliknite na set gumb i u redu zatvoriti prozor.
Bilješka: Iako je najbolje dopustiti sustavu Windows da upravlja veličinom datoteke stranice, možete je povećati ako imate problema s nedostatkom memorije. Možda mislite da će njegovo znatno povećanje biti korisno - međutim, ako je preveliko, to će dovesti do nestabilnosti sustava. Povećanje veličine može pomoći, ali to je privremeno rješenje dok kasnije ne možete instalirati više RAM-a.
6. Pokrenite Windows Memory Diagnostic Scan
Ako ste tek nedavno počeli imati problema s nedostatkom memorije u sustavu Windows 11, možda postoji problem u tome. Dobra vijest je da Windows ima ugrađeni dijagnostički uslužni program koji može skenirati vaš RAM i otkriti pogreške.
Dijagnostičko skeniranje neće popraviti potencijalne pogreške, ali vas može uputiti na neispravan modul koji morate ponovno postaviti ili zamijeniti.
Za pokretanje dijagnostike memorije:
- Pritisnite Windows tipka + R za pokretanje Trčanje dijaloški prozor.
- Tip mdsched i kliknite u redu ili pritisnite Unesi.
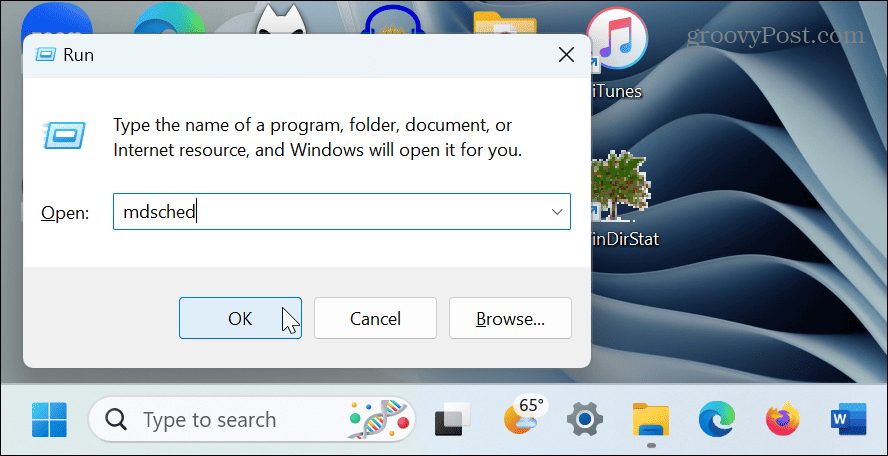
- Kliknite na Ponovno pokrenite sada i provjerite ima li problema (preporučeno) opcija.
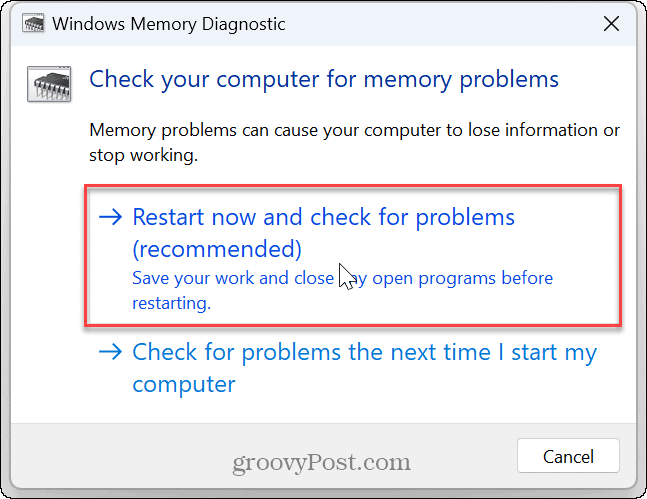
- Vaše računalo će se ponovno pokrenuti, a alat će pokrenuti dijagnostičko skeniranje memorije vašeg sustava.
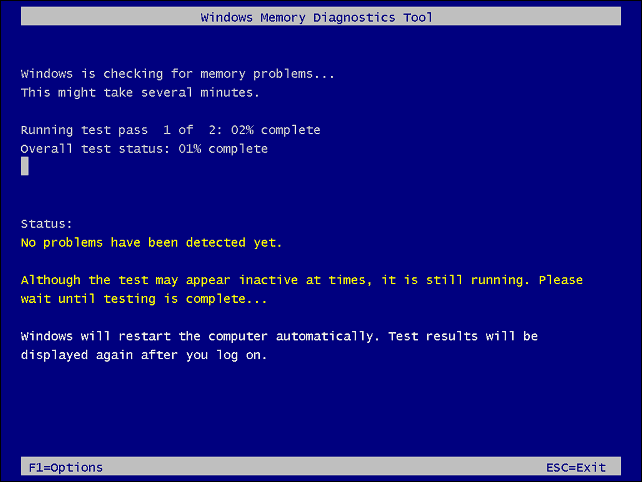
Ako se otkrije pogreška na jednom od vaših RAM modula, možete započeti rješavanje problema ponovnim postavljanjem. Ako to ne uspije, odnesite svoje računalo u uglednu radionicu za popravak. A ako je računalo još pod jamstvom, kontaktirajte podršku za daljnje upute; trebali biste moći dobiti novi RAM modul besplatno.
7. Instalirajte više fizičkog RAM-a
Ako ste iscrpili gore navedene mogućnosti, morat ćete kupiti više memorije za svoje računalo. Opet, ako je računalo još pod jamstvom, trebali biste moći dobiti nadogradnju uz popust. A ako nemate vještine (ili alat) da ga sami zamijenite, odnesite ga u renomirani servis za popravak.
Ako želite dodati više, možete koristiti Windows za provjerite informacije o RAM-u i kupiti nešto online. Također možete dobiti detaljne informacije o RAM-u pomoću aplikacije treće strane kao što je Speccy od kreatora CCleaner.

Rješavanje problema s nedostatkom memorije u sustavu Windows 11
Ako imate problema sa sporim radom aplikacija ili sistemskih grešaka o nedostatku memorije, možete riješiti problem pomoću gore navedenih koraka za rješavanje problema. Osim ako ne želite više RAM za igranje, na primjer, najprije treba koristiti alate i postavke ugrađenog sustava.
Postoje i drugi načini za rješavanje problema sa sustavom Windows 11. Na primjer, ako imate problema s drugim komponentama, možete provjerite specifikacije hardvera i sustava na vašem računalu. Ili, ponekad, možda ćete morati popraviti a sporo Windows 11 računalo.
Ako vaša grafička kartica (GPU) ne radi ispravno, naučite to popraviti velika upotreba GPU-a u sustavu Windows 11. A ponekad, možete imati problema sa svojim zaslonom, a ništa se ne prikazuje. U tom slučaju možete popravi crni ekran na Windows 11.
