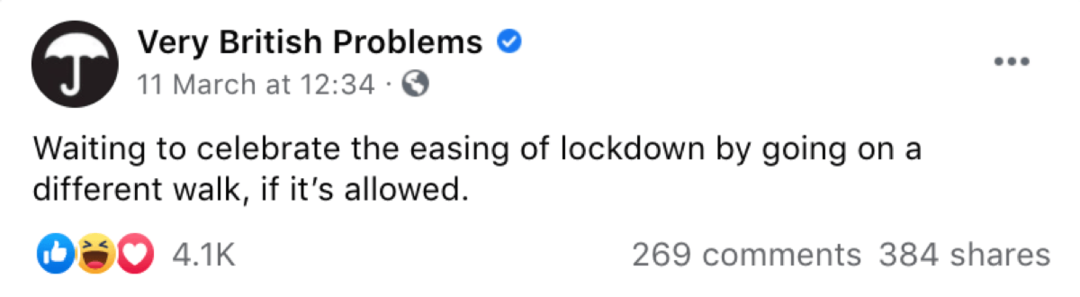Kako spremiti Google tablice kao PDF
Google Listovi Google Google Dokumenti Junak / / July 11, 2023

Objavljeno
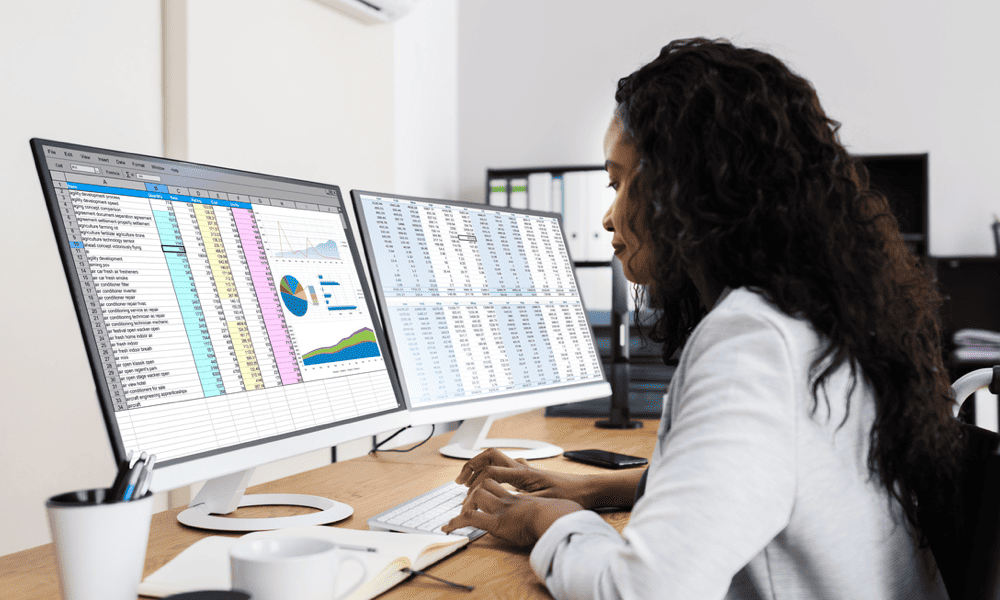
Ako želite kopiju podataka svoje proračunske tablice Google tablica samo za čitanje, možda biste je trebali spremiti kao PDF. Ovaj vodič objašnjava kako.
U današnjem digitalnom svijetu ključno je imati mogućnost pristupa i spremanja datoteka u različitim formatima. Jedan popularan format datoteke je PDF, nudeći uobičajeno podržan format datoteke samo za čitanje za dokumente.
Kao čest Korisnik Google tablica, možda ćete morati pretvoriti proračunske tablice u PDF. Ovo bi moglo biti korisno kada želite statičnu snimku svojih podataka ili kada trebate podijeliti svoju proračunsku tablicu s drugima koji nemaju pristup Google tablicama.
Srećom, postupak pretvaranja Google tablica u PDF brz je i jednostavan. Da biste proračunsku tablicu Google tablica spremili kao PDF, slijedite korake u nastavku.
Kako spremiti datoteku Google tablica kao PDF na PC ili Mac
Najlakši način za spremanje proračunske tablice Google tablica kao PDF na vašem računalu ili Macu je korištenje ugrađenih opcija izvoza za izravno spremanje datoteke kao PDF. To bi trebalo pomoći u očuvanju oblikovanja vaše proračunske tablice, ali vam također omogućiti da prilagodite dijelove proračunske tablice koje želite spremiti.
To je omogućeno neobičnim hirom sustava ispisa. Umjesto ispisa dokumenta pomoću fizičkog pisača, Google Sheets umjesto toga mogu "ispisati" sadržaj proračunske tablice u PDF datoteku.
Zatim možete pogledati datoteku pomoću PDF čitača poput Adobe Acrobata ili Wondershare PDF čitač. Također možete koristiti ugrađeni PDF čitač uključen u web preglednike kao što su Google Chrome i Microsoft Edge.
Da biste datoteku Google tablica spremili kao PDF:
- Prvo otvorite Proračunska tablica Google tablica koju želite spremiti kao PDF.
- Izaberi Datoteka iz izbornika.
- Od Datoteka izbornik, odaberite preuzimanje datoteka > PDF (.pdf) od dostupnih opcija.
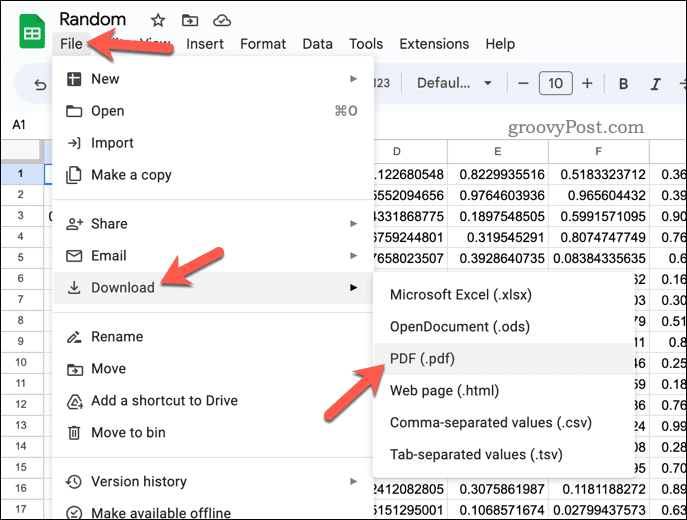
- Pojavit će se posebna verzija izbornika za pregled ispisa. Najprije odaberite želite li ili ne ispisati samo aktivni list ili sve listove u proračunskoj tablici pomoću Izvoz padajući izbornik u gornjem desnom kutu.
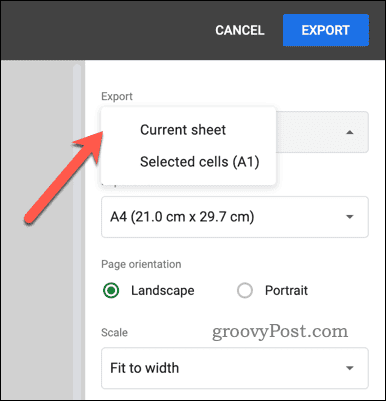
- Zatim odaberite veličinu datoteke (na temelju uobičajenih veličina pisača) pomoću Veličina papira padajući izbornik.
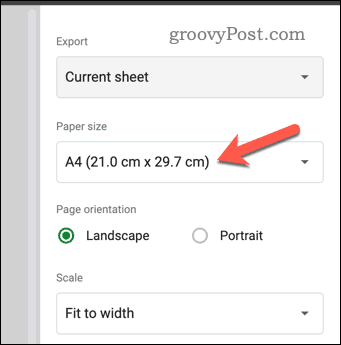
- Odaberite orijentaciju stranice koju želite koristiti odabirom jedne od njih Krajolik ili Portret.
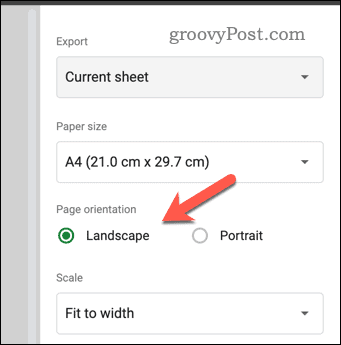
- Po potrebi prilagodite postavke skaliranja pomoću Skala padajućeg izbornika, odabirom odgovara širini, odgovara visini, stane na stranicu, ili održavati standardno skaliranje pomoću normalno (100%) opcija.
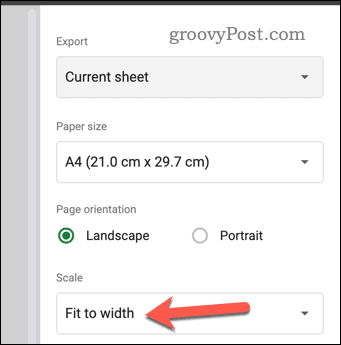
- Odaberite postavke margina koje želite pomoću Margine padajući izbornik.
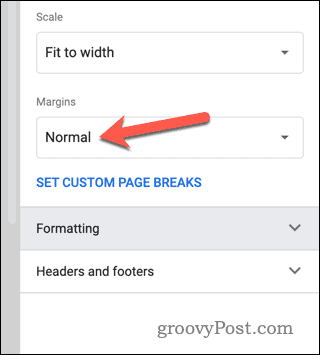
- Napravite dodatne promjene u postavkama oblikovanja datoteke, zaglavlja i podnožja pomoću Oblikovanje i Zaglavlja i podnožja odjeljci.
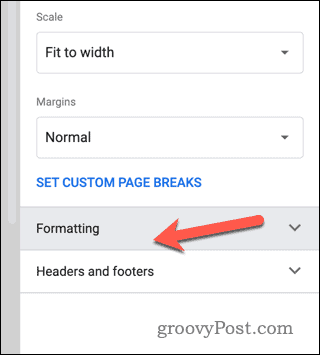
- Nakon što ste konfigurirali datoteku i spremni ste za spremanje, pritisnite Izvoz gumb u gornjem desnom kutu.
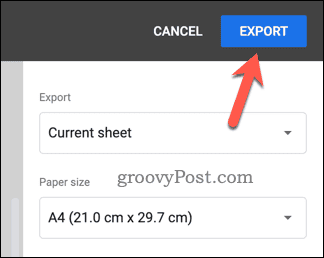
- Kada se to od vas zatraži, odaberite naziv datoteke i spremite datoteku na svoje PC ili Mac na željenu lokaciju.
Datoteka Google tablica sada će biti preuzeta na vaše računalo kao PDF datoteka koju možete vidjeti. Zatim možete podijeliti datoteku negdje drugdje, ispisati je ručno ili napraviti daljnje promjene, kao što je uklanjanje određenih stranica ili crtanje na PDF datoteku direktno.
Kako spremiti datoteku Google tablica kao PDF na mobilni uređaj
Ako niste za svojim računalom i trebate spremiti dokument Google tablica kao PDF datoteku na svoj mobilni uređaj, to možete učiniti pomoću aplikacije Google tablice. Google tablice dostupne su korisnicima na Android, iPhone i iPad uređajima.
Da biste datoteku Google tablica spremili kao PDF na mobilni uređaj:
- Otvorite proračunsku tablicu Google tablica pomoću aplikacije na svom Android ili Apple uređaju.
- Dodirnite tri točkice ikonu izbornika u gornjem desnom kutu zaslona za otvaranje izbornika.
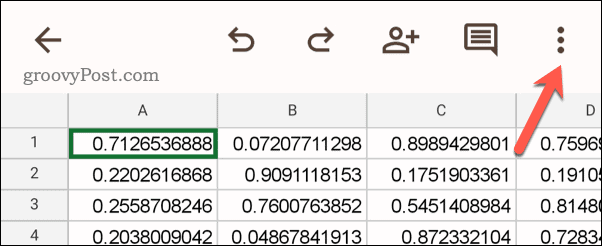
- Na izborniku odaberite Dijeli i izvozi.
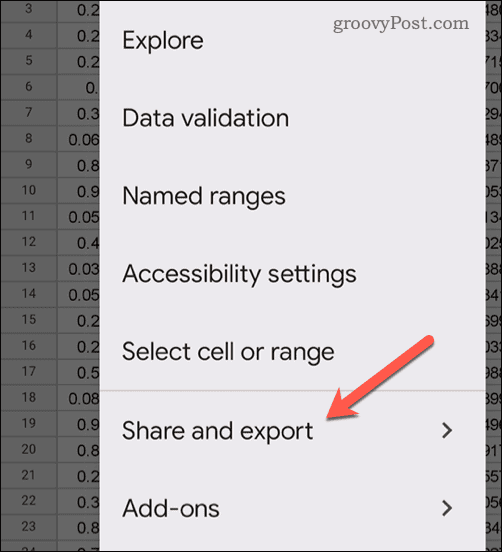
- Zatim dodirnite Spremi kao u Dijelite i izvozite opcije.
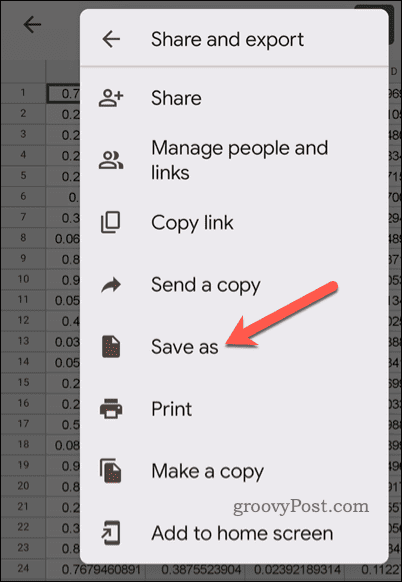
- Odaberite PDF dokument (.pdf) među dostupnim formatima datoteka, a zatim dodirnite u redu.
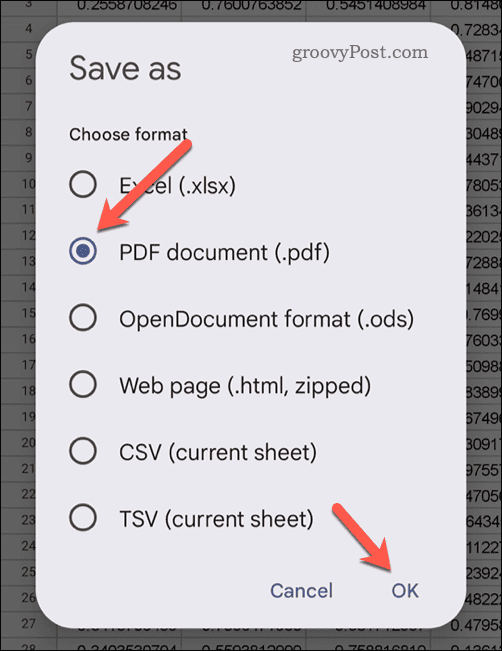
- Google tablice će izvesti datoteku kao PDF. Da biste ga preuzeli na svoj uređaj, dodirnite preuzimanje datoteka dugme.
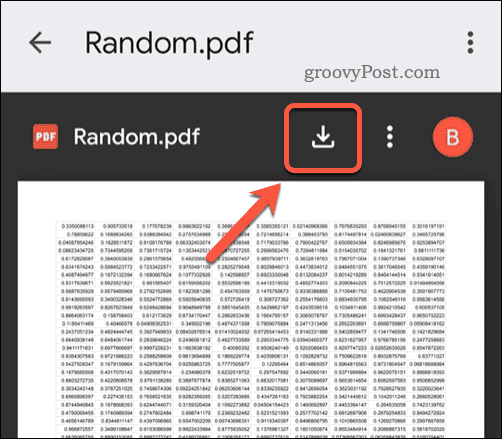
PDF datoteka sada bi trebala biti spremljena na vaš mobilni uređaj.
Upravljanje podacima Google tablica
Zahvaljujući gornjim koracima, svoje Google tablice možete jednostavno spremiti kao PDF tako da izvezete datoteku koristeći funkciju ispisa u datoteku na većini modernih uređaja. Možda će vam biti lakše držati ga online i podijelite svoju proračunsku tablicu Google tablica s drugim korisnicima.
Želite poboljšati svoju proračunsku tablicu? Zašto ne pokušati spajanje listova zajedno radi jasnoće ili, ako je podatke teško čitati, uvijek možete pokušati čineći stanice većim umjesto toga u proračunsku tablicu.