Kako popraviti da Google Maps Voice ne radi
Google Google Maps Junak / / July 12, 2023

Objavljeno
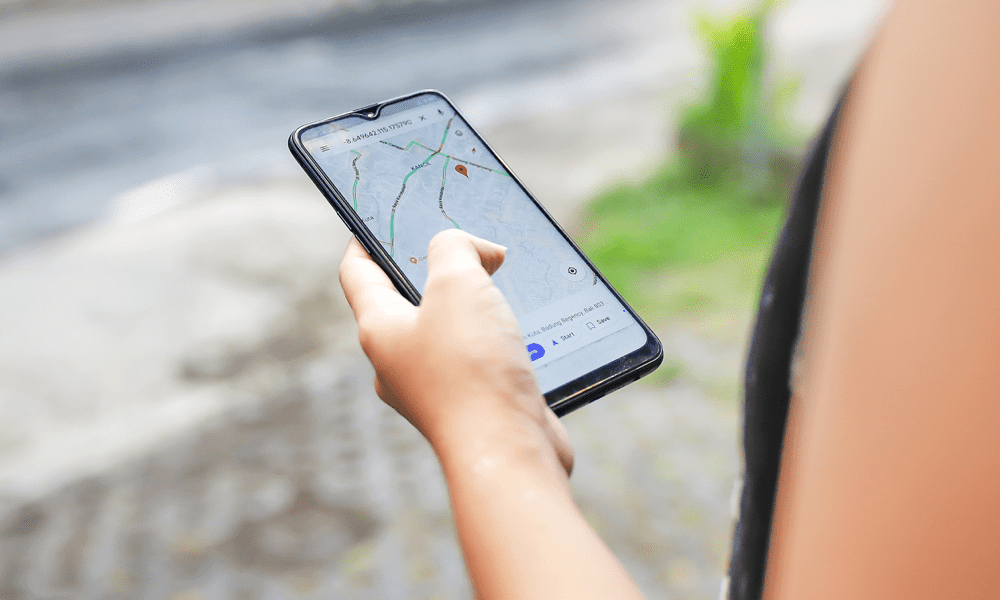
Jesu li vam Google karte prestale govoriti kamo da idete? Ako imate problema s Google Maps glasom koji ne radi, slijedite korake u ovom vodiču.
Kako smo se uopće snalazili prije pametnog telefona? Bilo da šetate novim gradom ili se pokušavate odvesti negdje gdje nikada prije niste bili, moći ćete koristite Google karte za planiranje putovanja ili vam dati upute uživo znači da se nikada nećete izgubiti.
Glasovne upute u Google kartama također su vrlo korisne. Možete slijediti svoje upute dok vozite bez potrebe da skidate pogled s ceste ili da vam se reprodukuju kroz slušalice dok hodate. To će vam pomoći da se snađete dok vam je telefon sigurno u džepu.
Međutim, što ako Google karte prestanu razgovarati s vama? Evo nekih stvari koje možete isprobati ako imate problema s Google Maps glasom koji ne radi.
Provjerite da Google Maps nije isključen
U postavkama Google karata postoje opcije za isključivanje zvuka i glasa u aplikaciji. Ako glas Google karata ne radi, moguće je da je glas u Google kartama trenutno isključen.
Morat ćete provjeriti svoje postavke kako biste bili sigurni da glas Google karata ponovno radi.
Za uključivanje zvuka i glasa Google karata:
- Otvoren Google karte.
- Dodirnite ikonu svog profila u gornjem desnom kutu.
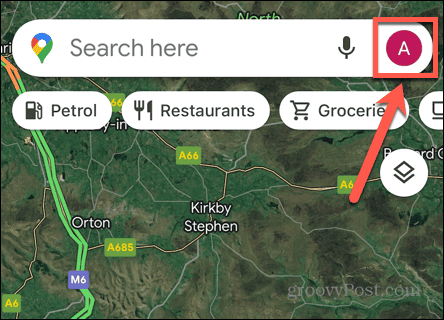
- Izaberi postavke.
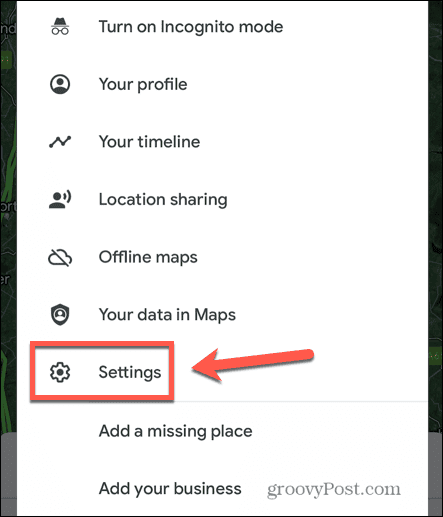
- Dodirnite Navigacija.
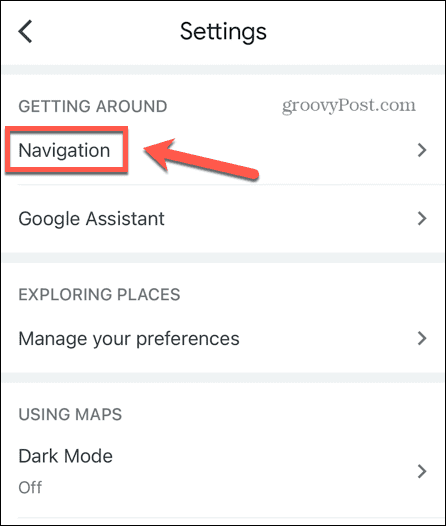
- Osigurajte to Zvuk i glas postavljeno je na Uključen zvuk.
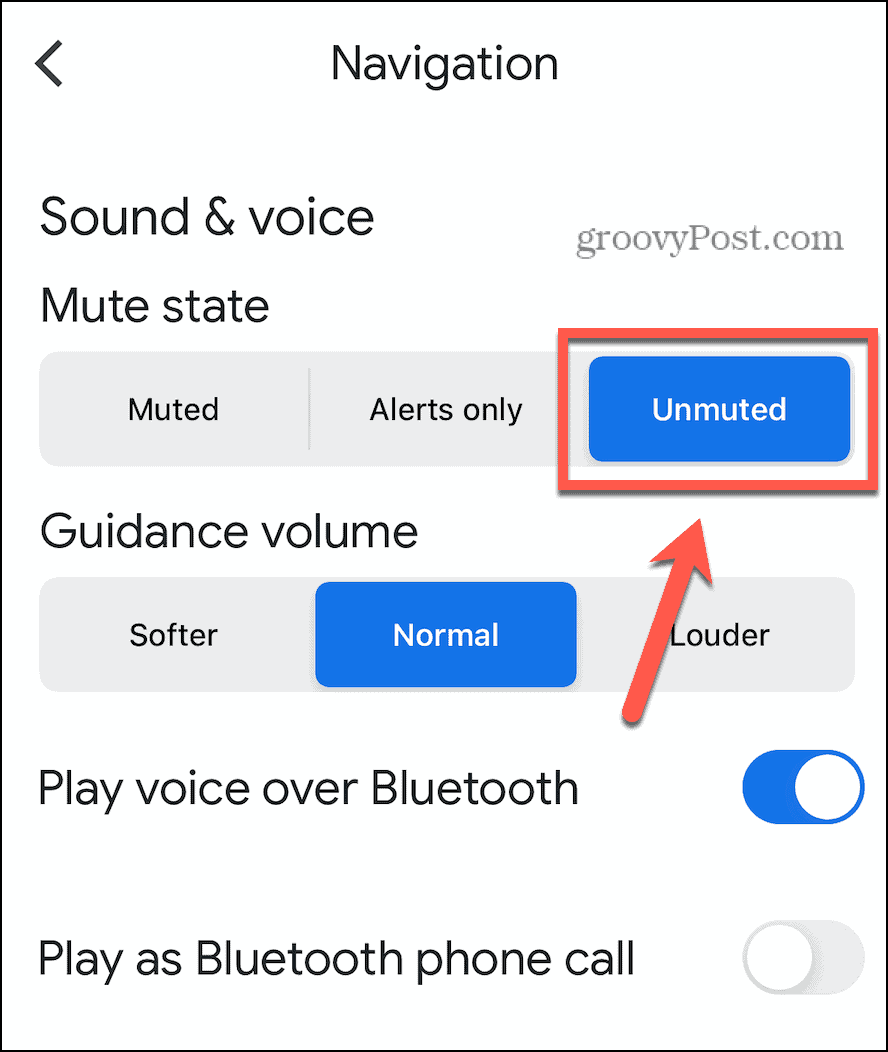
- Ako odaberete Samo upozorenja, nećete čuti glasovne upute, samo upozorenja kao što su promjena rute ili promjena u prometnim uvjetima.
- S Prigušen odabrano, uopće nećete čuti glasovne obavijesti.
- Pokušajte ponovo s Google kartama da vidite radi li glas ispravno.
Povećajte glasnoću navođenja
Ako glas Google karata nije isključen, možda je samo pretih da biste ga čuli u trenutnim okolnostima. Možete pokušati povećati glasnoću navođenja da biste vidjeli hoće li to riješiti vaše probleme.
Za povećanje glasnoće navođenja u Google kartama:
- Otvoren Google karte.
- Dodirnite ikonu svog profila.
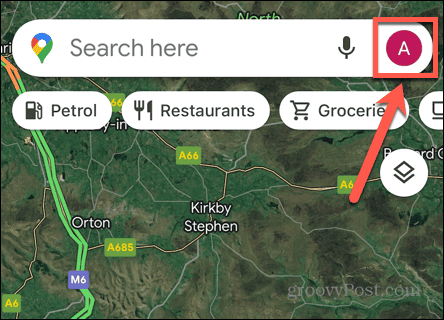
- Dodirnite postavke.
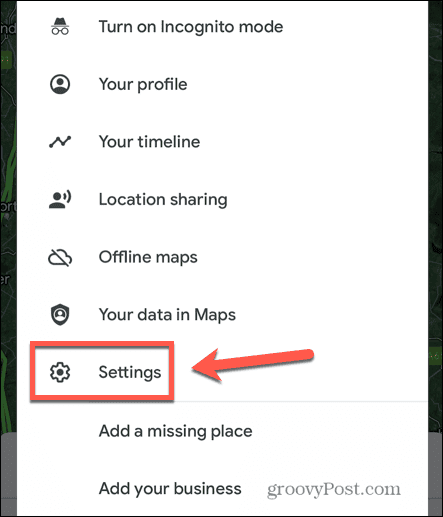
- Izaberi Navigacija.
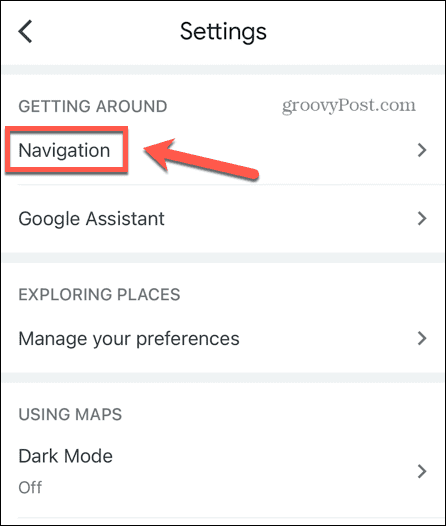
- Ako Glasnoća navođenja je mekše, probati Normalan.
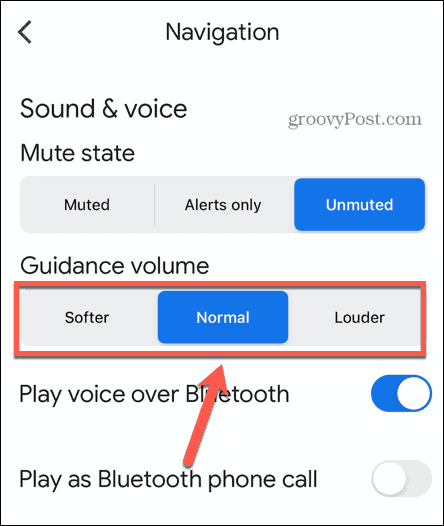
- Ako Glasnoća navođenja je Normalan, pokušaj Glasnije.
- Probajte ponovo Google karte i provjerite možete li čuti glasovne obavijesti.
Provjerite svoju mrežnu vezu
Glasovne najave za vaše upute na Google kartama ne generiraju se na vašem telefonu; preuzimaju se preko interneta. To znači da ako ti nemaju dobru mrežnu vezu, glasovne upute se možda neće ispravno preuzimati ili će to biti vrlo sporo.
Provjerite internetsku vezu pretraživanjem weba u pregledniku na svom uređaju. Ako su rezultati pretraživanja u redu, onda znate da imate mrežnu vezu. Ako se ne pojavljuju ili su jako spori, problem je najvjerojatnije u slaboj mrežnoj vezi ili je uopće nema. Pokušajte se povezati na Wi-Fi ako koristite mobilne podatke ili obrnuto. Ako ste izvan dometa Wi-Fi mreže, možete isprobati neke trikove neka Google karte rade s mobilnim podacima.
Provjerite je li Bluetooth omogućen
Ako koristite Google karte u svom automobilu, obično se možete povezati sa zvučnicima automobila putem Bluetootha. Kada Bluetooth nije uključen, vaš telefon ne može komunicirati sa zvučnicima automobila i nećete čuti glasovne naredbe Google karata u automobilu. Ako koristite Bluetooth zvučnike, trebali biste potvrditi da je Bluetooth uključen za vaš uređaj.
Da biste uključili Bluetooth na iOS-u:
- Prijeđite prstom prema dolje iz gornjeg desnog kuta zaslona za otvaranje Kontrolni centar.
- Osigurajte da Bluetooth simbol je istaknut.
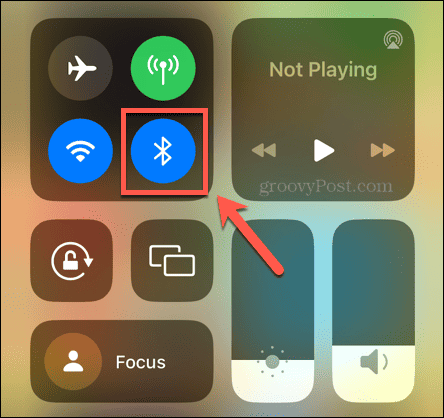
- Ako nije, dodirnite ga da biste uključili Bluetooth.
Da biste uključili Bluetooth na Androidu:
- Prijeđite prstom od vrha zaslona prema dolje za otvaranje Brze postavke.
- Osigurajte da Bluetooth ikona je istaknuta.
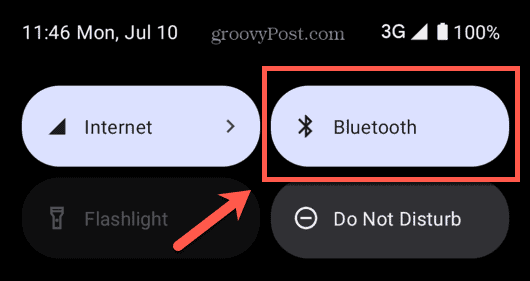
- Ako nije, dodirnite ikonu da biste uključili Bluetooth.
Provjerite je li uključena reprodukcija glasa putem Bluetootha
Ako je Bluetooth na vašem uređaju uključen, ali još uvijek ne čujete glasovne obavijesti Google karata, moguće je da je reprodukcija Google karata putem Bluetootha onemogućena. Ponovno uključivanje ove postavke može riješiti vaše probleme.
Za reprodukciju glasa Google karata putem Bluetootha:
- Otvoren Google karte.
- Dodirnite ikonu svog profila.
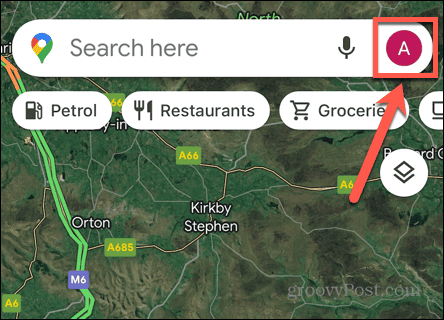
- Izaberi postavke.
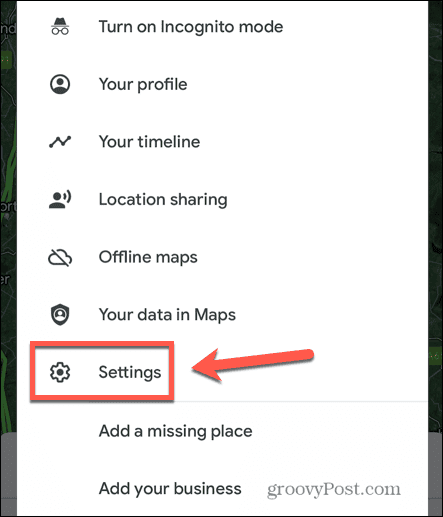
- Dodirnite Navigacija.
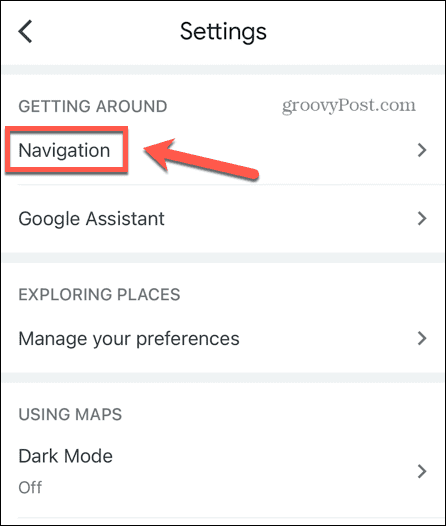
- Osigurajte to Reproduciraj glas preko Bluetootha je uključen.
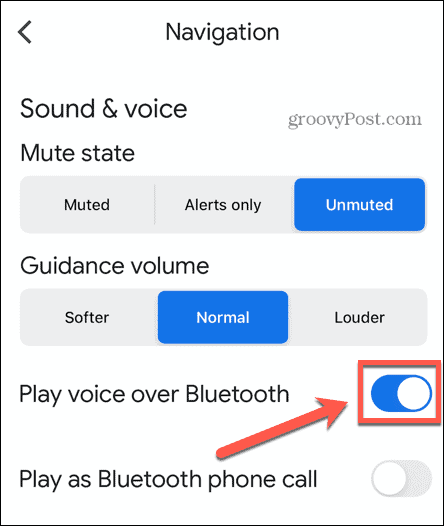
Ponovno pokrenite Google karte
Metode za zatvaranje aplikacije na iPhoneu i zatvaranje aplikacije na Androidu malo su drugačiji. Nakon što zatvorite aplikaciju, ponovno otvorite Google karte i provjerite rade li glasovne obavijesti kako biste očekivali.
Na Androidu također možete pokušati brisanje predmemorije da vidim hoće li ovo popraviti stvari.
Ponovno pokrenite svoj uređaj
Ako ponovno pokretanje Google karata ne uspije, umjesto toga možete pokušati ponovno pokrenuti uređaj da biste vidjeli hoće li to riješiti problem. Isključite telefon, pričekajte nekoliko sekundi kako biste bili sigurni da se telefon u potpunosti isključio, a zatim ga ponovo pokrenite.
Otvoriti Google karte i provjerite rade li glasovne obavijesti kako biste očekivali.
Ažurirajte Google karte
Drugi potencijalni uzrok problema je ako Google karte aplikacija je zastarjela. Možete pokušati ažurirati aplikaciju da vidite rješava li to vaš problem.
Za ažuriranje aplikacije Google karte:
- Otvori Apple App Store ili Trgovina Google Play.
- Potražite Google karte aplikaciju i otvorite stranicu aplikacije.
- Ako gumb na stranici aplikacije glasi Ažuriraj, dodirnite je za ažuriranje na najnoviju verziju aplikacije.
- Nakon što je ažuriranje dovršeno, pokušajte ponovno koristiti Google Maps kako biste vidjeli rade li glasovne obavijesti.
- Ako ne vidite Ažuriraj gumb, vjerojatno koristite najnoviju verziju aplikacije.
Izbrišite Google karte i ponovno instalirajte
Još jedna stvar koju možete pokušati ako Google Maps glas ne radi je potpuno brisanje aplikacije i ponovno ponovno instaliranje. Ako se vaši podaci aplikacije Google karte oštete, nova instalacija može popraviti stvari.
Za brisanje Google karata na iOS-u:
- Dodirnite i držite Google karte ikona aplikacije.
- Dodirnite Ukloni aplikaciju.
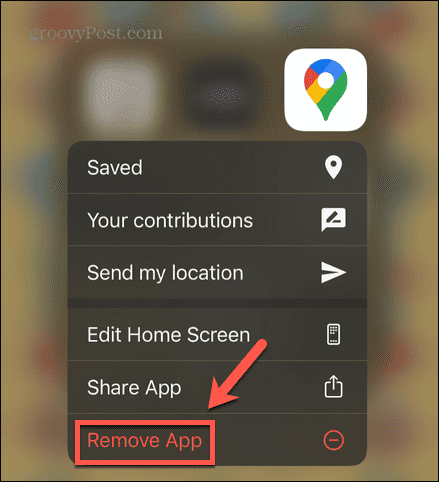
- Izaberi Izbriši aplikaciju.
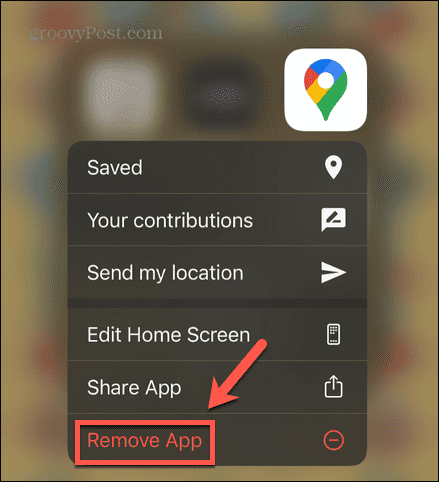
- Kada proces završi, otvorite Apple App Store i tražiti Google karte.
- Instalirajte aplikaciju i ponovno pokušajte s glasom Google karata.
Za brisanje Google karata na Androidu:
- Otvori Trgovina Google Play.
- Dodirnite svoje Ikona profila.
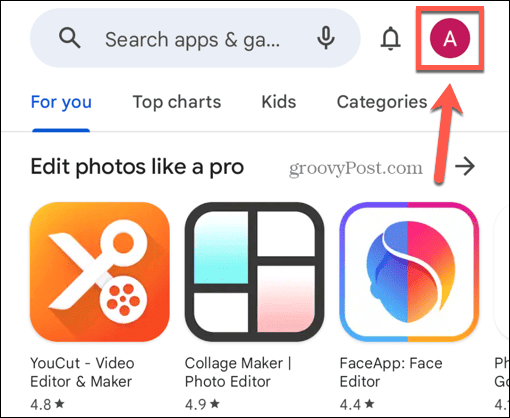
- Izaberi Upravljanje aplikacijama i uređajem.
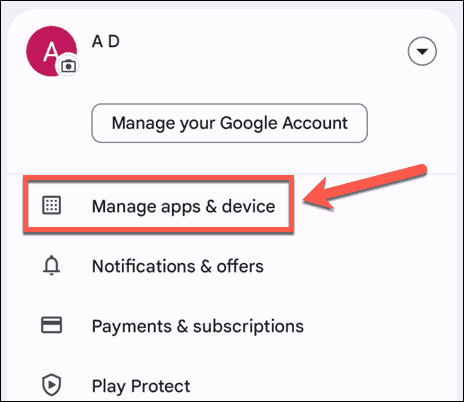
- Ček Google karte i kliknite na Otpad ikona.
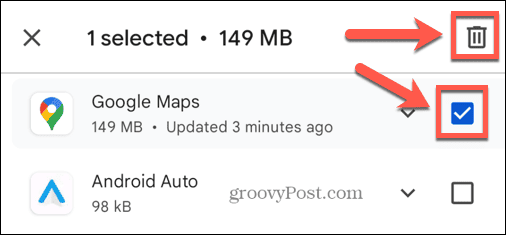
- Potvrdite da želite deinstalirati aplikaciju Google karte.
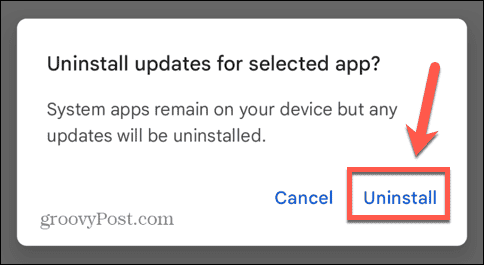
- Kada postupak uklanjanja završi, potražite ga u Google Play trgovini i ponovno ga instalirajte.
- Pokušajte ponovo s Google kartama da vidite radi li glas još jednom.
Savjeti i trikovi za Google karte
Nadamo se da vam je jedna od metoda pomogla da popravite Google Maps glas koji ne radi. Ako pronađete bilo koju drugu korisnu metodu, javite nam u komentarima ispod.
Vrijedno je znati nekoliko korisnih savjeta i trikova koji vam mogu pomoći da poboljšate svoje iskustvo s Google kartama. Možete naučiti kako omogućiti ili onemogućiti promet uživo na Google kartama, ili kako osigurati da vaše rute uvijek izbjegavajte ceste s naplatom cestarine. A ako ne želite da vaš dom bude vidljiv nikome u svijetu s pametnim telefonom, možete naučiti kako to učiniti zamaglite svoj dom na Google kartama.



