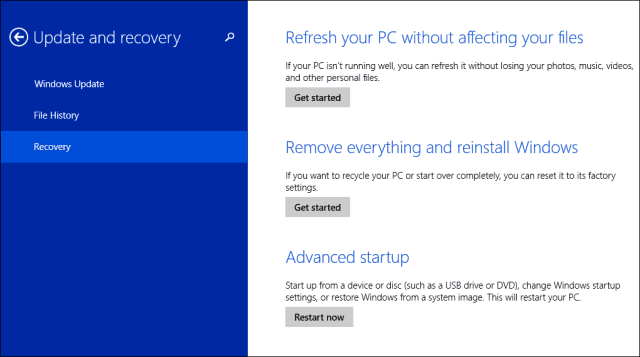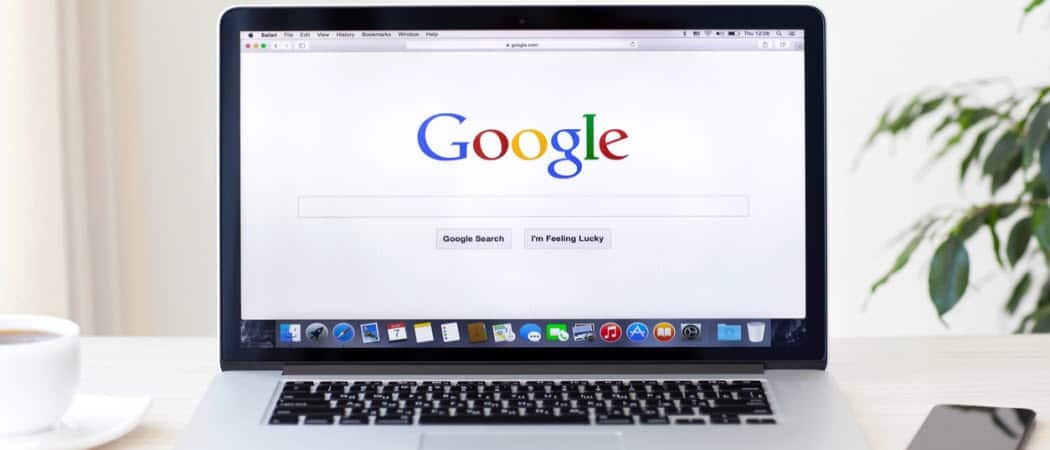Kako popraviti način rada noćnog svjetla koji ne radi u sustavu Windows 11
Microsoft Windows 11 Junak / / July 16, 2023

Objavljeno

Način noćnog svjetla u sustavu Windows 11 smanjuje emisije plave svjetlosti s vašeg zaslona kako bi se smanjilo naprezanje očiju. Ako prestane raditi, možete to popraviti pomoću ovog vodiča.
The značajka noćnog svjetla na Windows 11 mijenja boje prikazane na vašem zaslonu u toplije tonove. Smanjuje plavo svjetlo koje emitira vaš zaslon što vam može pomoći da zaspite nakon sesije. Ali ako ne uspije, morat ćete riješiti problem.
Ako način noćnog svjetla ne radi na Windows 11, slijedite korake u nastavku da biste riješili problem.
Provjerite je li omogućen noćni način rada
Jedna od prvih stvari koju treba provjeriti je to uključen je način noćnog svjetla.
Da biste ponovno omogućili način noćnog svjetla u sustavu Windows 11:
- pritisni Windows tipka + Iprečac na tipkovnici otvoriti postavke aplikacija
- Izaberi Sustav > Zaslon.
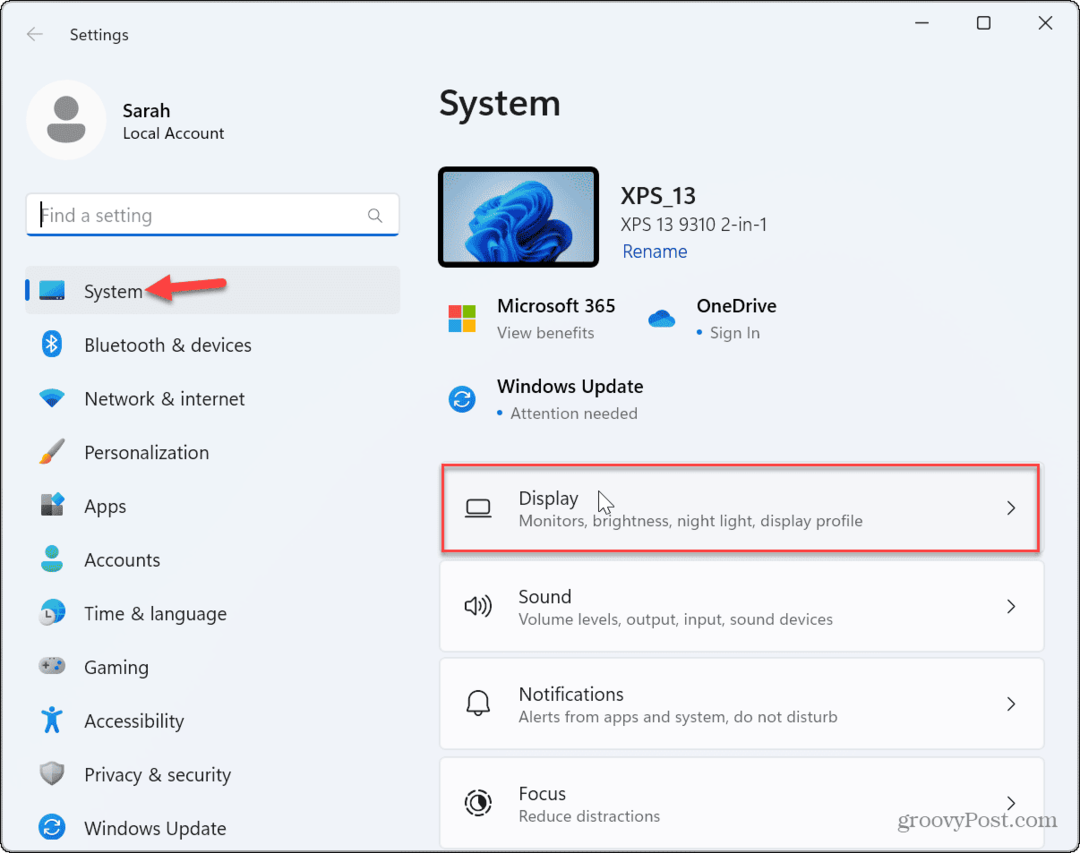
- Uključite Prekidač za noćno svjetlo ako nije omogućeno.
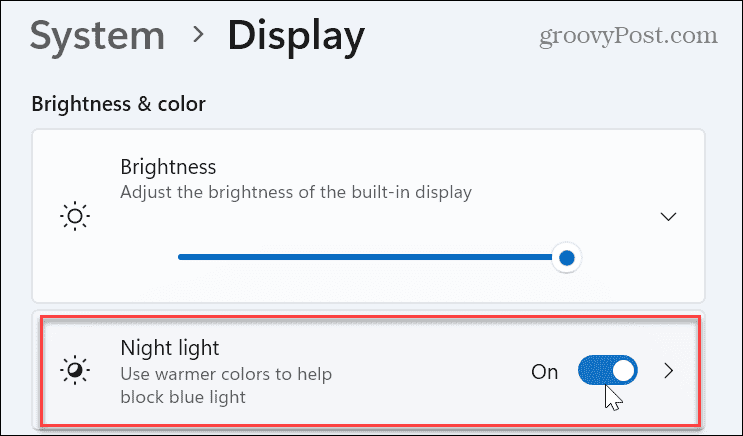
- Alternativno, pritisnite Windows tipka + A za otvaranje izbornika postavki brzih radnji i odaberite Noćno svijetlo gumb za uključivanje.
- Bilješka: Ako ne vidite gumb za noćno svjetlo, možete prilagodite izbornik postavki brzih radnji dodati ga.
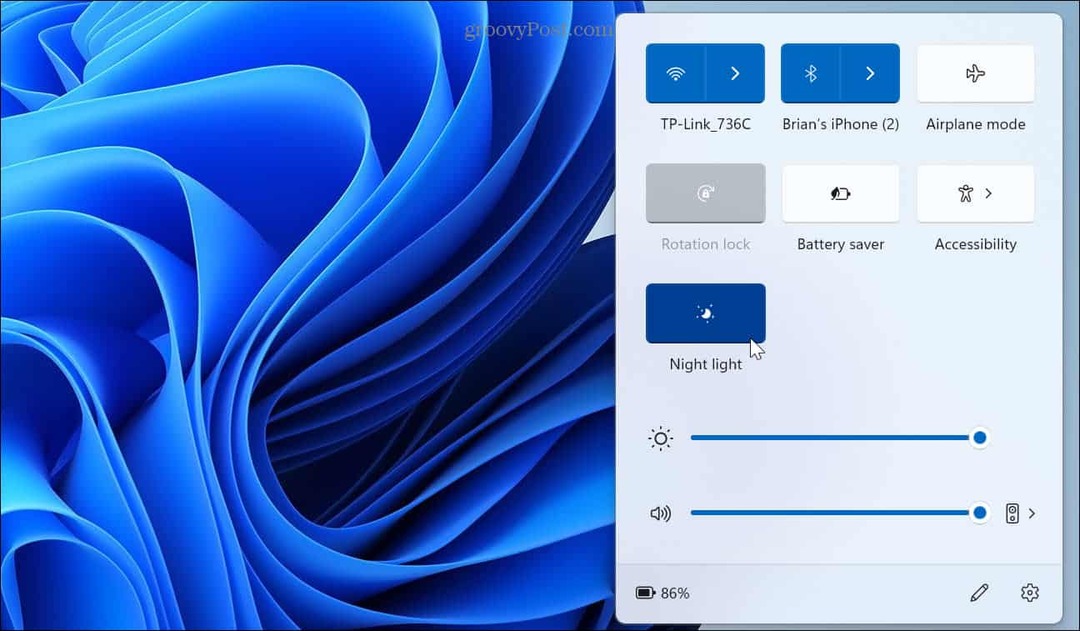
Provjerite raspored noćnog svjetla
Ako ste postavili način noćnog svjetla da radi prema rasporedu, to može uzrokovati prestanak rada. Na primjer, možda se neće uključiti kada ga ručno odaberete ili se uključi kada to ne želite.
Za postavljanje rasporeda noćnog svjetla u sustavu Windows 11:
- Desnom tipkom miša kliknite izbornik Start i odaberite postavke.
- U postavke, Izaberi Sustav > Zaslon.
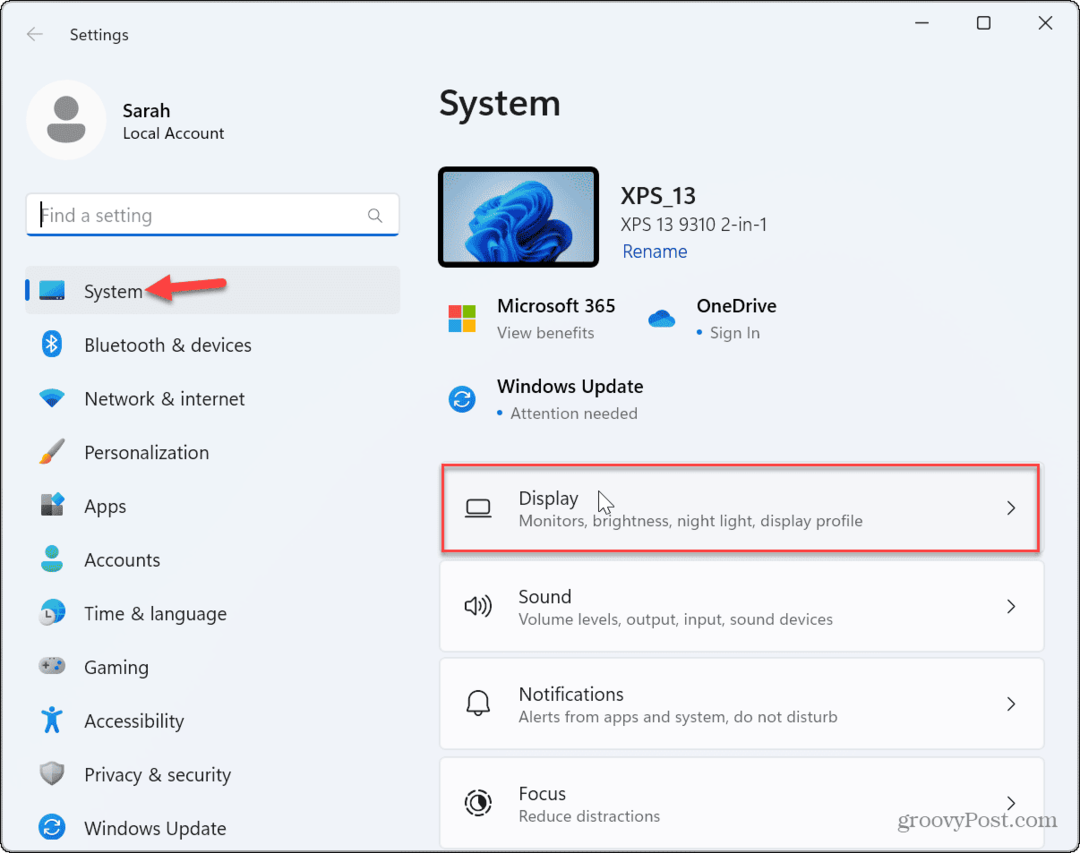
- Odaberite Noćno svijetlo opciju iz desnog stupca.
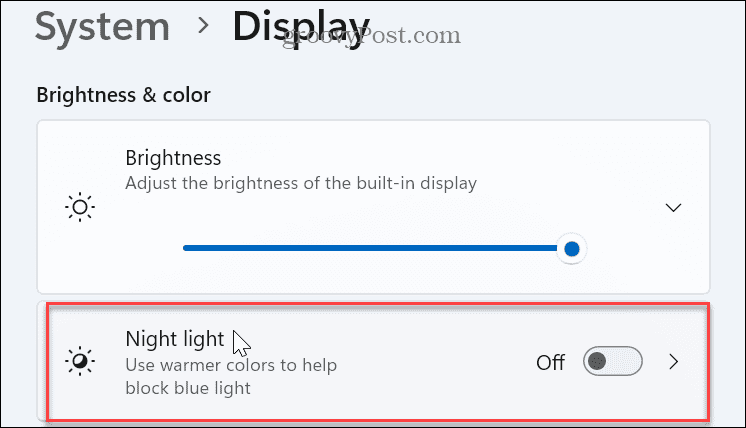
- Uključite Raspored noćnog svjetla opciju i provjerite najbolji raspored za vaš sustav. Alternativno, možete isključiti opciju rasporeda i ručno je uključiti ili isključiti.
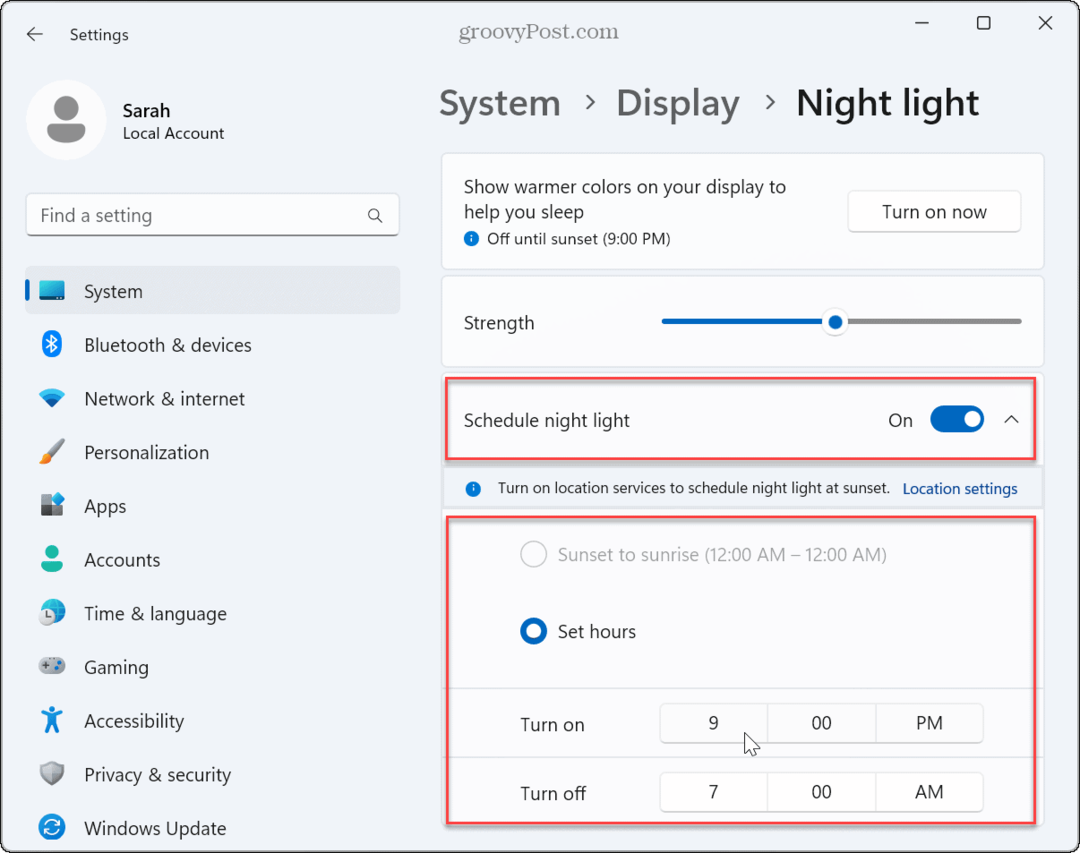
Pojačajte noćno svjetlo
Značajka noćnog svjetla može biti uključena, ali ne možete znati. Razlog tome je njegova nedovoljno visoka snaga.
Da biste prilagodili postavke jačine noćnog svjetla u sustavu Windows 11:
- Desnom tipkom miša kliknite izbornik Start i odaberite postavke.
- U postavke, pritisnite Zaslon > Noćno svjetlo.
- Podesite Snaga klizite prema gore dok ne primijetite da radi.
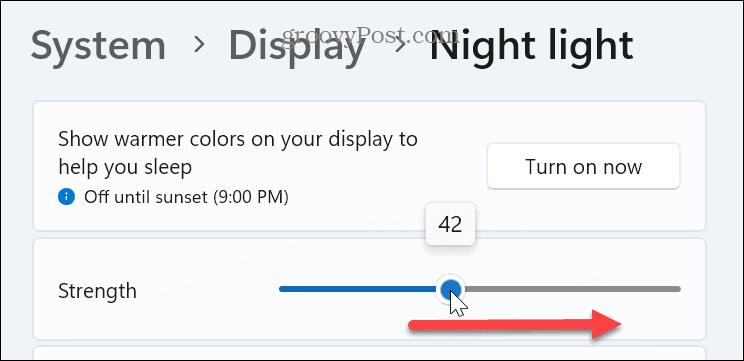
Onemogući HDR
Ako imate vrhunski zaslon koji podržava visoke rezolucije i HDR, uključivanje značajke HDR može pomoći riješiti problem noćnog svjetla koji ne radi na Windows 11.
Da biste onemogućili HDR u sustavu Windows 11:
- Desnom tipkom miša kliknite izbornik Start i odaberite postavke.
- U Postavkama pritisnite Sustav > Zaslon.
- Ispod Svjetlina i boja odjeljak, odaberite HDR opcija.
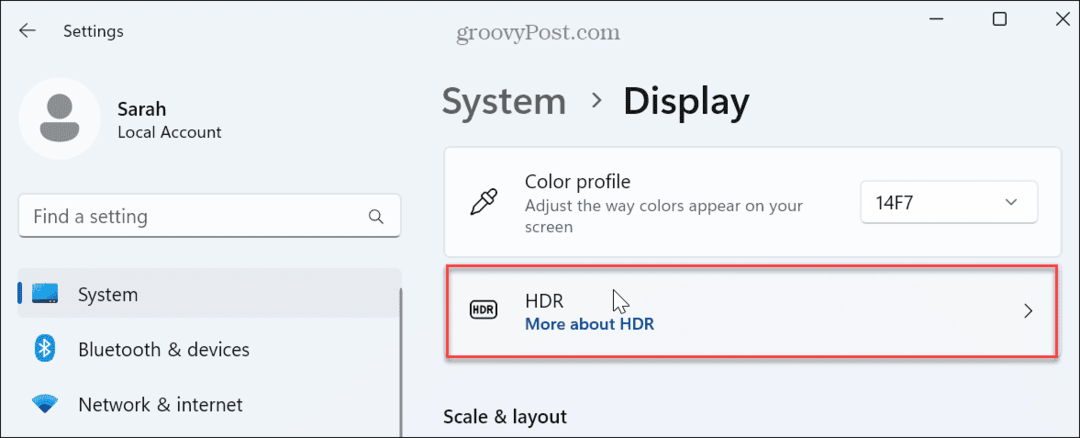
- Proširite Mogućnosti prikaza odjeljak i isključite Koristite HDR i HDR video streaming sklopke.
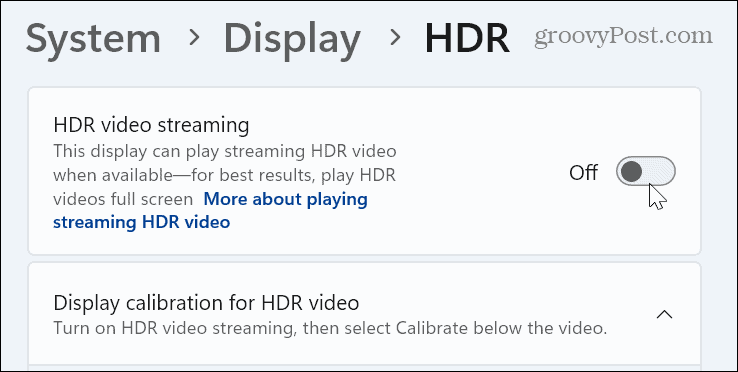
Resetirajte postavke noćnog svjetla putem registra
Ako način noćnog svjetla i dalje ne radi u sustavu Windows 11, možete resetirati njegove postavke izmjenom Registra.
Bilješka: Ova opcija zahtijeva izmjenu važnih postavki u registru sustava Windows. Ako unesete ili izbrišete potrebnu vrijednost, to može uzrokovati nestabilnost ili pad vašeg sustava. Prije nastavka, sigurnosno kopirajte vrijednosti registra koje mijenjate i razmotriti sigurnosno kopiranje cijelog registra tako da ga možete vratiti ako nešto pođe po zlu.
Ovo je također izvrsno vrijeme za stvoriti točku vraćanja.
Za resetiranje postavki noćnog svjetla izmjenom registra u sustavu Windows 11:
- Pritisnite Windows tipka + R za pokretanje Trčanje dijaloški prozor.
- Tip regedit i kliknite u redu ili pritisnite Unesi.
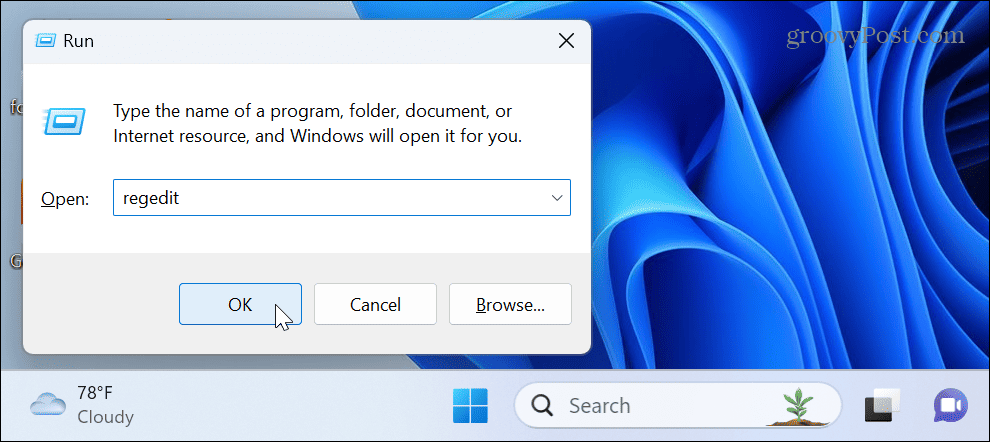
- Kada Urednik registra otvori, idite na sljedeću stazu:
HKEY_CURRENT_USER\Software\Microsoft\Windows\CurrentVersion\CloudStore\Store\DefaultAccount\Cloud - Desnom tipkom miša kliknite default$Windows.data.bluelightreduction.bluelightreductionstate potključ i odaberite Izbrisati.
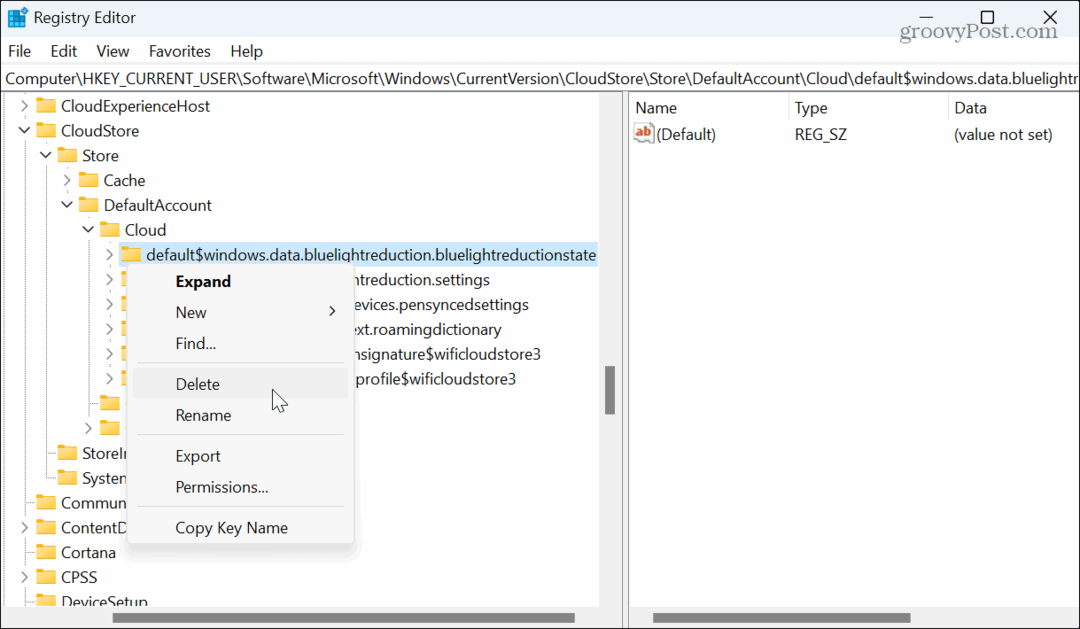
- Ponovno pokrenite Windows 11— funkcija noćnog svjetla trebala bi nakon toga ispravno raditi.
Pokrenite SFC i DISM skeniranja
Ako imate oštećene ili nedostajuće sistemske datoteke, to može uzrokovati prestanak rada ugrađenih značajki poput načina noćnog svjetla. Na primjer, možete brzo popraviti sistemske datoteke pokretanje SFC i DISM skeniranja od an povišen PowerShell terminal.
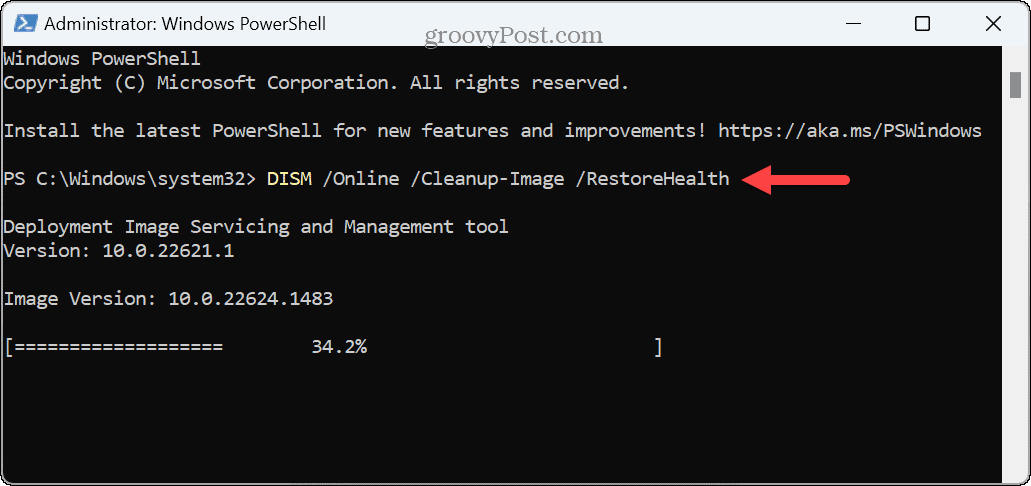
Resetirajte svoje računalo
Ako noćno svjetlo i dalje ne radi na Windows 11, možete resetirajte svoje računalo. Ovo je posljednji korak jer uklanja aplikacije i postavke.
Prije korištenja opcije resetiranja, dovršite sigurnosnu kopiju sustava tako da možete koristiti sliku za vratite svoj sustav.
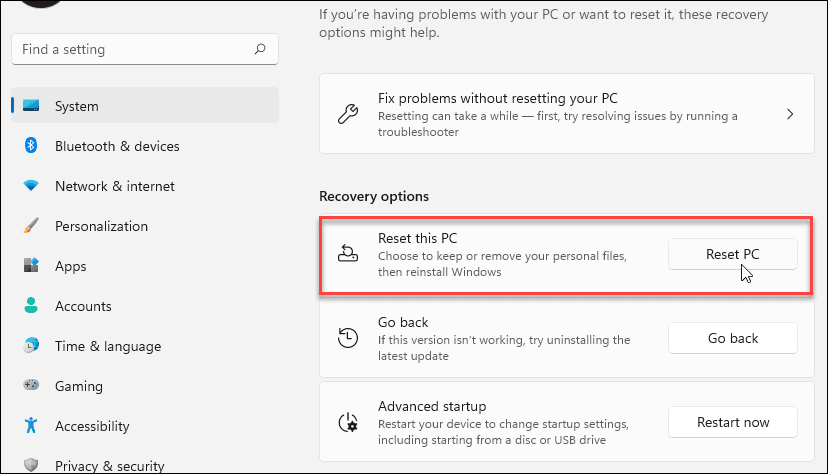
Rješavanje problema na Windows 11
Ako uživate u toplim bojama i ograničenom plavom svjetlu koje pruža značajka noćnog svjetla, ali ono prestane raditi, možete ga oporaviti pomoću gornjih koraka. Također je vrijedno napomenuti da način noćnog svjetla može pomoći u uštedi energije baterije smanjujući svjetlo koje dolazi s vašeg zaslona.
U sustavu Windows mogu se pojaviti i drugi problemi s prikazom koje trebate riješiti. Na primjer, ako je teško razaznati stavke na zaslonu, vi može popraviti zamućeni zaslon na Windows 11. Ako se ništa ne događa na vašem zaslonu, provjerite kako popraviti crni Windows ekran.
Ako imate zaslon osjetljiv na dodir koji vam stvara probleme, naučite popraviti a dodirni zaslon ne radi na Windows 11. A ako ne koristite značajku dodira ili je želite pauzirati, možete onemogućiti dodirni zaslon sustava Windows 11.