Wi-Fi se ne povezuje automatski u sustavu Windows 11: 6 popravaka
Microsoft Windows 11 Junak / / July 21, 2023

Objavljeno

Ako imate problema s Wi-Fi mrežom koja se ne povezuje automatski u sustavu Windows 11, ovaj će vam vodič pokazati kako to riješiti.
Imate li problema s time da se Wi-Fi ne povezuje automatski u sustavu Windows 11? Problem može biti frustrirajući i zaustavlja vaš tijek rada.
Kada uključite prijenosno računalo, očekujete da ćete biti povezani na obližnju bežičnu mrežu. Ovo vam štedi korake ručnog povezivanja na Wi-Fi i unos lozinke svaki put. Međutim, ako se to ne događa, morat ćete riješiti problem.
Pokazat ćemo vam šest načina da popravite Windows 11 koji se ne povezuje automatski na Wi-Fi kada se prijavite.
1. Provjerite je li opcija uključena
Kada se povežete na Wi-Fi mrežu, dostupna je opcija automatskog povezivanja. Međutim, ako nije postavljeno za povezivanje, to može biti uzrok problema.
Za provjeru automatskih Wi-Fi postavki:
- pritisni Windows tipka za pokretanje Start izbornik.
- Tip wi-fi postavke i odaberite najbolji rezultat.
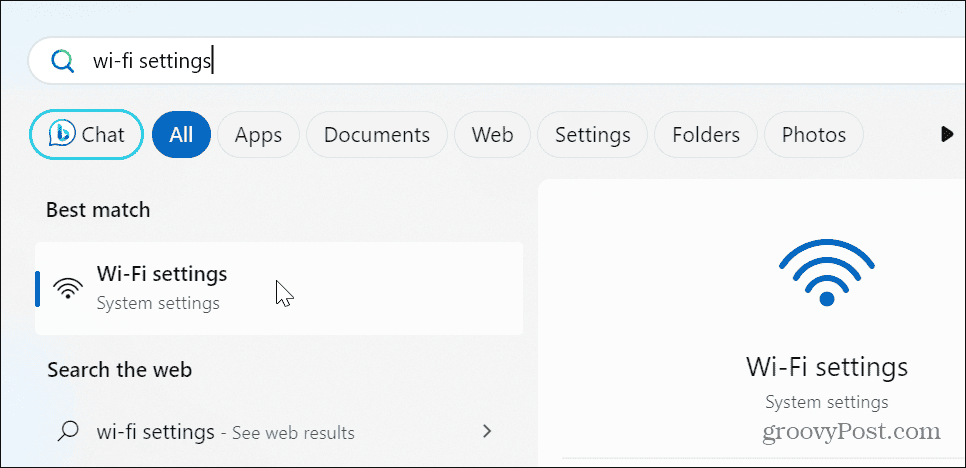
- Odaberite Upravljanje poznatim mrežama opciju u aplikaciji Postavke.
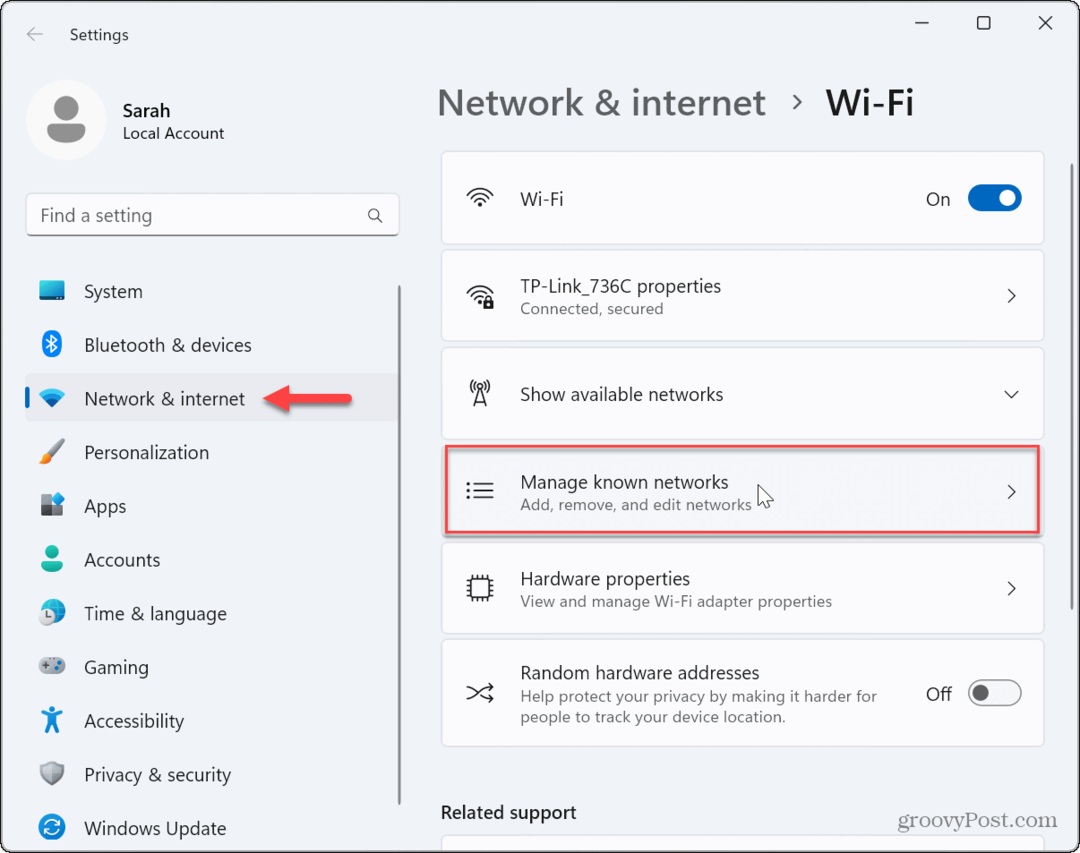
- Odaberite Wi-Fi mrežu na koju se želite povezati.
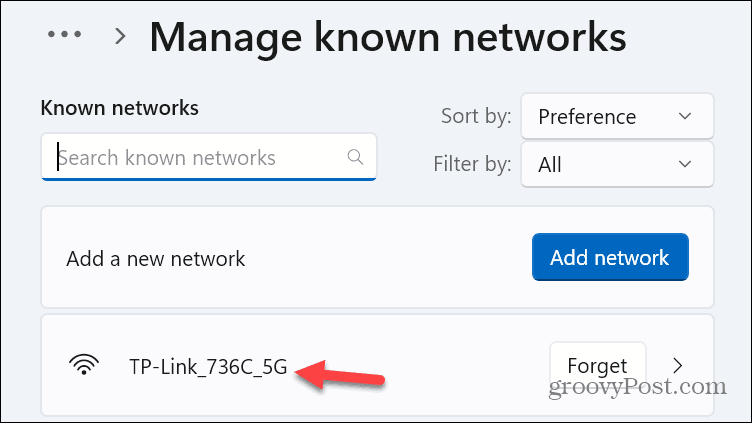
- Provjeri Povežite se automatski kada ste u dometu kutija ako već nije.
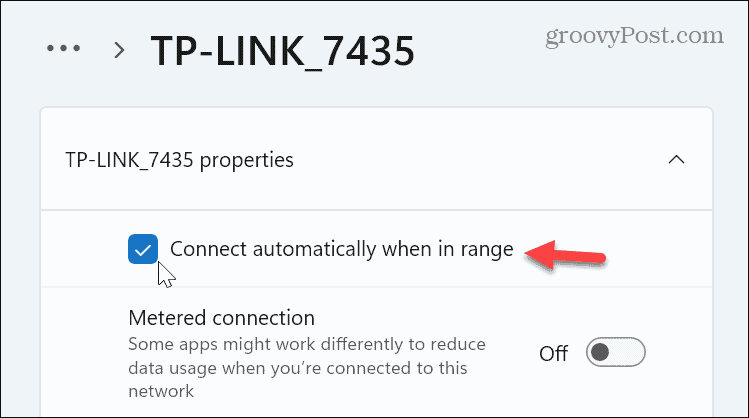
2. Potvrdite lozinku za Wi-Fi
Još jedan razlog zašto se Windows ne povezuje automatski je zastarjela lozinka. Na primjer, mrežni administrator može imati promijenio lozinku, koji još nije ažuriran na vašem sustavu.
Slijedite upute za zaboravite Wi-Fi mrežu na Windows 11.
Nakon što zaboravite mrežu, otvorite Wi-Fi postavke, proširite Prikaži dostupne mreže izbornik i pronađite željenu mrežu. Odaberite Povežite se automatski opciju prije klika na Spojiti i upišite ažuriranu lozinku kada se to od vas zatraži.
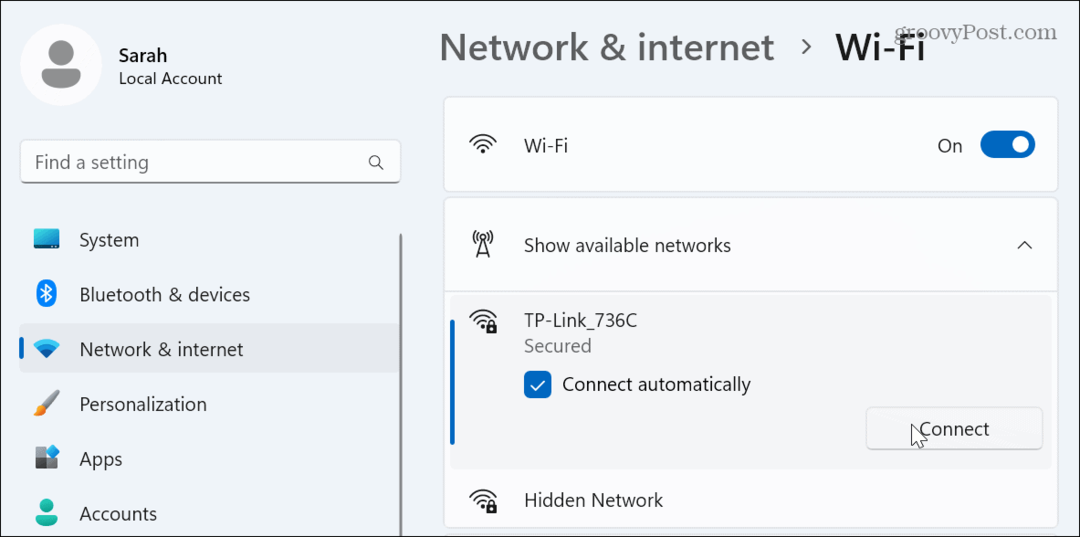
3. Promijenite postavke napajanja mrežnog adaptera
Ako ti koristite prilagođeni plan napajanja na vašem računalu, postoji mogućnost da sprječava pokretanje vašeg Wi-Fi adaptera kada se probudi iz Spavati ili Hibernacija način rada.
Da biste popravili postavke napajanja Wi-Fi adaptera:
- pritisni Windows tipka, tip upravitelj uređaja, i odaberite najbolji rezultat.
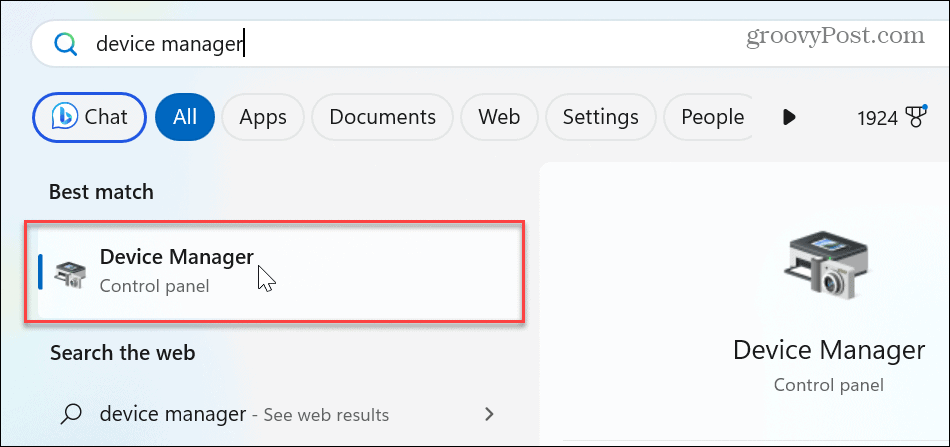
- Proširite Mrežni adapteri odjeljak.
- Desnom tipkom miša kliknite svoj Wi-Fi adapter i odaberite Svojstva.
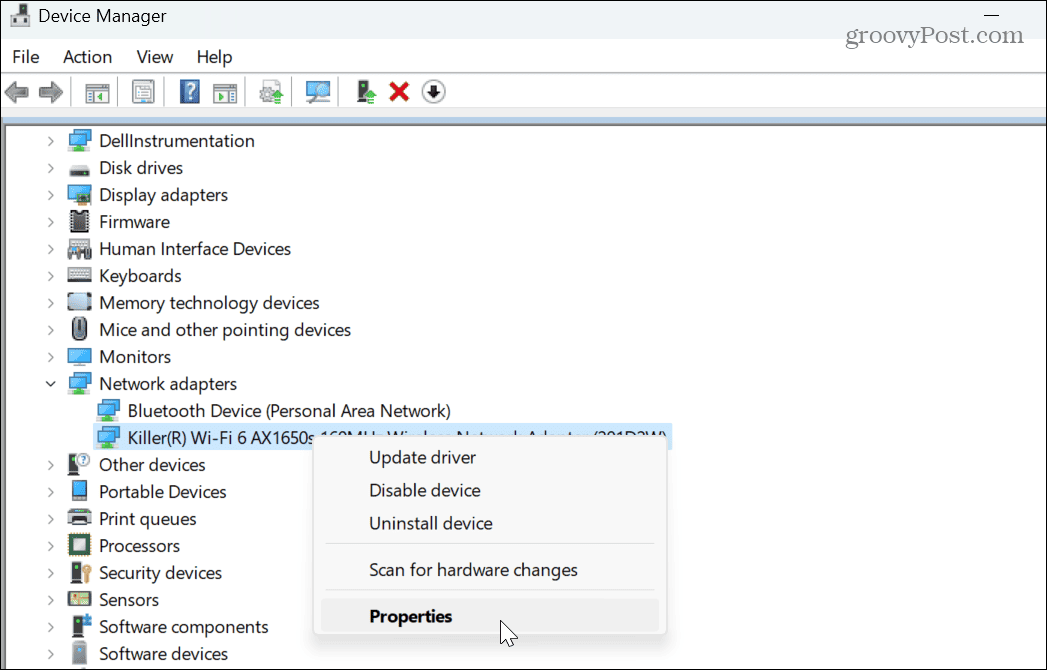
- Odaberite Upravljanje napajanjem poništite oznaku Dopustite računalu da isključi ovaj uređaj radi uštede energije opciju i kliknite u redu.
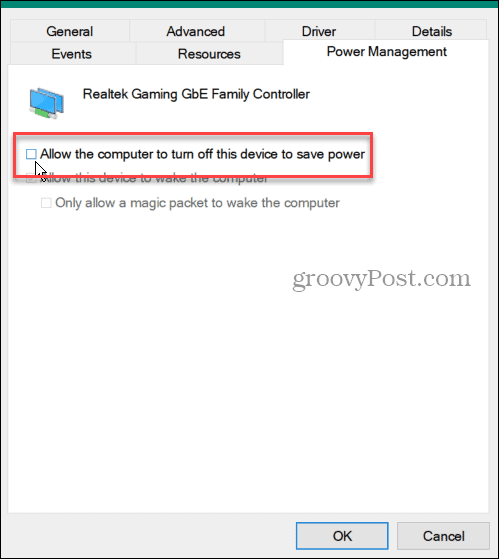
4. Ažurirajte ili ponovno instalirajte upravljački program mrežnog adaptera
Vaš se sustav možda neće automatski povezati zbog zastarjelog ili oštećenog upravljačkog programa mrežnog adaptera.
Da biste ažurirali ili ponovno instalirali mrežni adapter:
- Otvoren Upravitelj uređaja i proširiti Mrežni adapteri
- Desnom tipkom miša kliknite svoj Wi-Fi adapter i odaberite Ažurirajte upravljački program iz izbornika.
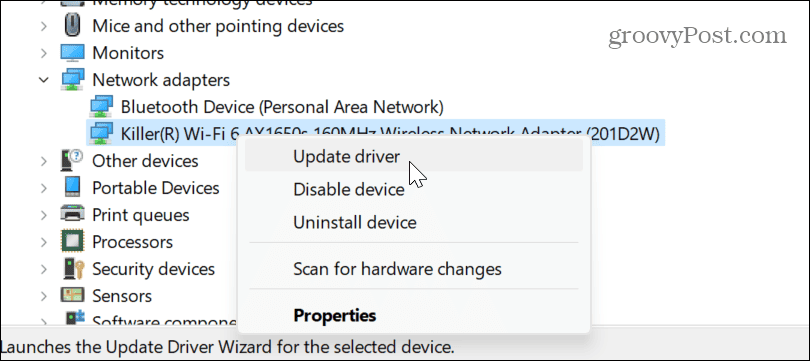
- Slijedite upute na zaslonu kako biste dopustili sustavu Windows da automatski instalira ažuriranje upravljačkog programa ili ručno instalirajte upravljački program ako ga imate.
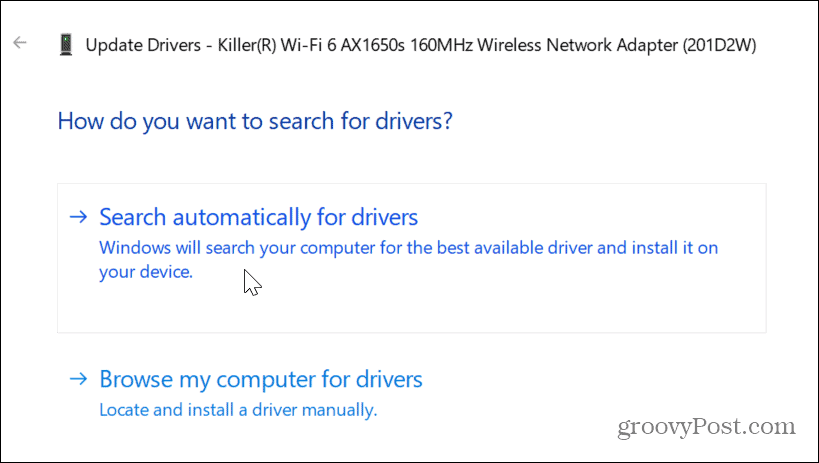
- Za ponovnu instalaciju upravljačkog programa desnom tipkom miša kliknite mrežni adapter i odaberite Deinstaliraj uređaj.
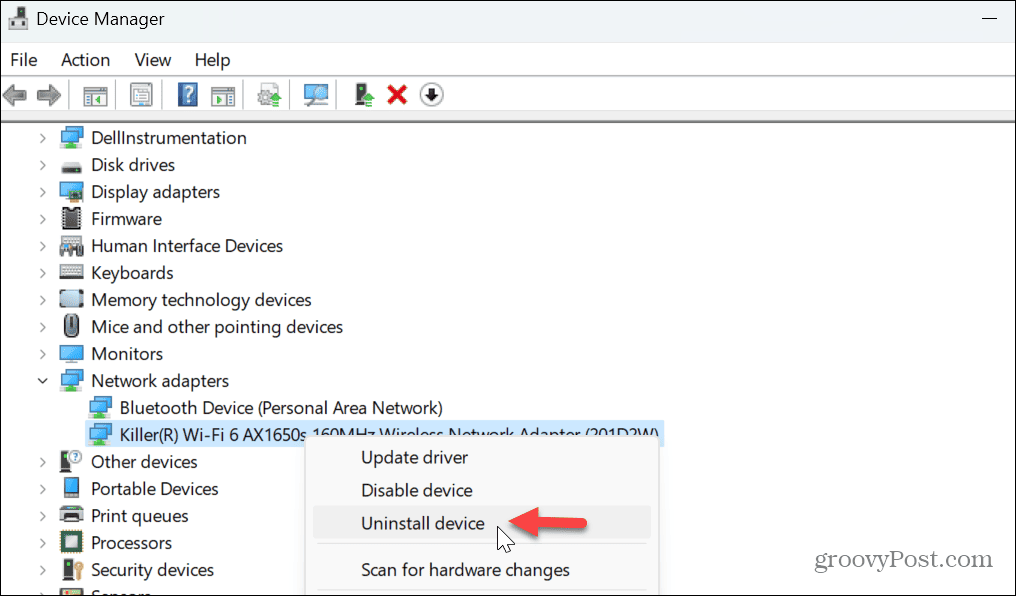
- Pritisnite odabir Deinstaliraj kada se pojavi poruka za potvrdu.
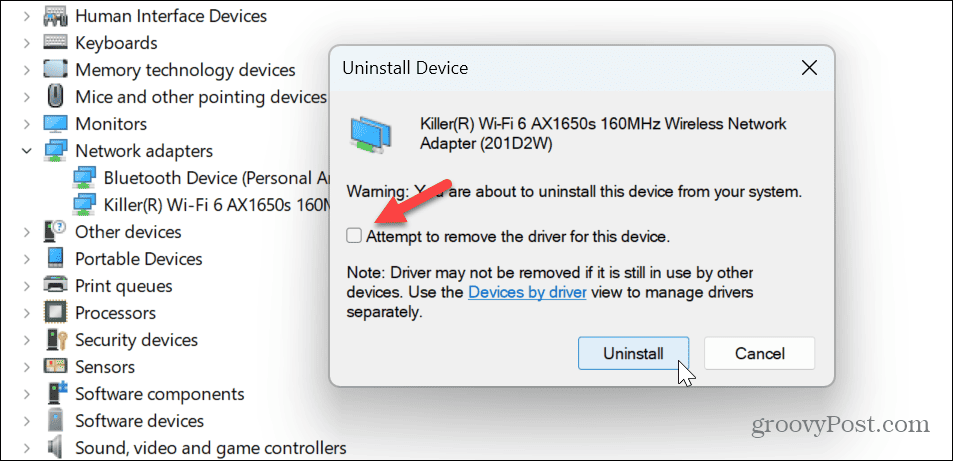
- Nakon što se deinstalira, ponovno pokrenite Windows 11, a Windows će ga automatski ponovno instalirati tijekom pokretanja.
5. Provjerite postavke pravila grupe
Možete koristiti pravila grupe za provjeru postavki internetske komunikacije ako koristite izdanja Windows 11 Pro, Enterprise ili Education.
Za provjeru pravila grupe u sustavu Windows 11:
- Pritisnite Windows tipka + R za pokretanje Trčanje dijaloški prozor.
- Tip gpedit.msc i kliknite u redu ili pritisnite Unesi.
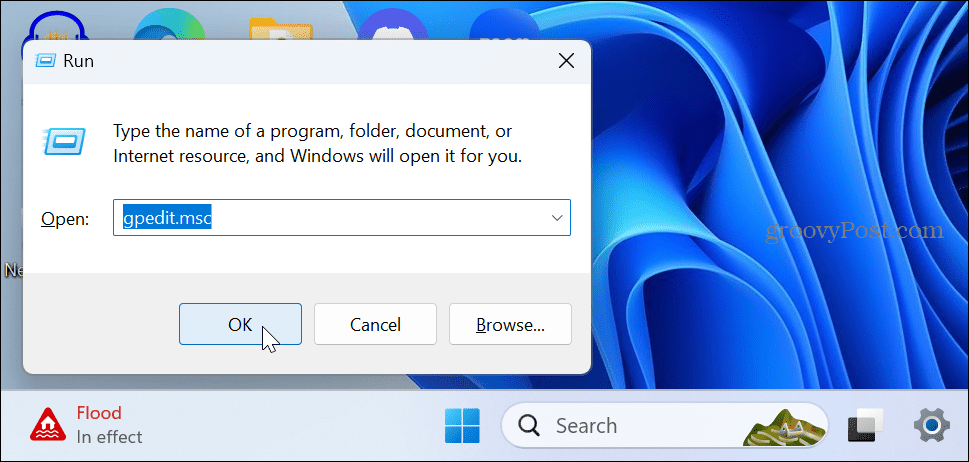
- Dođite do sljedeće lokacije:
Računalna konfiguracija\Administrativni predlošci\Sustav\Internet Communication Management\Internet Communicating Settings
- Dvaput kliknite na Isključite aktivne testove indikatora statusa mrežne povezanosti sustava Windows politika.
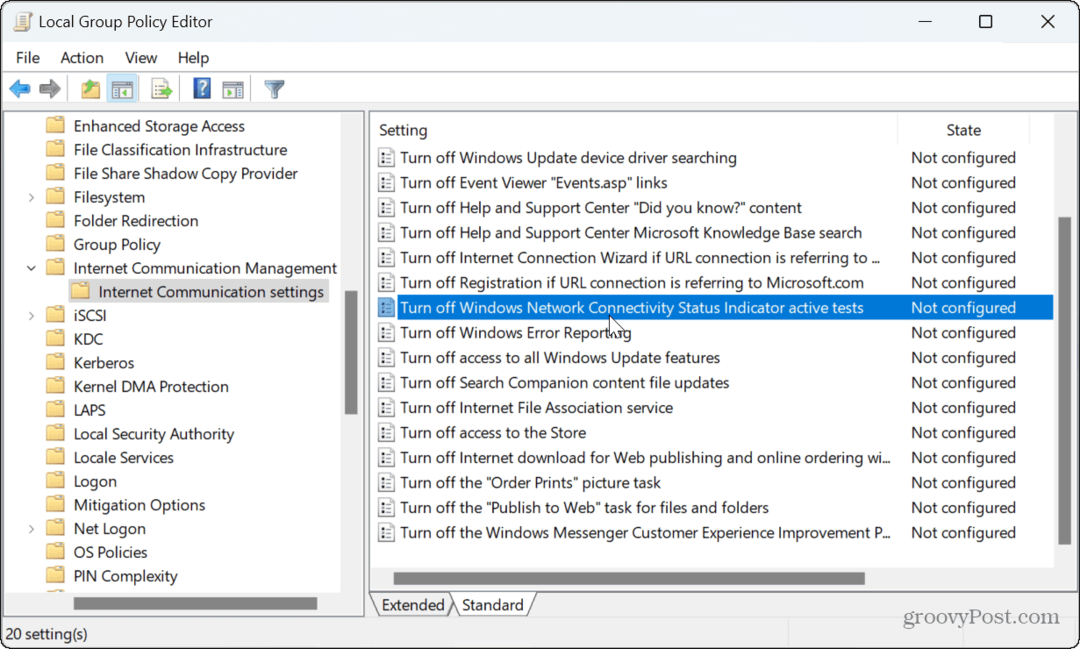
- Postavite na Nije konfigurirano ako već nije. Klik primijeniti i u redu.
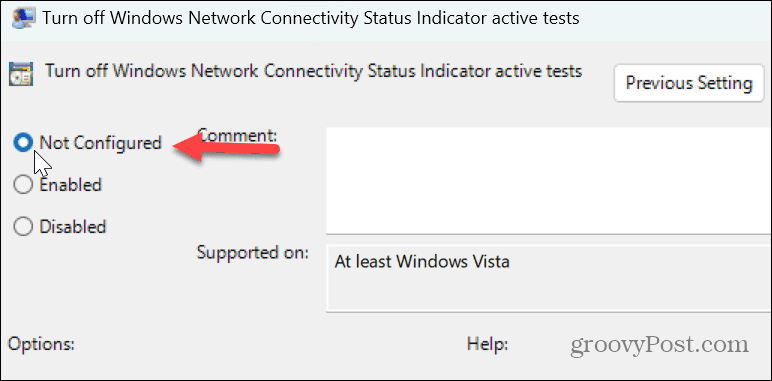
Nakon što dovršite korake, zatvorite grupnu politiku i ponovno pokrenite računalo da vidite hoće li se povezati.
6. Resetiraj sve mrežne postavke
Ako i dalje imate problema s tim da se Windows 11 ne povezuje automatski na Wi-Fi, možete resetirati mrežne postavke. Ova opcija će ukloniti podatke vašeg mrežnog adaptera i vratiti ga na zadane postavke.
Ako ste se priključili prilagođene DNS postavke ili konfigurirao VPN, te će postavke biti izgubljene.
Za resetiranje svih mrežnih postavki:
- pritisni Windows tipka+ ja za otvaranje postavki.
- Zaputi se Mreža i internet > Napredne mrežne postavke.
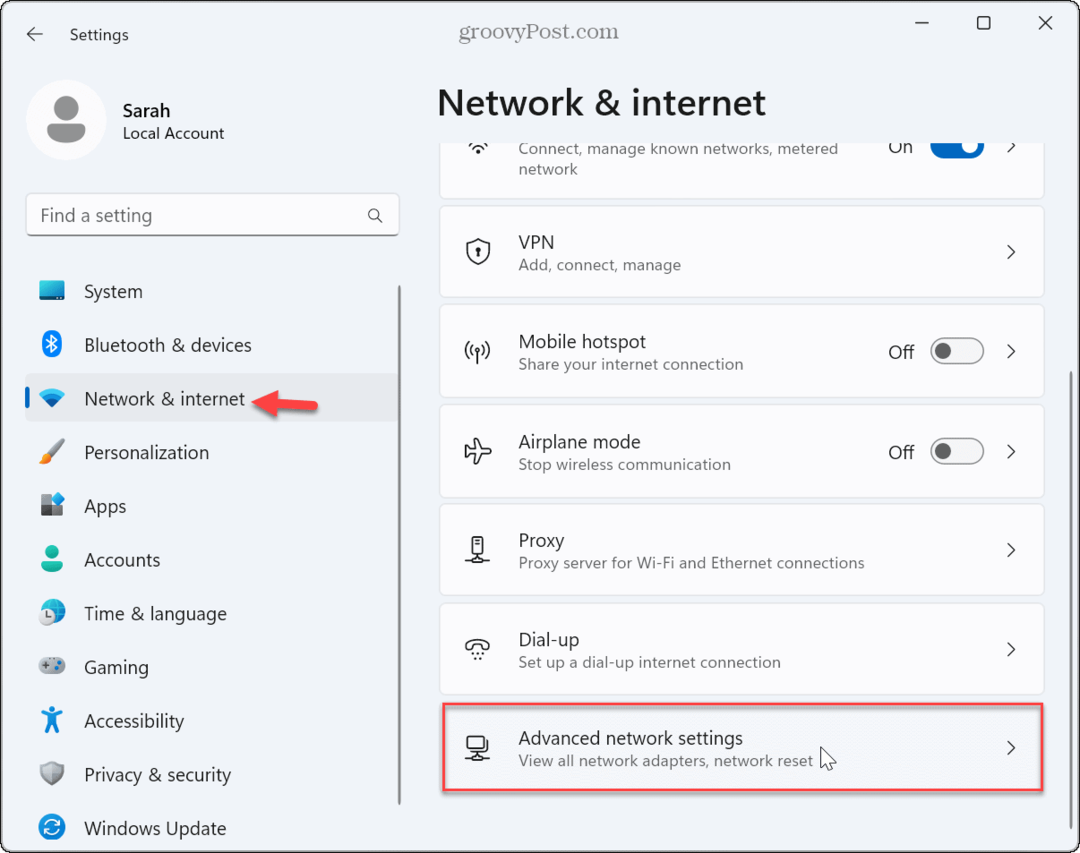
- Ispod Više opcija kliknite odjeljak Ponovno postavljanje mreže opcija.
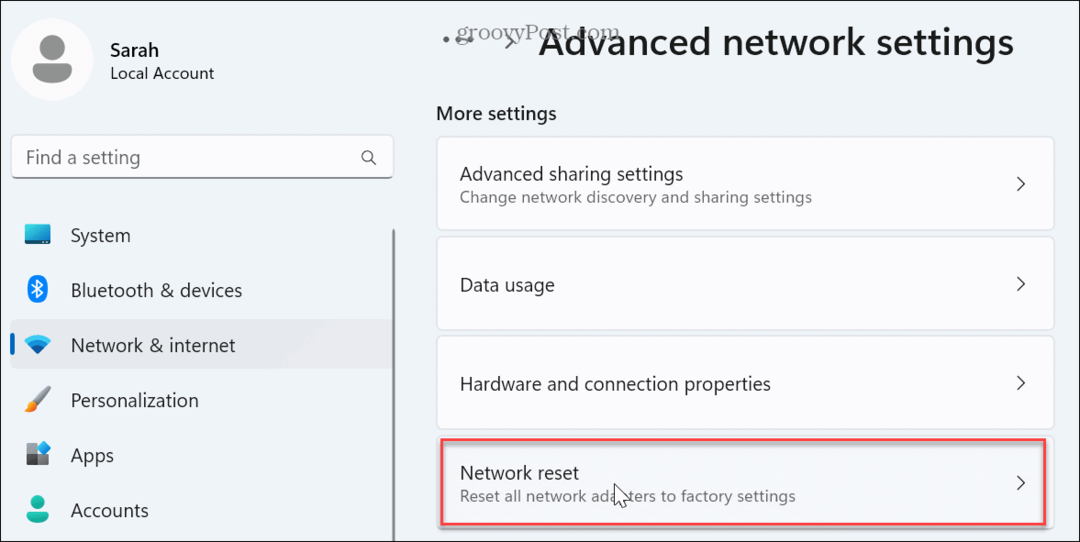
- Kliknite na Resetiraj sada dugme.
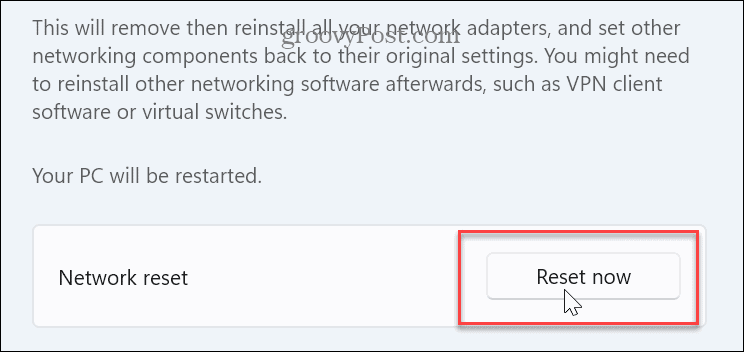
- Klik Da kada se pojavi poruka za potvrdu.
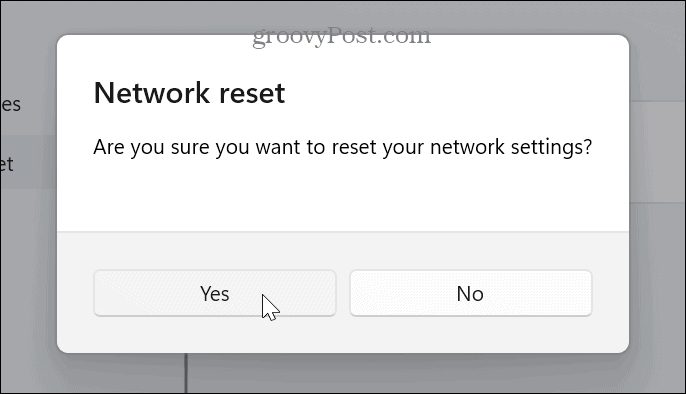
Vaše računalo će se ponovno pokrenuti, mrežni adapteri će se ponovno instalirati na zadane vrijednosti, a mrežne postavke će se vratiti (uključujući lozinke). Nakon resetiranja ponovno se prijavite i povežite se s bežičnom mrežom koja vam je potrebna.
Provjerite jeste li odabrali opciju automatskog povezivanja prilikom pridruživanja mreži kako biste spriječili probleme s automatskim povezivanjem u budućnosti.
Upravljanje Wi-Fi mrežom u sustavu Windows 11
Ako imate problema s Wi-Fi mrežom koja se ne povezuje automatski u sustavu Windows 11, korištenje jedne od gore navedenih opcija trebalo bi riješiti problem. Zapamtite, korištenje opcije za poništavanje svih mrežnih postavki trebalo bi biti posljednje sredstvo.
Ako i dalje ne uspije, morat ćete poduzeti drastičnije radnje, npr ponovno instaliranje Windows 11. Alternativno, možete izbrisati svoj pogon i napraviti čistu instalaciju. Prije resetiranja ili ponovne instalacije sustava Windows provjerite jeste li napravite potpunu sigurnosnu kopiju tako da možete oporavite svoje računalo sa slike.
Ako tražite druge bežične postavke, pogledajte kako zaboraviti Wi-Fi mrežu ako prijenosno računalo povežete na nekoliko lokacija. A ako želite detaljnije informacije o svojoj bežičnoj vezi, možete generirajte Wi-Fi izvješće na Windows 11.
