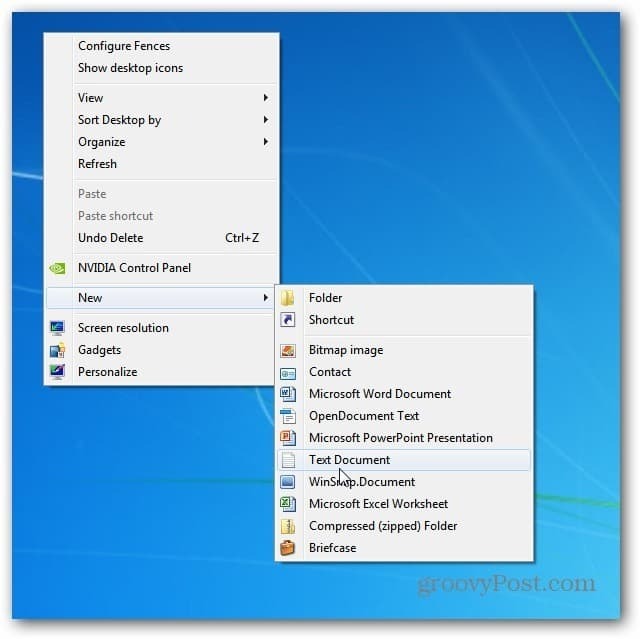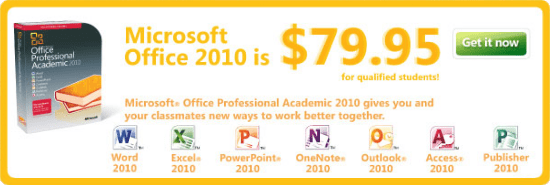Kako popraviti da Windows 11 ne otkriva slušalice
Microsoft Windows 11 Junak / / July 22, 2023

Objavljeno

Imate problema sa slušalicama? Pomoću ovog vodiča možete popraviti da Windows 11 ne otkriva vaše slušalice.
Možete koristiti slušalice kada želite slušati zvuk na računalu bez ometanja drugih. Međutim, ako ne uspije, morat ćete popraviti to što Windows 11 ne otkriva slušalice na vašem sustavu.
Bez obzira jesu li vaše slušalice spojene ili povezan putem Bluetootha, ako ih Windows ne prepozna, to može biti frustrirajuće. OS općenito radi izvrstan posao detektiranja dodataka poput slušalica, ali ne uvijek.
Ako imate problem gdje se slušalice ne prepoznaju, pokazat ćemo vam korake za njihovo pokretanje u ovom vodiču.
Provjerite jesu li žičane slušalice spojene
Ako koristite komplet žičnih slušalica koje priključujete, provjerite jesu li pravilno spojene. Isključite slušalice iz utičnice i ponovno ih spojite kako biste osigurali ispravnu vezu. Možda će trebati dodatni pritisak kako bi se pravilno učvrstile. Mogu se isključiti nakon daljnje uporabe.
Također, provjerite ima li na utičnici za slušalice na računalu oštećenja ili vidljive prašine i krhotina koje mogu utjecati na vezu. Ako ima vidljive prašine ili krhotina, poprskajte ih
Osim utičnice, provjerite ima li na žicama spojenim na slušalice fizičkih oštećenja koja uzrokuju problem s vezom. Pokušajte ih priključiti na drugi uređaj da provjerite rade li.

Provjerite audio izlazni uređaj
Jedan od razloga zašto vam Windows ne daje zvuk je krivo odabran izlazni izvor. Windows ih možda prepoznaje, ali ne dobivate zvuk. Srećom, provjera i promjena audio izlaznog uređaja je jednostavna.
Za promjenu audio izlaza u sustavu Windows 11:
- Pritisnite Windows tipka + A za pokretanje Izbornik brzih postavki.
- Kliknite na Odaberite izlaz zvuka gumb—ikona zvučnika s desne strane klizača za glasnoću.

- Odaberite svoje slušalice s popisa audioizlaznih uređaja.
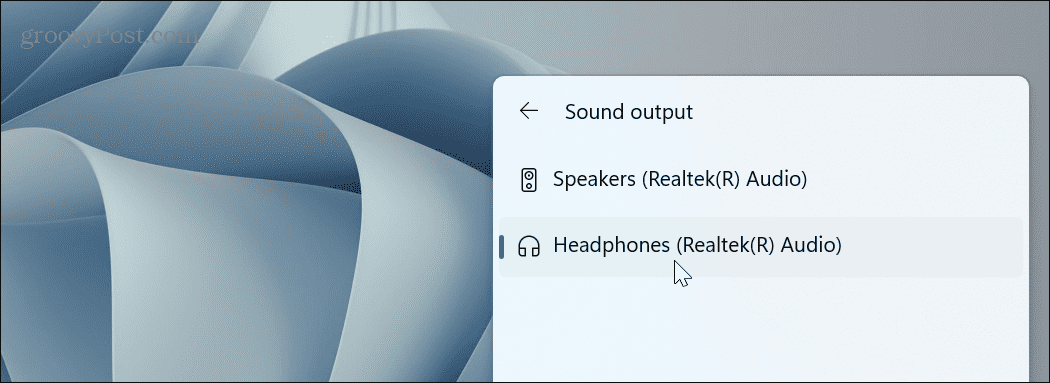
Ponovo omogućite Bluetooth slušalice
Ako koristite par Bluetooth slušalice, možete ih ponovno upariti sa svojim sustavom. Na primjer, povezali smo se AirPods Pro na Windows 11 za testiranje.
Za provjeru Bluetooth veze:
- Pritisnite Windows tipka + A za pokretanje Brze postavke Jelovnik.
- Desnom tipkom miša kliknite Bluetooth gumb i odaberite Idite na postavke opcija.
Bilješka: Ako ne vidite opciju Bluetooth, možete je dodati putem prilagođavanje izbornika Brze postavke.
- Kliknite na s tri točke gumb pored slušalica.
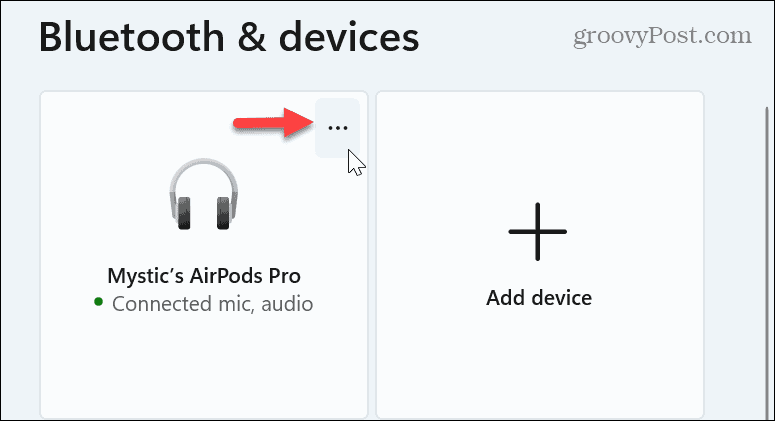
- Odaberite Uklonite uređaj opciju iz izbornika koji se pojavi.
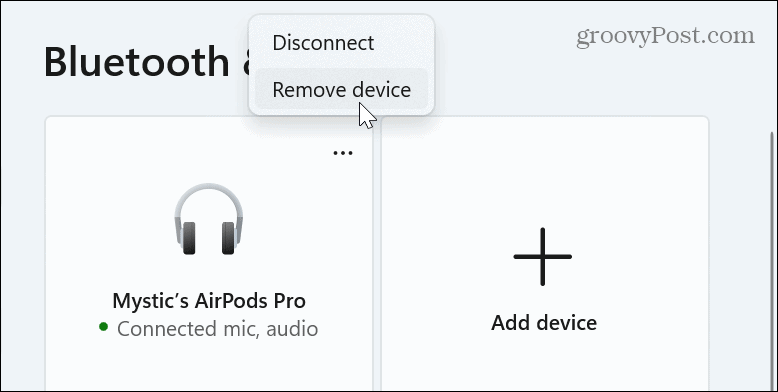
- Nakon što su slušalice odspojene, kliknite na Dodaj uređaj gumb pored Uređaji opcija.
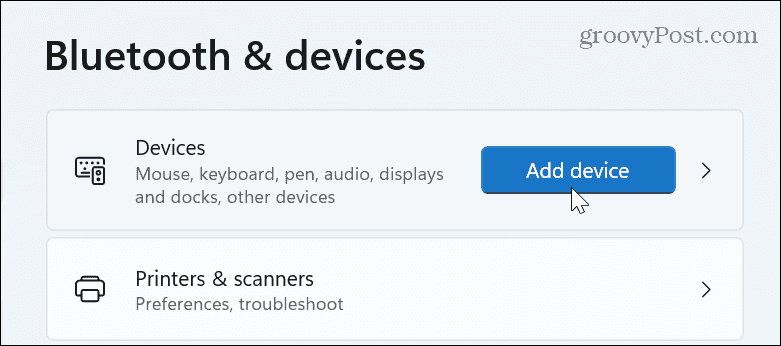
- Ponovno uparite slušalice slijedeći upute na zaslonu.
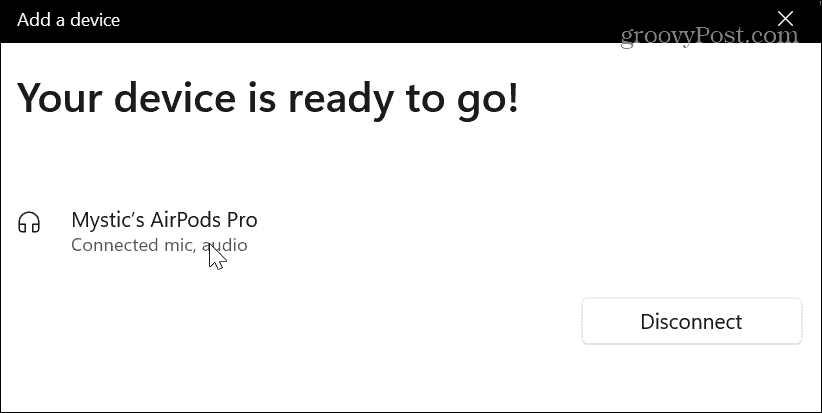
Omogućite slušalice u postavkama zvuka
Ako Windows ne otkriva vaše slušalice, možda su onesposobljene nenamjerno ili ih je onemogućila druga audio aplikacija ili uređaj.
Da biste omogućili slušalice u sustavu Windows 11:
- Desnom tipkom miša kliknite ikona zvučnika u odjeljku obavijesti programske trake i odaberite Postavke zvuka kada se pojavi izbornik.
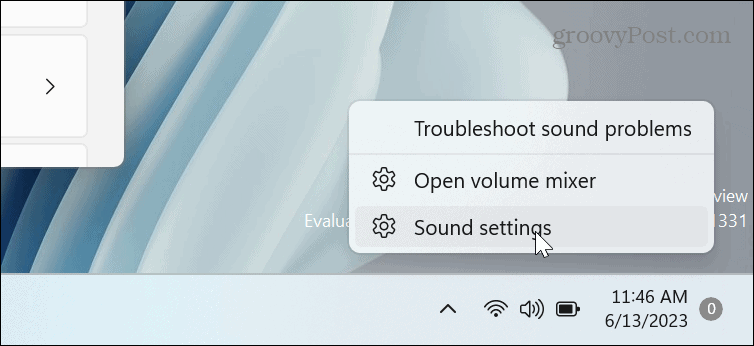
- Pomaknite se prema dolje u desnom stupcu i odaberite Više postavki zvuka opcija.
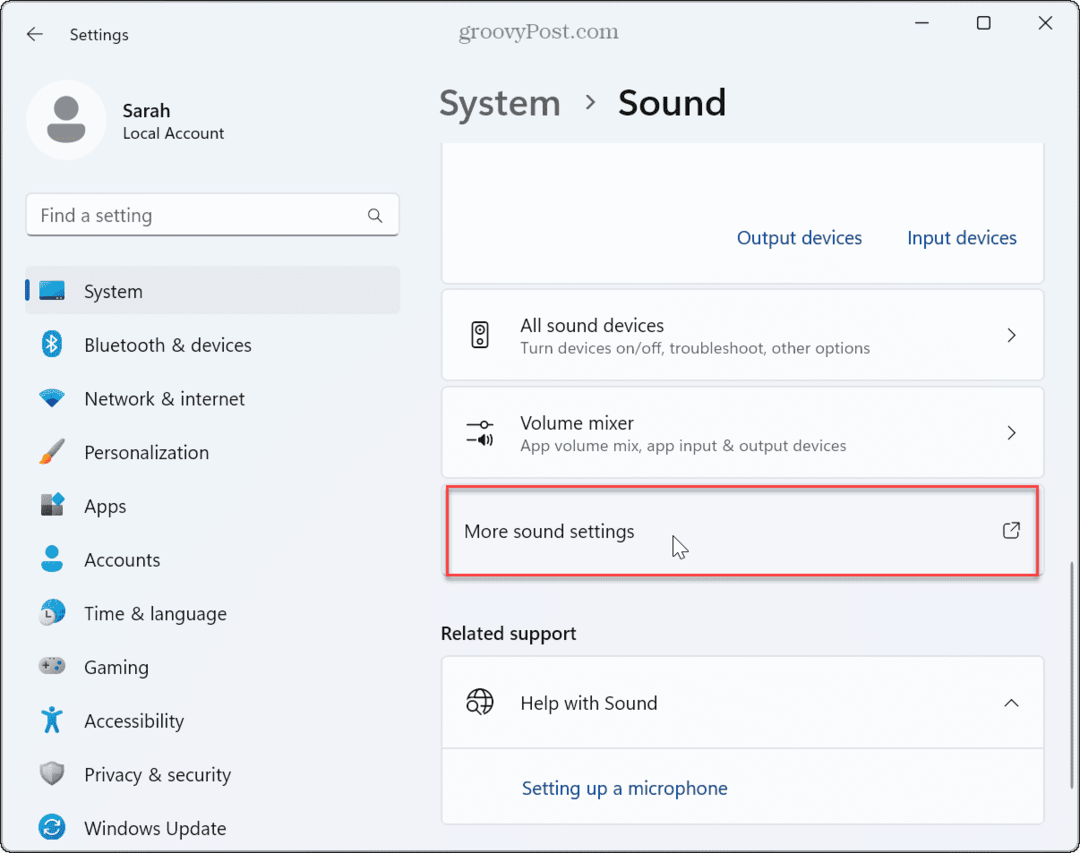
- Desnom tipkom miša kliknite prazno područje ako vaše slušalice nisu navedene i kliknite Prikaži onemogućene uređaje.
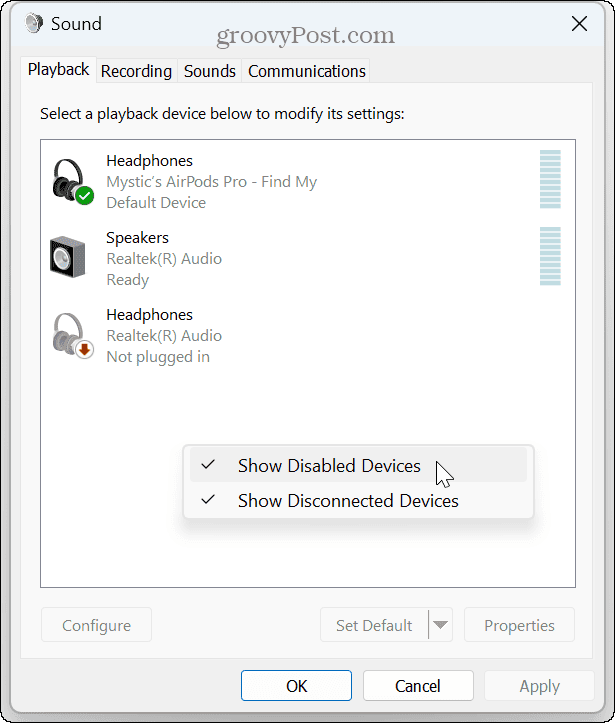
- Desnom tipkom miša kliknite slušalice i odaberite Omogućiti iz izbornika koji se pojavi.
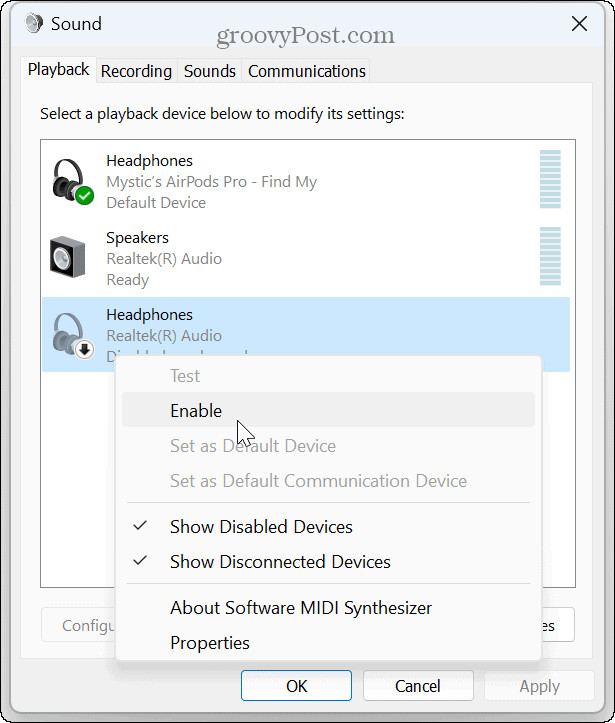
- Ako je povezano više od jednog audio uređaja, desnom tipkom miša kliknite slušalice koje želite koristiti i kliknite Postavi kao zadani uređaj.
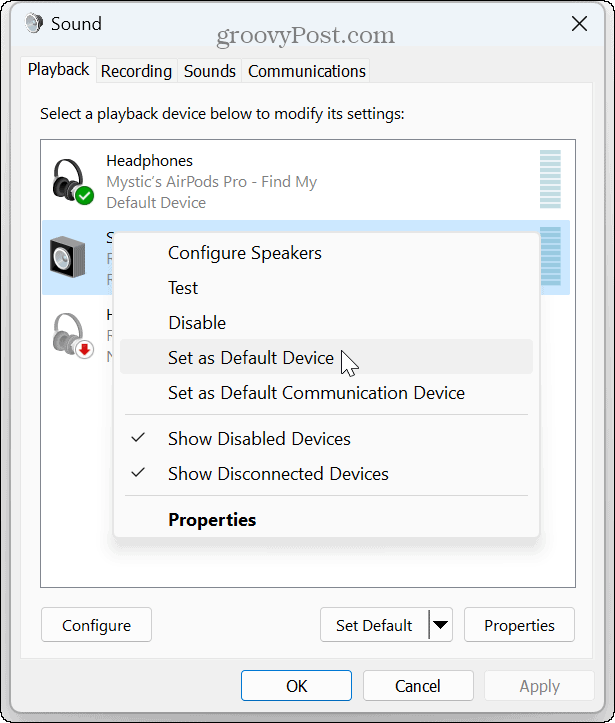
Ažurirajte ili ponovno instalirajte audio upravljačke programe
Ako još uvijek imate problema s otkrivanjem slušalica u sustavu Windows 11, ažuriranje audio upravljačkih programa dobra je ideja. Problem bi mogao uzrokovati zastarjeli ili oštećeni upravljački program.
Da biste ažurirali ili ponovno instalirali audio upravljačke programe:
- pritisni Windows tipka, tip upravitelj uređaja, i odaberite najbolji rezultat.
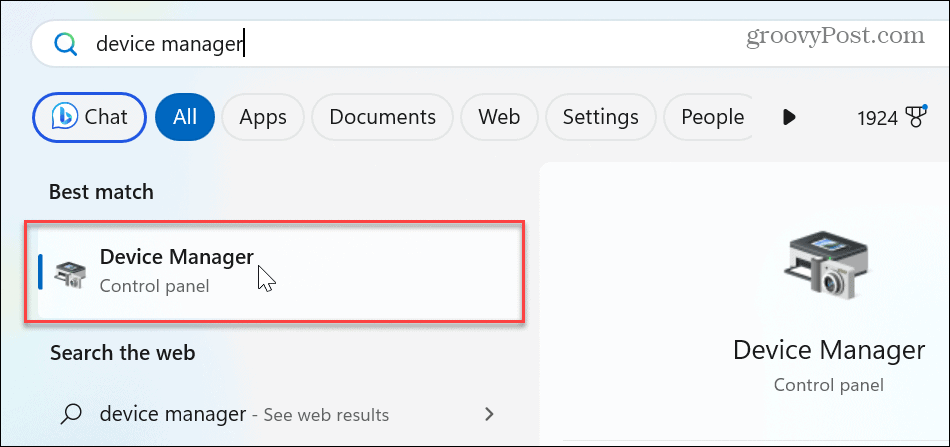
- Proširite Kontroleri za zvuk, video i igre odjeljak.
- Desnom tipkom miša kliknite svoj uređaj i odaberite Ažurirajte upravljački program iz izbornika.

- Odaberite Automatsko traženje upravljačkih programa opciju ili izabrati Potraži upravljačke programe na mom računalu do ručno instalirajte upravljački program.
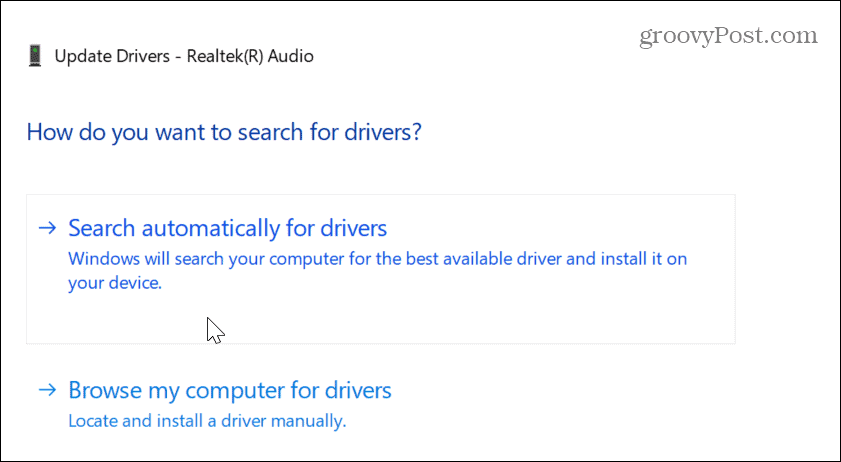
- Da bi Windows ponovno instalirao upravljački program, desnom tipkom miša kliknite problematični audio upravljački program i odaberite Deinstaliraj uređaj.
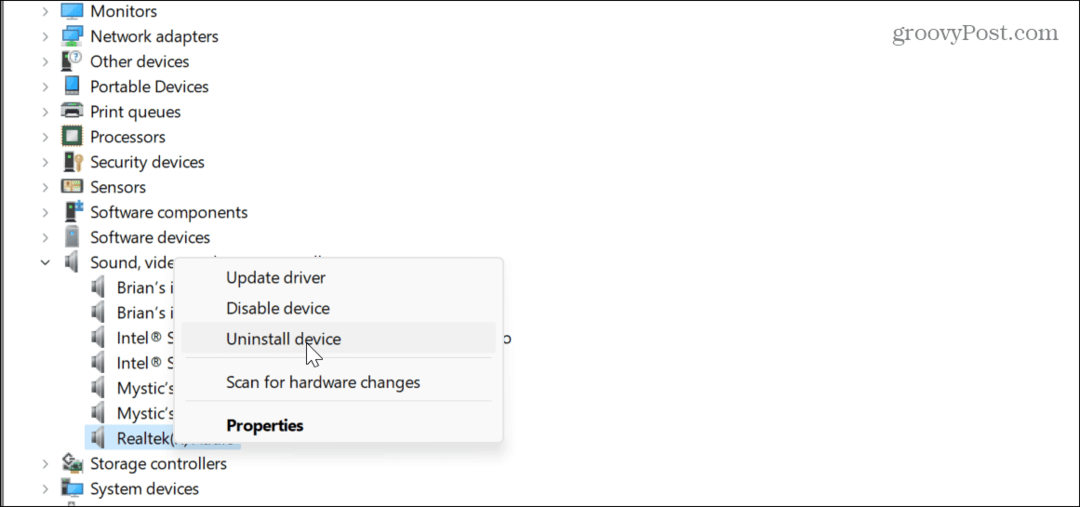
- Slijedite upute na zaslonu kako biste dovršili postupak deinstalacije.
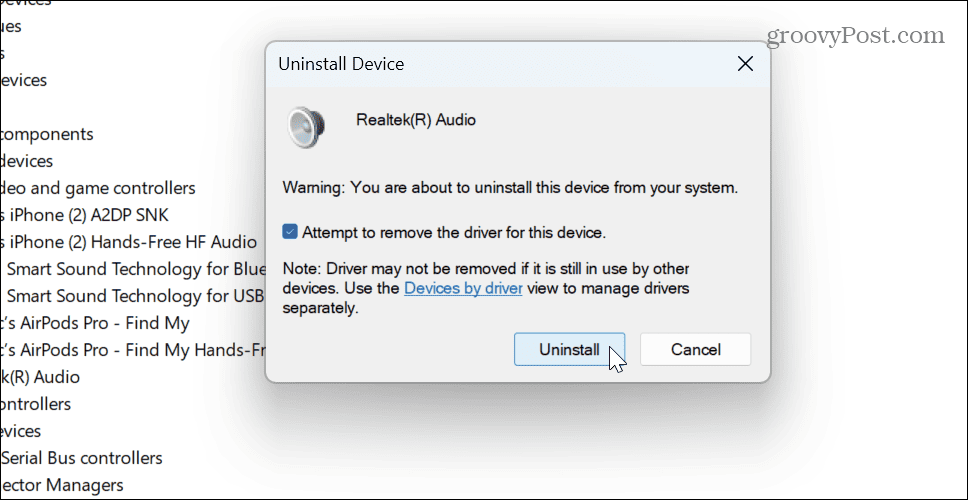
- Nakon završetka deinstalacije, ponovno pokrenite Windows 11, a Windows će ponovno instalirati audio upravljački program tijekom postupka pokretanja.
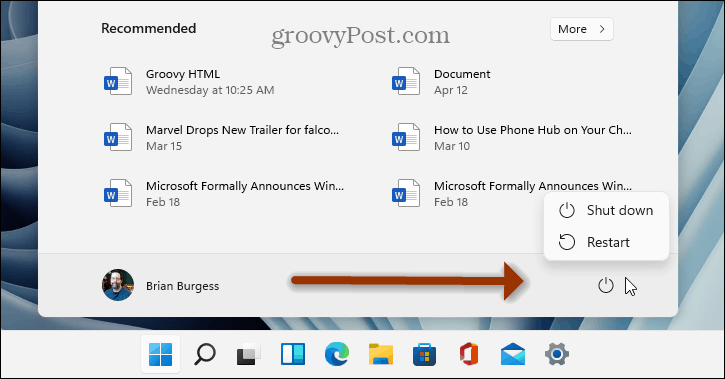
Provjerite audio postavke unutar aplikacije
Nakon što provjerite svoje slušalice i provjerite jesu li postavke zvuka sustava Window ispravne, morate provjeriti postavke zvuka unutar aplikacije. Većina aplikacija poput Media Playera, VLC, a Microsoft Teams možda nisu ispravno postavili interne razine glasnoće.
Na primjer, možete učinite Spotify glasnijim ako ga ne čujete ili riješite probleme sa zvukom uz Zoom. Dakle, osigurajte da aplikacije koje koristite za zvuk imaju ispravnu razinu glasnoće.
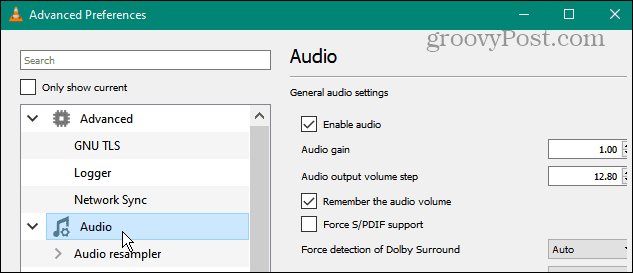
Rješavanje problema sa zvukom u sustavu Windows 11
Ako imate problema s pronalaženjem sustava Windows da otkrije vaše slušalice i proizvede zvuk, trebali biste moći riješiti problem pomoću gore navedenih koraka za rješavanje problema.
Također, zapamtite da bi problem mogao biti pogreška u sustavu, pa provjerite postoje li ažuriranja za Windows tijekom rješavanja problema. Popravak može biti udaljen nekoliko klikova. A ako često mijenjate postavke zvuka, to može biti problem. Provjerite kako resetirajte audio postavke na Windows 11 da riješite problem sa slušalicama.
U usporedbi s ranijim verzijama, Windows 11 ima nove zvukove i poželjet ćete ih naučiti upravljanje zvukovima sustava na OS-u. Možda će vas također zanimati učenje kako testirati mikrofon na vašem računalu.