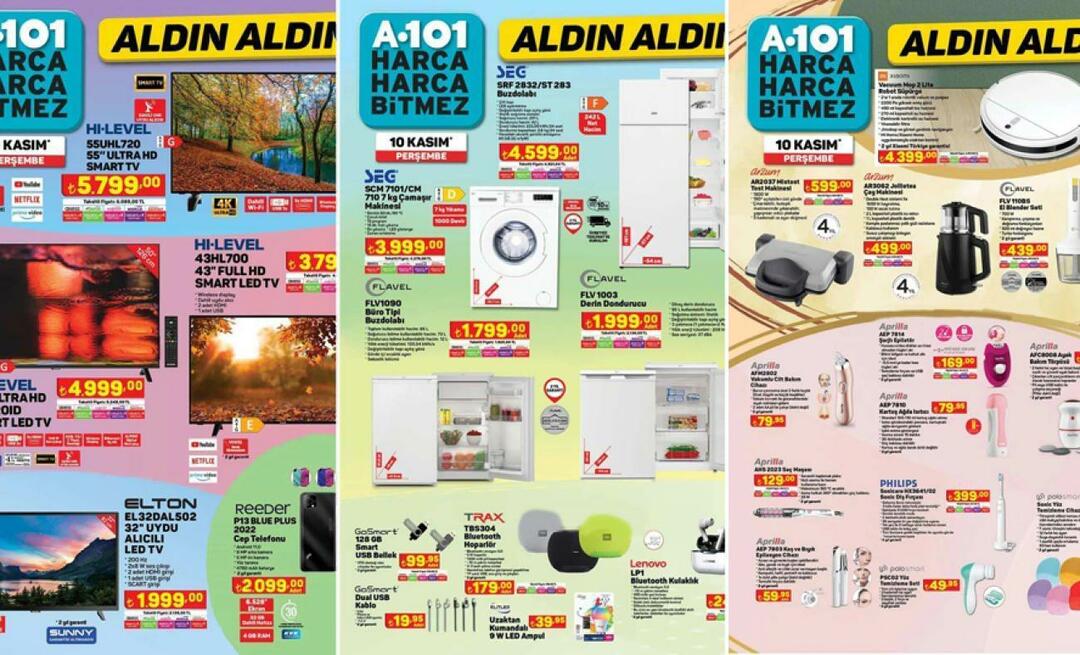Kako popraviti Excel koji se ne dijeli ispravno
Microsoft Ured Ured Microsoft Excel Junak Nadmašiti / / July 24, 2023

Objavljeno
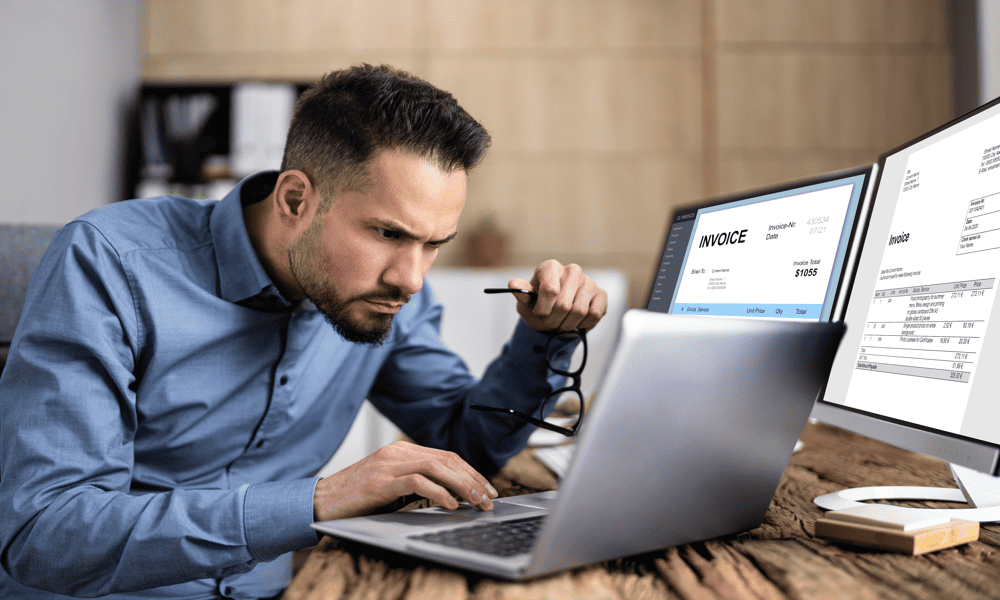
Ponašaju li se vaše Excel formule loše? Ako imate problema s Excelom koji ne dijeli ispravno, slijedite ovaj vodič da biste riješili problem.
Excel je moćna aplikacija za proračunske tablice koja uključuje a širok raspon funkcija koje možete koristiti u svojim formulama. Neke od ovih funkcija su prilično složene i zahtijevaju više argumenata. Ako propustite nešto važno iz sintakse svoje formule, funkcija neće raditi.
Ponekad, međutim, čak i najjednostavnije funkcije mogu pogriješiti. Ako samo pokušavate podijeliti jedan broj drugim u Excelu, možda ćete i dalje otkriti da ne vidite odgovor koji biste očekivali.
Evo nekoliko opcija koje možete isprobati ako imate problema s Excelom koji ne dijeli ispravno.
Dijeljenje s nulom
Jedan od najčešćih razloga zašto Excel ne dijeli ispravno je ako ste pokušavajući podijeliti s nulom. Nije da vam Excel ne želi dati odgovor – već da ne može.
To je zato što je dijeljenje s nulom nedefinirano u matematici; nema 'pravog' odgovora. Dijeljenje je obrnuto od množenja, ali svaki broj pomnožen nulom daje nulu. 5 × 0 = 0, 10 × 0 = 0, 156314 × 0 = 0. To znači da je nemoguće obrnuti proces kod dijeljenja s nulom jer bi odgovor legitimno mogao biti 5, 10, 156314 ili bilo koji drugi broj koji postoji.
Srećom, ako pokušate podijeliti s nulom u Excelu, nećete uništiti prostorno-vremenski kontinuum. Samo ćete dobiti pogrešku čitanja #DIV/0! što označava da je vrijednost s kojom pokušavate podijeliti nula. Također ćete vidjeti ovu pogrešku ako je ćelija koju dijelite u formuli prazna; Excel će tretirati praznu ćeliju kao vrijednost nula.
Provjerite svoju formulu i odredite koja je ćelija djelitelj u vašoj formuli. Uvjerite se da ova ćelija nije nula ili prazna i pogreška bi trebala nestati.
Zamjena #DIV/0! Greške
Ako radite s velikom količinom podataka i izvodite dijeljenje preko svih podataka, možda ćete namjerno imati neke slučajeve u kojima dijelite s nulom. Ako je to slučaj, možete koristiti jednostavnu formulu za uklanjanje svih #DIV/0! greške i zamijenite ih s onim što želite.
Za zamjenu #DIV/0! pogreške u vašoj Excel proračunskoj tablici:
- Odaberite prvu ćeliju u kojoj želite da se pojave rezultati dijeljenja.
- Tip =IF(
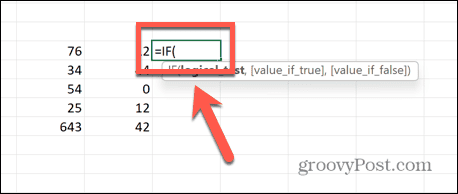
- Odaberite ćeliju po kojoj dijelite.
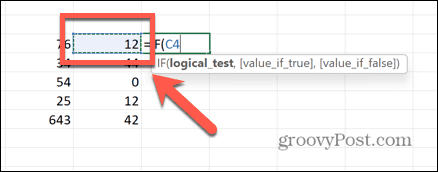
- Tip =0, "N/A",
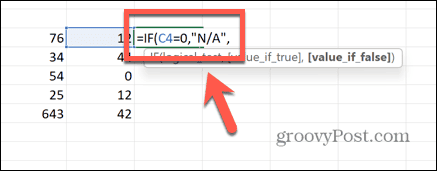
- Odaberite ćeliju koju želite podijeliti, upišite / i odaberite ćeliju po kojoj dijelite.
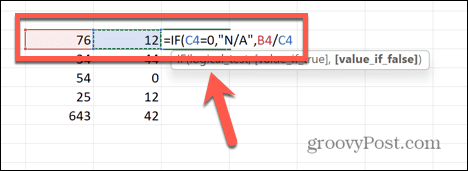
- Upišite završnu zatvorenu zagradu i pritisnite Unesi.
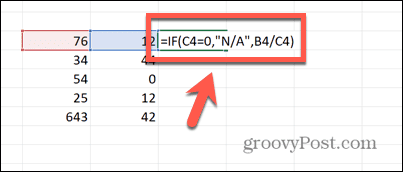
- Da biste formulu primijenili na druge ćelije, kliknite ručicu za povlačenje u donjem desnom kutu i povucite prema dolje preko ćelija na kojima želite da se formula pojavi.
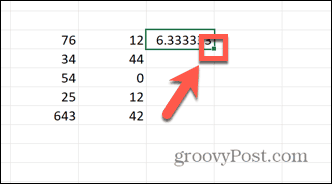
- Ako je formula podijeljena s nulom, rezultat će sada glasiti N/A. Svaki drugi rezultat dat će točan rezultat dijeljenja kao i obično. Možete se promijeniti N/A na sve što želite.
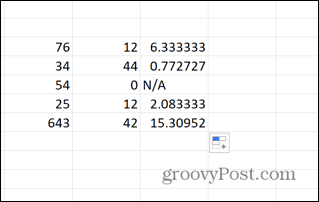
Ćelije ne prikazuju sve znamenke
Ako mislite da izračun dijeljenja ne izgleda ispravno u vašoj Excel proračunskoj tablici, možda ćete doći u iskušenje provjeriti rezultat na kalkulatoru. Tada biste mogli otkriti da odgovor na vašem kalkulatoru ne odgovara odgovoru u vašoj proračunskoj tablici. Međutim, to ne znači nužno da Excel ne dijeli ispravno.
Može jednostavno biti slučaj da su vaše ćelije trenutno preuske da bi prikazale cijeli raspon znamenki. Proširivanjem ćelija možete vidjeti da je podjela točno točna.
Da biste proširili ćelije u Excelu:
- Odaberite zaglavlje prvog stupca, držite Shift, i odaberite sva druga zaglavlja stupaca koje želite proširiti.
- Pritisnite i držite desnu stranu jednog od zaglavlja stupaca.
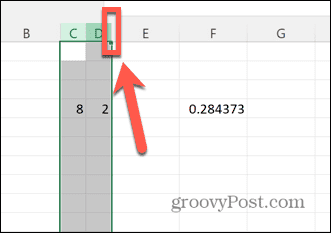
- Povucite udesno dok sve znamenke vrijednosti vaše ćelije ne budu vidljive.
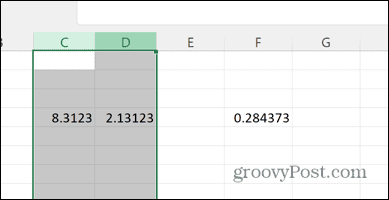
- Ponovno provjerite svoj izračun.
Provjerite Cell Format
Ako umjesto rezultata dijeljenja koji očekujete, dobijete a #VRIJEDNOST grešku u ćeliji, može biti da jedna ili više vaših vrijednosti nisu oblikovane kao brojevi. Excel može koristiti vrijednost ćelije u izračunu čak i ako je broj oblikovan kao tekst. Međutim, ako vidite pogrešku #VALUE, moguće je da vaša ćelija koja je formatirana kao tekst uzrokuje da stvari krenu po zlu.
Da biste ćeliju oblikovali kao broj:
- Provjerite format svojih ćelija klikom na njih i gledanjem formata ćelija u Dom vrpca.
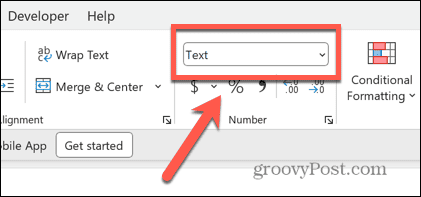
- Odaberite sve ćelije koje su u pogrešnom formatu držeći pritisnutim Shift i odabir relevantnih ćelija.
- Kliknite desnom tipkom miša i odaberite Formatiraj ćelije.
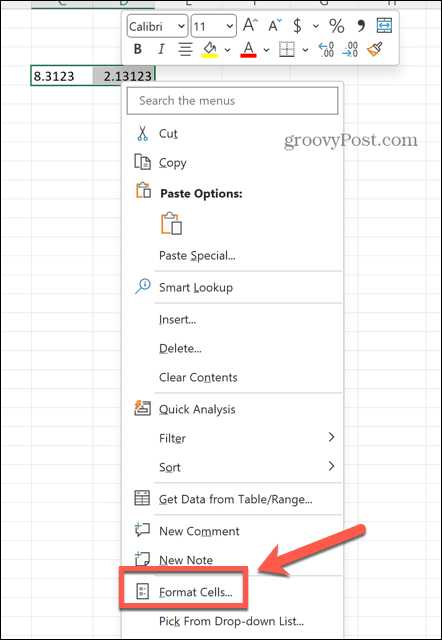
- Pod, ispod Kategorija Izaberi Broj.
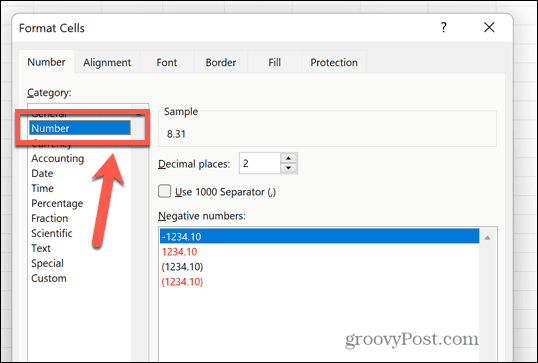
- Odaberite broj decimalnih mjesta koje želite koristiti i kliknite u redu.
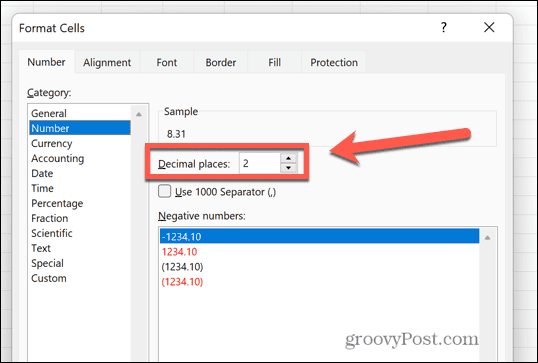
- Provjerite radi li vaš izračun dijeljenja sada ispravno.
Isključite ručni izračun
Kada radite s velikim proračunskim tablicama koje sadrže mnogo izračuna, Excel može početi usporavati kada mora izvršiti sve izračune u vašem dokumentu. Može potrajati nekoliko sekundi dok se izračuni ne izvrše, zbog čega vaš dokument manje reagira. Prema zadanim postavkama, vaš formule će se ponovno izračunati svaki put kada promijenite vrijednost ćelije, ali možda ne biste željeli da se to dogodi ako uzrokuje zaustavljanje proračunske tablice.
Zato postoji mogućnost uključivanja ručnog izračuna tako da se formule izračunavaju samo kada ručno pritisnete gumb.
Međutim, ako je ova postavka uključena, vaš izračun dijeljenja može izgledati kao da ne radi, jer zapravo neće izračunati dok ga ne prisilite. U tom slučaju možete koristiti gumb za ručni izračun ili potpuno isključiti ručni izračun.
Da biste isključili ručne izračune u Excelu:
- Kliknite na Datoteka Jelovnik.
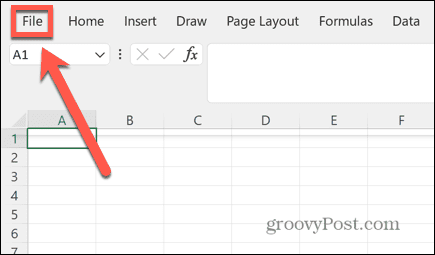
- Na dnu lijevog izbornika kliknite Mogućnosti.
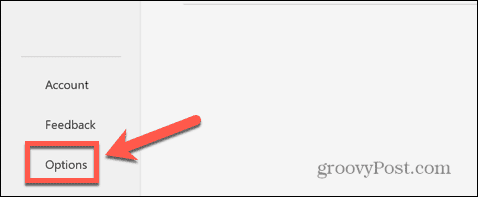
- Odaberite Formule Jelovnik.
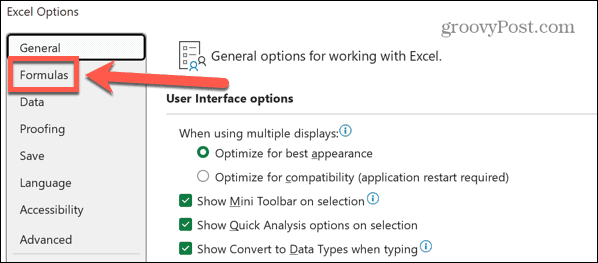
- Pod, ispod Mogućnosti izračuna, Izaberi Automatski.
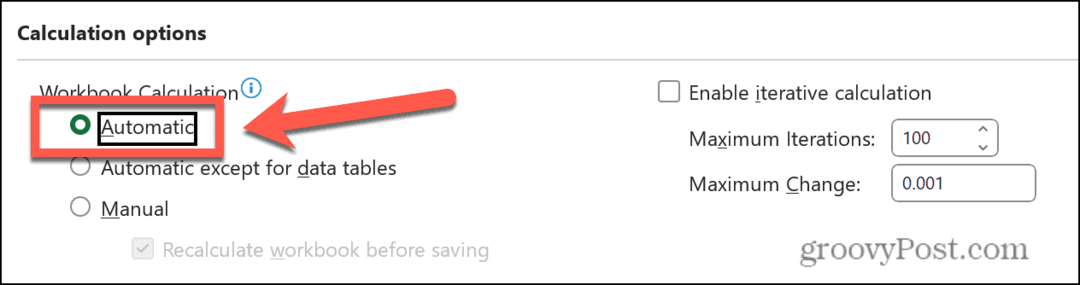
- Alternativno, za ručno izvođenje izračuna kliknite Formule izbornik i odaberite Izračunajte sada.
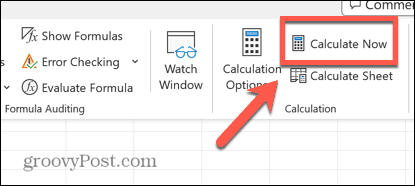
Ispravite netočne reference
Ako umjesto odgovora na svoj izračun dijeljenja vidite #REF poruka o pogrešci, to znači da jedna od referenci ćelija u vašoj formuli više ne postoji. Ako, na primjer, izbrišete stupac iz proračunske tablice, možete slučajno ukloniti podatke na koje se poziva vaš izračun.
Možete provjeriti svoju formulu da vidite koji dijelovi vaše formule uzrokuju problem.
Da biste popravili netočne reference u Excel formuli:
- Pritisnite ćeliju koja sadrži vašu formulu.
- u Traka formule potražite sve dijelove svoje formule koji kažu #REF umjesto reference ćelije.
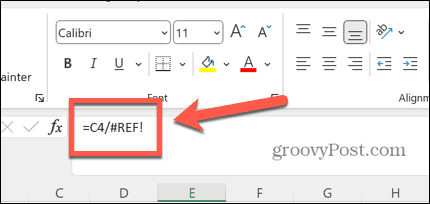
- Označite dio koji glasi #REF.
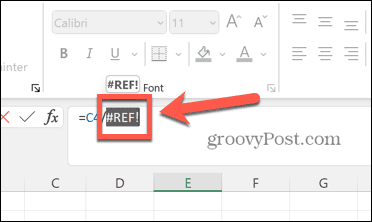
- Odaberite ćeliju koja sadrži vrijednost koja bi se trebala pojaviti u vašoj formuli.
- Ako ćelija više ne postoji, možda ćete morati ponovno unijeti podatke u proračunsku tablicu.
Više Excel savjeta i trikova
Ako ste imali problema s Excelom koji nije pravilno dijelio, nadamo se da će jedna od gore navedenih opcija pomoći. Ako pronađete neki drugi koristan način da riješite svoj problem, javite nam u komentarima ispod.
Postoji mnogo drugih korisnih savjeta da znate stvara li vam Excel poteškoće. Možete naučiti kako popraviti Excel ne razvrstava ispravno brojeve ili popraviti pogrešku "dohvaćanje podataka".. Također možete naučiti kako pronaći i ukloniti vanjske veze u Excelu ako su oni uzrok vaših referentnih pogrešaka.