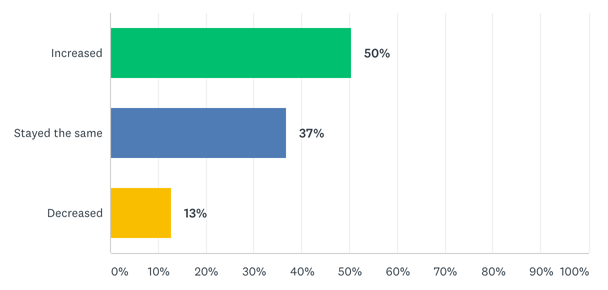Kako omogućiti HDR na Windows 11
Microsoft Windows 11 Junak / / July 25, 2023

Objavljeno

Ako imate HDR monitor, možete dobiti još bolju boju, svjetlinu i kontrast na svom zaslonu. U ovom vodiču saznajte kako omogućiti HDR u sustavu Windows 11.
Rani računalni monitori mogli su prikazivati samo dvije boje — crnu i bijelu (ili ponekad crnu i zelenu). Nasuprot tome, a moderan računalni monitor može prikazati oko 16 milijuna boja. Ako to zvuči puno, nije ništa u usporedbi s HDR monitorom, koji može prikazati više od milijardu različitih boja.
Ako imate HDR monitor, poželjet ćete ga u potpunosti iskoristiti. Može biti da je HDR onemogućen na vašem računalu, tako da ne dobivate sve prednosti onoga što vaš monitor može učiniti.
Ako želite vidjeti svoj monitor u punom sjaju, u nastavku naučite kako omogućiti HDR na Windows 11.
Što je HDR?
HDR stoji za Visoki dinamički raspon. Što se tiče računalnih monitora, to se odnosi na raspon koji vaš monitor može prikazati u dva ključna područja.
Prvi je boja - HDR monitor može prikazati daleko širi raspon boja od standardnog dinamičkog raspona (SDR) monitora. To znači da HDR monitor može proizvesti boje koje standardni monitor ne može, tako da rezultat bolje oponaša stvarni život.
Drugi je kontrast. To je razlika između najsvjetlije i najtamnije slike koju monitor može proizvesti. HDR monitor ne samo da je sposoban proizvoditi svjetlije slike, već ima i puno širi raspon kontrasta u usporedbi s SDR monitorima.
Koje su prednosti HDR monitora?
Budući da HDR monitori imaju širi raspon boja, vaš monitor može bolje prikazati sliku koju pokušava prikazati.
Budući da postoje neke boje koje SDR monitor ne može prikazati, a HDR monitor može, SDR monitor se mora zadovoljiti najbližom dostupnom bojom. To stvara manje točan prikaz slike. HDR monitor može puno točnije prikazati sadržaj.
Budući da HDR monitori također imaju širi raspon kontrasta, oni također mogu proizvesti mnogo dublje crne od SDR monitora, koji imaju problema s proizvodnjom preciznih crnih nijansi ili sjena. Širi raspon kontrasta također znači da možete vidjeti više detalja na tamnijim slikama. Kada se igrate, lakše ćete uočiti one neprijatelje koji se skrivaju u sjenama.
Šire razine kontrasta također znače da ne morate biti stalno mijenjanje postavki svjetline da bi mogli vidjeti dovoljno jasno.
Podržava li moj monitor HDR?
Budući da je HDR velika prodajna točka za monitore, vrlo je vjerojatno da će, kada kupite HDR monitor, imati HDR naljepljen po cijeloj kutiji ili na web stranici na kojoj ga kupujete. Međutim, stvari mogu postati malo zbunjujuće jer postoje različite vrste HDR tehnologije koje se nazivaju različitim imenima.
HDR10, Dolby Vision, HDR10+, i HLG su neki izrazi na koje treba obratiti pozornost a koji će pokazati da monitor podržava HDR.
Ako već posjedujete monitor i želite znati podržava li HDR, najjednostavniji način je slijediti korake u sljedećem odjeljku. Za monitor kompatibilan s HDR-om, vidjet ćete prekidač koji će vam omogućiti uključivanje i isključivanje HDR-a.
Ako vaš monitor nije kompatibilan s HDR-om, nećete imati pristup toj opciji.
Kako omogućiti HDR na Windows 11
Ako vaš monitor podržava HDR, možete ga omogućiti putem postavki u sustavu Windows 11. Omogućavanjem HDR-a, vaše će računalo moći iskoristiti HDR mogućnosti vašeg monitora i prikazati slike s većim rasponom boja i kontrastom.
Da biste omogućili HDR u sustavu Windows 11:
- Desnom tipkom miša kliknite na Početak ikona.
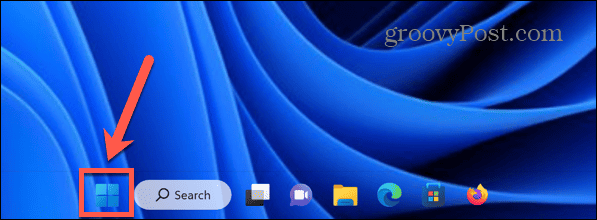
- Izaberi postavke.
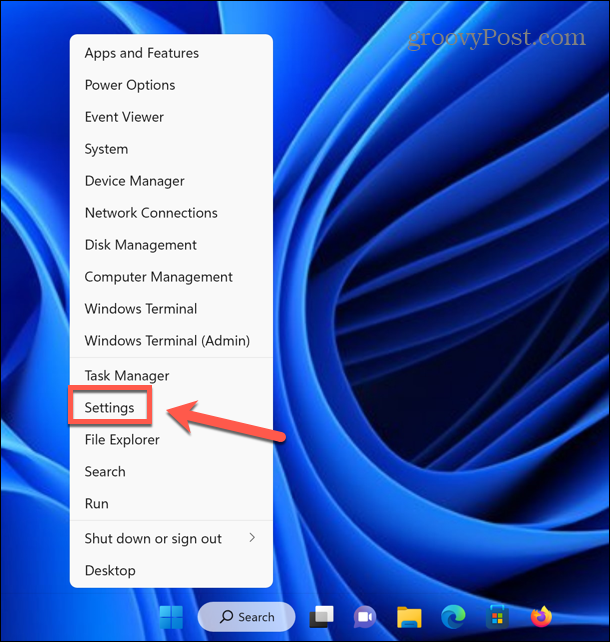
- Klik Sustav u lijevom izborniku.
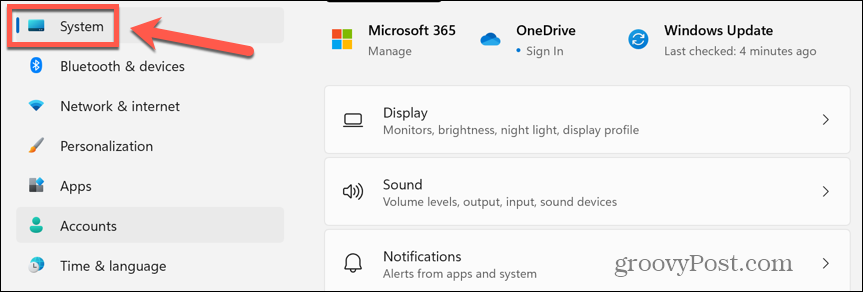
- Izaberi Prikaz.
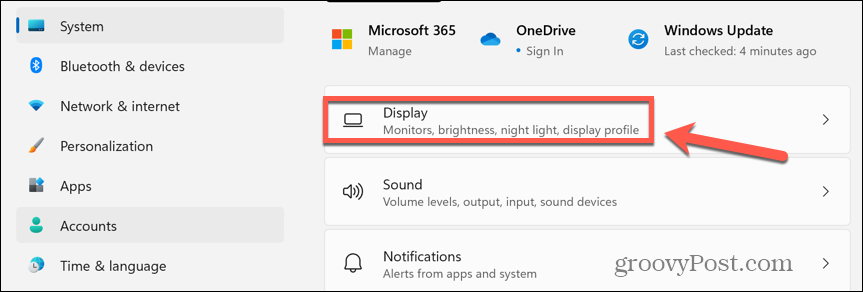
- Ako vaš monitor podržava HDR, ispod Svjetlina i boja odjeljak, vidjet ćete prekidač pored HDR. Uključite prekidač kako biste omogućili HDR.
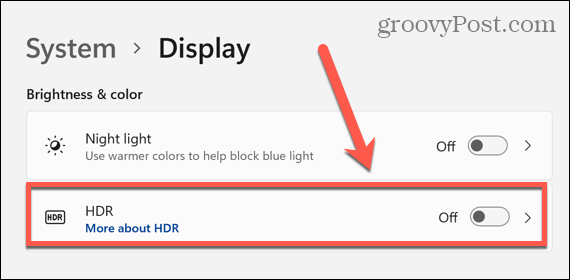
- Ako ne vidite ovaj prekidač, to znači da vaš monitor nije HDR monitor.
Kako omogućiti HDR na bateriji u sustavu Windows 11
Ako koristite prijenosno računalo koje podržava HDR, reprodukcija HDR-a može biti onemogućena prema zadanim postavkama kada radite na bateriju jer prikazivanje HDR sadržaja više troši bateriju.
Ako ne možete reproducirati HDR sadržaj kada prijenosno računalo nije priključeno na napajanje, morat ćete podesiti opcije HDR baterije.
Za reprodukciju HDR sadržaja na bateriju u sustavu Windows 11:
- Desnom tipkom miša kliknite Početak ikona.
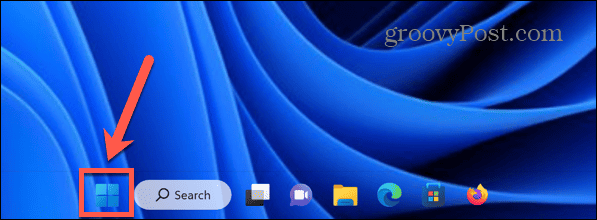
- Izaberi postavke.
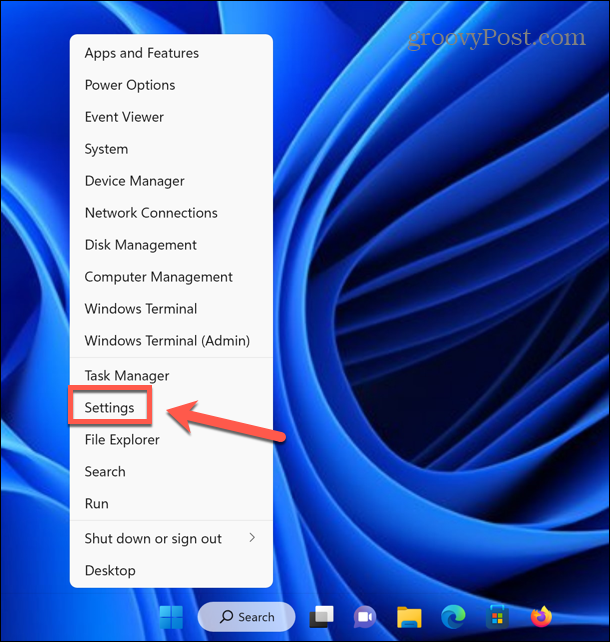
- U lijevom izborniku odaberite Sustav.
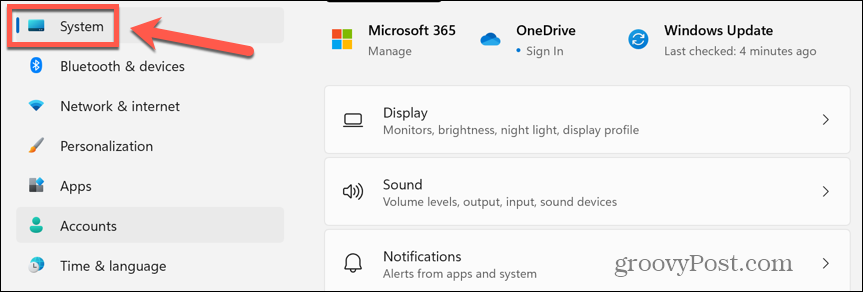
- Klik Prikaz.
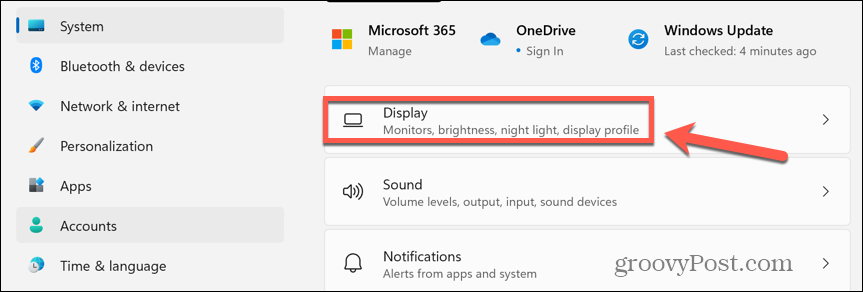
- Pod, ispod Svjetlina i boja, kliknite HDR.
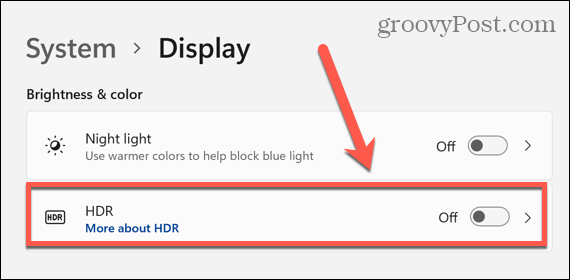
- Pod, ispod Opcije baterije Izaberi Dopusti HDR igre, videozapise i aplikacije na bateriju ili Dopusti strujanje HDR videa na bateriju.
- Vaš HDR sadržaj sada bi se trebao reproducirati čak i kada vaše prijenosno računalo radi na bateriju.
Uživanje u HDR-u na Windows 11
Učenje kako omogućiti HDR na Windows 11 omogućuje vam da u potpunosti iskoristite mogućnosti svog monitora koji podržava HDR i prikazujete slike s nevjerojatnom bojom i kontrastom. Za filmove i za igranje, to može napraviti veliku razliku u sadržaju.
Postoji mnogo drugih načina da maksimalno iskoristite svoje Windows 11 računalo. Možete naučiti kako učiniti programsku traku prozirnom u sustavu Windows 11 kako bi izgledao malo elegantnije. Možete naučiti kako natjerajte Windows 11 da otvori Sticky Notes pri pokretanju, tako da su vaše bilješke uvijek ispred i u sredini kada ih trebate.
A ako si želite uštedjeti nekoliko klikova, možete naučiti kako neka Windows 11 aplikacije uvijek rade kao administrator.