Kako popraviti pogrešku navedenog postupka Nije moguće pronaći u sustavu Windows 11
Microsoft Windows 11 Junak / / July 26, 2023

Objavljeno
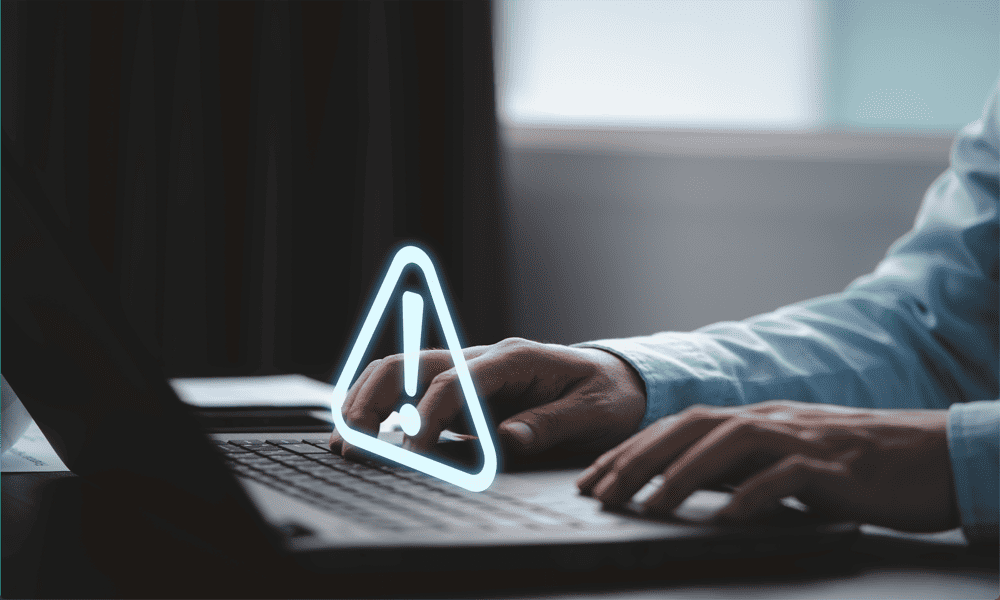
Imate problema s aplikacijama koje se ne pokreću? Ovdje saznajte kako popraviti navedeni postupak, greška nije pronađena u sustavu Windows 11.
Windows 11 izvrstan je operativni sustav s nizom poboljšanja u odnosu na Windows 10, uključujući mogućnost da preuzimanje i instaliranje Android aplikacija, koristite prepoznavanje lica i glasa i iskoristite prednosti dodatne sigurnosne mjere.
Većinu vremena, Windows 11 je sjajno iskustvo, ali povremeno stvari krenu po zlu. Možda ćete otkriti da se aplikacija koja se prije dobro otvarala jednostavno odbija otvoriti. Umjesto toga dobivate pogrešku koja vam govori da navedeni postupak nije moguće pronaći.
Ako vam se ovo događa, nemojte paničariti - trebali biste to moći popraviti. Evo što možete pokušati ako se pojavi pogreška navedenog postupka nije moguće pronaći u sustavu Windows 11.
Pokrenite uslužni program System File Checker
Ako vidite ovu pogrešku, Windows ne može pronaći sistemsku datoteku potrebnu za pokretanje aplikacije. To može biti zato što je datoteka oštećena ili zato što u potpunosti nedostaje. Možete pokušati koristiti
Ako alat za provjeru sistemskih datoteka pronađe pogreške, možete obnoviti datoteke koje nedostaju ili su oštećene. Kako bi ovo radilo, prvo morate pristupiti datotekama potrebnim za popravak sustava Windows. To možete učiniti pomoću Servisiranje i upravljanje slikom implementacije (DISM) uslužni program.
Za pokretanje uslužnog programa System File Checker u sustavu Windows 11:
- Kliknite na traži ikona.

- Tip cmd u polju za pretraživanje.
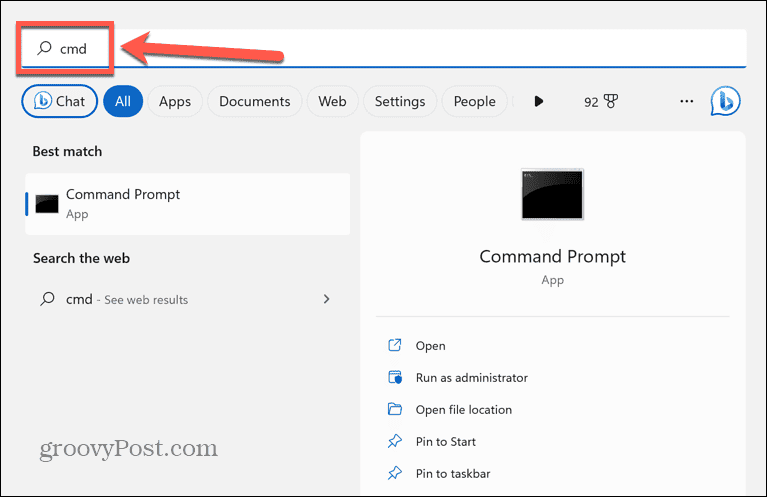
- Izaberi Pokreni kao administrator za Naredbeni redak aplikacija
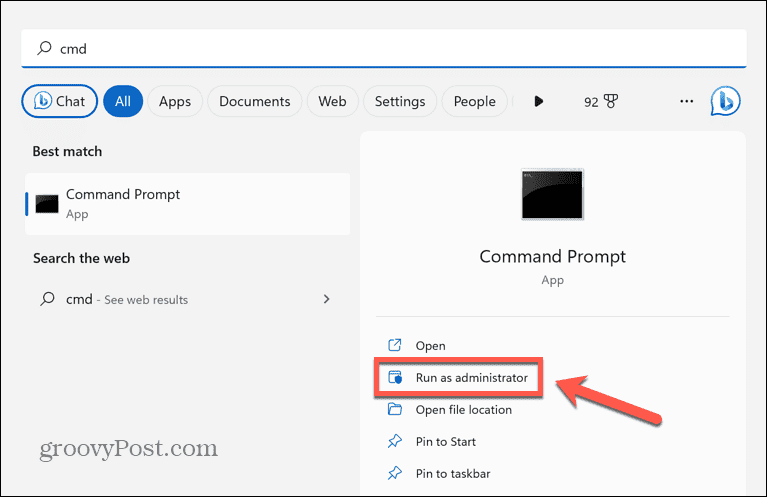
- Tip sfc /scannow i pritisnite Unesi.
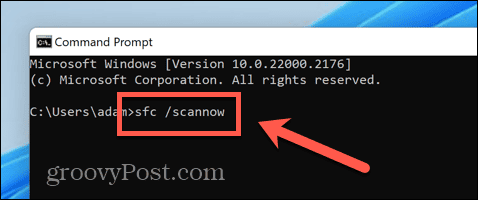
- Skeniranje sustava će započeti i trebat će neko vrijeme da se završi.
- Ako se pronađu pogreške, vidjet ćete informacije o pogreškama u Naredbeni redak prozor.
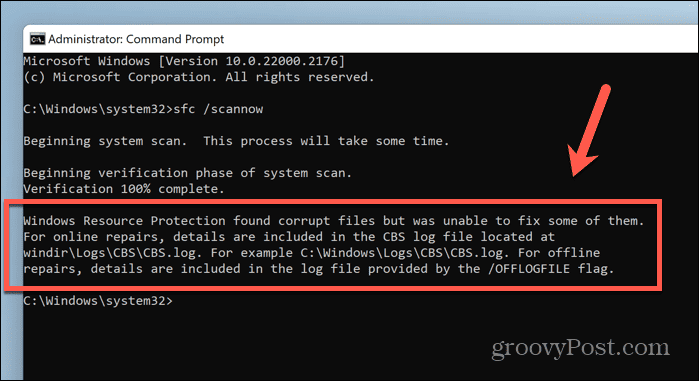
- Ako ima grešaka, upišite DISM /Online /Cleanup-Image /Restorehealth i pritisnite Unesi.
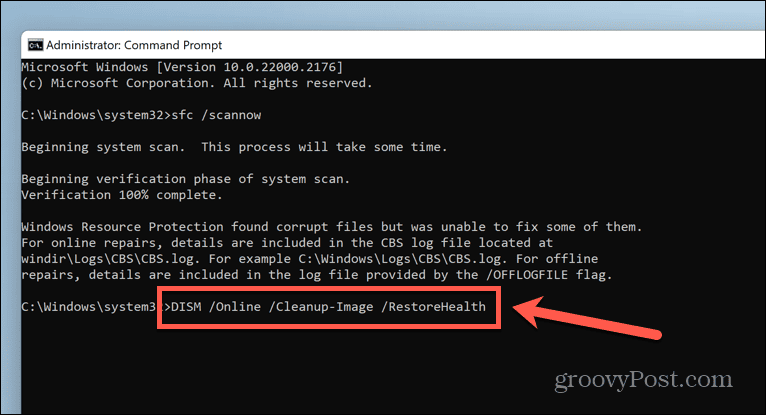
- U početku će izgledati kao da se ništa ne događa, ali na kraju će se DISM povezati s Windows Updateom i pronaći i zamijeniti datoteke koje nedostaju ili su oštećene. To može potrajati dosta vremena.
- Ponovno pokrenite računalo i pokušajte ponovno otvoriti aplikaciju.
Izvršite skeniranje zlonamjernog softvera
Mogući uzrok greške navedenog postupka nije pronađeno u sustavu Windows 11 je zlonamjerni softver. Ako je vaš PC zaražen zlonamjernim softverom, to može spriječiti ispravno učitavanje vaše aplikacije.
Možete upotrijebiti ugrađeno skeniranje zlonamjernog softvera u sustavu Windows 11 da provjerite postoje li problemi.
Za pokretanje skeniranja zlonamjernog softvera u sustavu Windows 11:
- Kliknite na Sigurnost sustava Windows ikonu u programskoj traci. Ako se ikona ne pojavi u glavnoj traci, možda ćete morati kliknuti Strelica prema gore za prikaz skrivenih ikona.
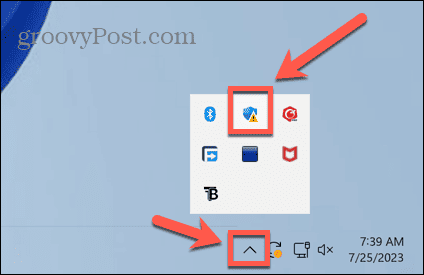
- Odaberite Branitelj tab.
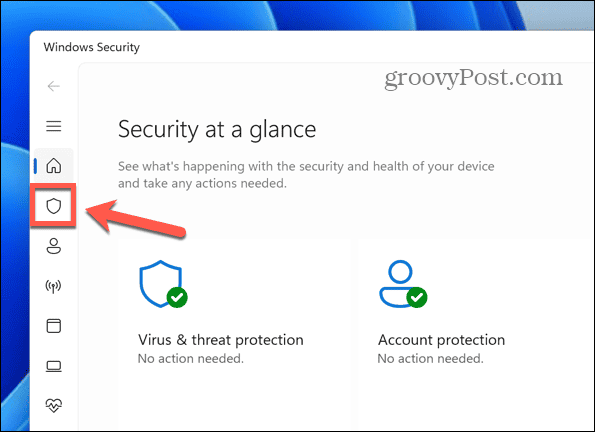
- Ispod Brzo skeniranje gumb, kliknite Mogućnosti skeniranja.
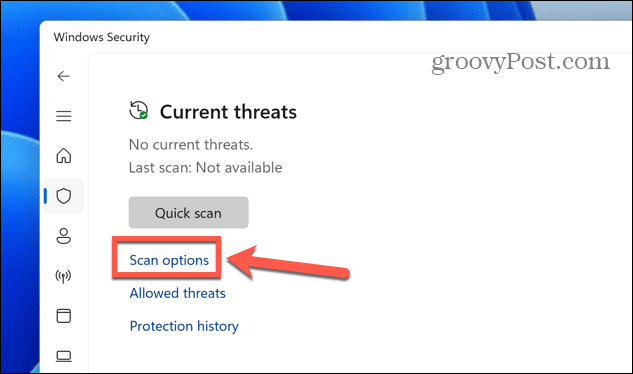
- Izaberi Kompletno skeniranje i kliknite Skeniraj sada.
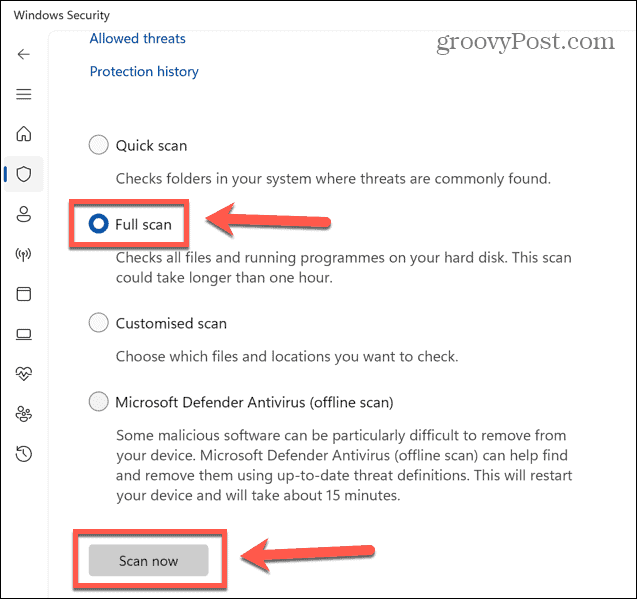
- Ako skeniranje pronađe probleme, automatski će ukloniti ili staviti u karantenu zlonamjerni softver.
- Pokušajte ponovno otvoriti aplikaciju.
Ponovno instalirajte aplikaciju
Budući da navedena procedura nije mogla biti pronađena, pogreška ukazuje na to da datoteka nedostaje ili je oštećena povezana s aplikacijom koju pokušavate otvoriti, deinstaliranje i ponovno instaliranje aplikacije može vratiti sve potrebne datoteke i ponovno pokrenuti rad.
Za uklanjanje i ponovno instaliranje aplikacije u sustavu Windows 11:
- Desnom tipkom miša kliknite Početak ikona.
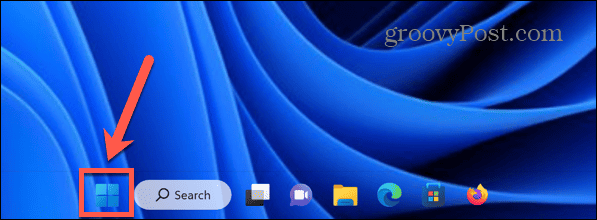
- Izaberi Aplikacije i značajke.
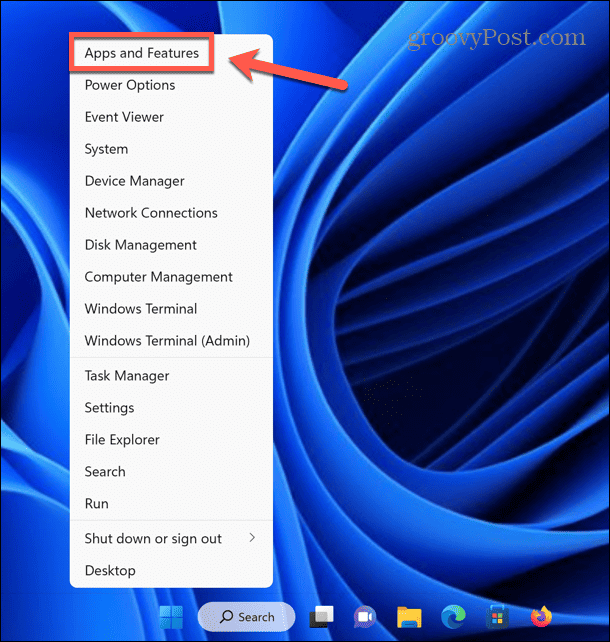
- Pronađite aplikaciju koja uzrokuje problem i kliknite Tri točkice ikona.
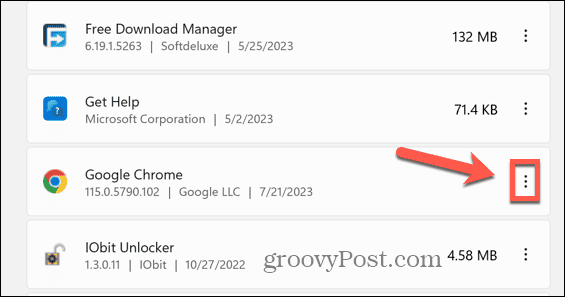
- Izaberi Deinstaliraj.
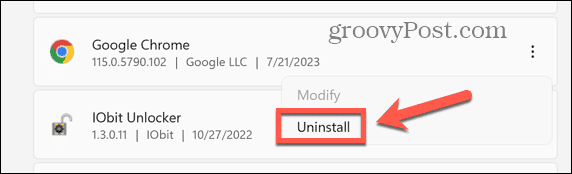
- Klik Deinstaliraj da potvrdite svoju odluku.
- Kada proces završi, ponovo preuzmite i instalirajte aplikaciju.
- Pokušajte pokrenuti aplikaciju da vidite radi li.
Vratite Windows 11 u prethodno stanje
Ako ništa drugo ne uspije, a aplikacija je prije radila, možete pokušati vratiti svoje računalo na vrijeme kada se problem nije javljao pomoću Windows Vraćanje sustava alat.
Ovo će funkcionirati samo ako ste stvorio točke za vraćanje sustava prije nego što se greška prvi put dogodi.
Za vraćanje sustava Windows 11 u prethodno stanje:
- Kliknite na traži ikonu na traci izbornika.

- Tip upravljačka ploča i otvorite Upravljačka ploča aplikacija
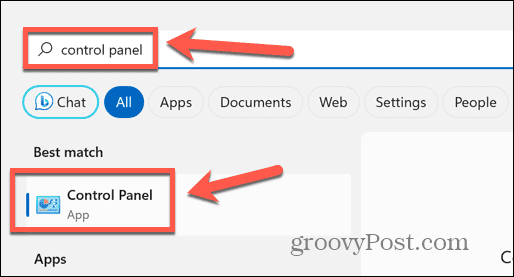
- u Upravljačka ploča polje za pretraživanje, tip Oporavak.
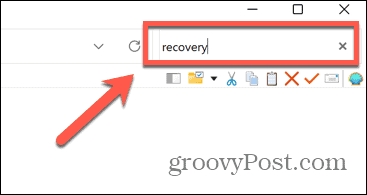
- Klik Oporavak u rezultatima.
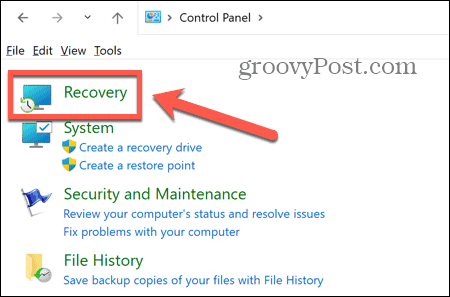
- Izaberi Otvorite Vraćanje sustava.
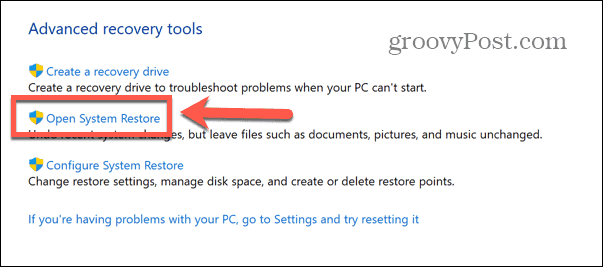
- Odaberite korištenje Preporučeno vraćanje točka ili na Odaberite drugu točku vraćanja i kliknite Sljedeći.
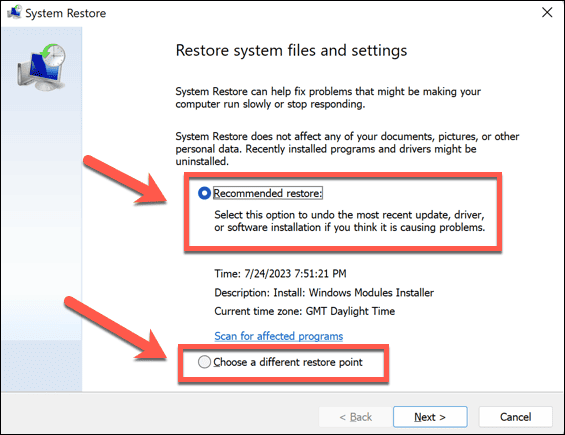
- Ako ste odlučili odabrati vlastitu točku vraćanja, odaberite jednu od opcija i kliknite Sljedeći.
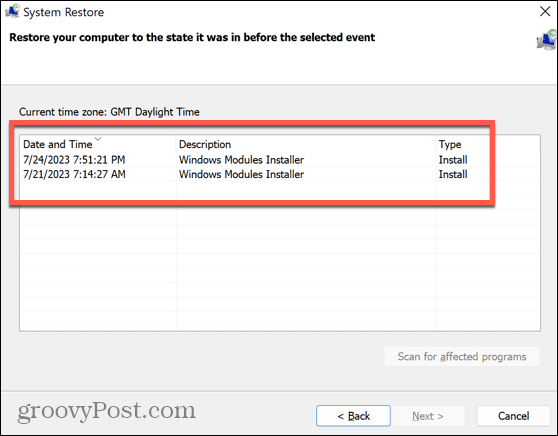
- Provjerite imate li ispravnu točku vraćanja i kliknite Završi.
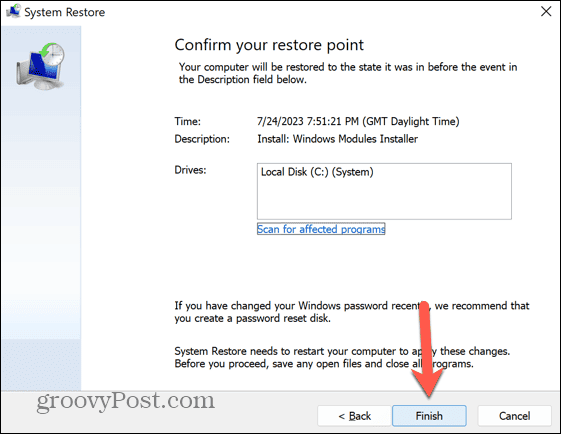
- Vaše će se računalo sada vratiti na odabranu točku vraćanja.
- Kada proces završi, pokušajte ponovno otvoriti oštećenu aplikaciju.
Popravite pogreške u sustavu Windows 11
Ako vidite pogrešku navedenog postupka nije moguće pronaći u sustavu Windows 11, gornji koraci omogućit će vam da vratite svoje aplikacije i ponovno ih pokrenete. Ako pronađete bilo koje drugo korisno rješenje, javite nam u komentarima ispod.
Kao i sa svim operativnim sustavima, Windows 11 će povremeno izbaciti neke neočekivane pogreške. Dobra vijest je da obično postoje načini da ih se popravi. Ako imate pogreška klasa nije registrirana na Windows 11, postoji nekoliko stvari koje možete isprobati.
Ako se borite s neidentificirana mrežna pogreška na Windows 11, postoje neki koraci koje možete pokušati riješiti i to. A ako patite od strašnog Ntoskrnl.exe plavi ekran smrti, tu smo i za vas.
