
Objavljeno
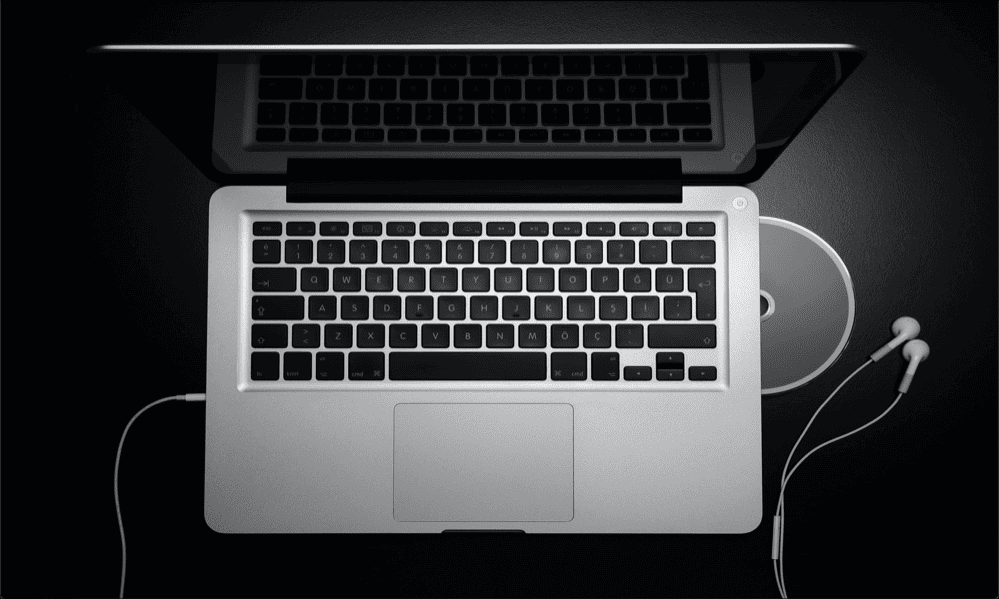
Ne čuje se zvuk kroz vaše Mac slušalice? Evo što možete pokušati ako imate problema sa slušalicama za Mac ne rade.
Jesu li slušalice jedan od najvažnijih izuma? Bez njih ne bi bilo Walkmana, niti iPoda, a potencijalno nema iPhonea ili. Uzimamo zdravo za gotovo da možemo slušati što god želimo, a da ne smetamo nikome oko nas.
Sve dok nešto ne krene po zlu, tj. Ako pokušavate koristiti slušalice sa svojim Mac računalom, možda ćete otkriti da jednostavno ne rade i da ne možete dobiti nikakav zvuk kroz njih.
Ako je to slučaj, evo nekoliko stvari koje možete isprobati ako imate problema sa svojim Mac slušalicama koje ne rade ispravno.
Testirajte svoje slušalice
Prije nego što pokušate bilo što drugo, vrijedi provjeriti je li problem zapravo u vašim slušalicama i ima li uopće veze s vašim Mac računalom.
Pokušajte spojiti slušalice na drugi uređaj i provjerite rade li. Ako je tako, onda znate da problem leži negdje u vašem Macu i možete isprobati neke od dolje navedenih popravaka.
Provjerite glasnoću na svojim slušalicama
Ako ne možete čuti ništa kroz slušalice na bilo kojem uređaju, to može biti zbog preniske glasnoće. Ako vaše slušalice imaju vlastite kontrole glasnoće, provjerite jesu li postavljene na razumnu razinu.
Kad je glasnoća preniska, možda nećete moći ništa čuti kroz slušalice.
Provjerite Mac audio izlaz
Ako ne dobivate nikakav zvuk kroz svoje Mac slušalice, razlog može biti to što je vaš Mac audio izlaz postavljen na drugi uređaj. Možete provjeriti svoje postavke audio izlaza da vidite je li to uzrok vaših problema.
Za provjeru postavki audio izlaza na Macu:
- Kliknite na Jabuka ikonu na traci izbornika.
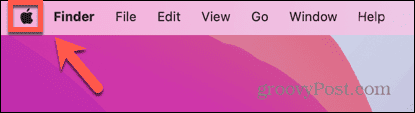
- Izaberi Postavke sustava.
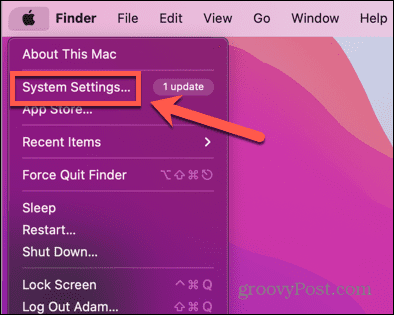
- U lijevom izborniku kliknite Zvuk.
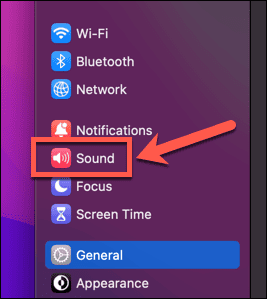
- Pomaknite se prema dolje do Izlaz i ulaz odjeljak.
- Provjerite jesu li vaše slušalice odabrane kao izlazni izvor.
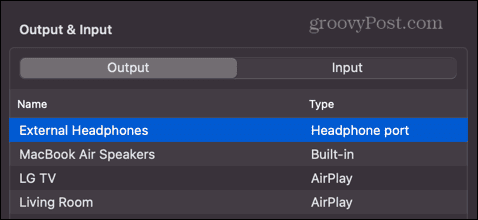
Očistite utičnicu i priključak za slušalice
Još jedan razlog zašto vaše Mac slušalice možda ne rade kako se očekuje je taj što je priključak za slušalice prljav i vaše slušalice ne uspostavljaju odgovarajuću vezu.
Pokušavate obrisati utičnicu za slušalice krpom da biste očistili svu prljavštinu i ostatke. Također možete pokušati puhati u utičnicu za slušalice ili, ako je imate, upotrijebite raspršivač sa komprimiranim zrakom kako biste pokušali ukloniti svu prljavštinu ili dlake iz unutrašnjosti.
Isključite Bluetooth
Ako koristite žičane slušalice priključene u priključak za slušalice na vašem Macu, problem može biti u tome što se vaš zvuk usmjerava na Bluetooth uređaj umjesto toga.
Ako je to slučaj, nećete čuti ništa kroz slušalice. Možete pokušati isključiti Bluetooth na svom Macu da vidite hoće li to popraviti stvari.
Da biste isključili Bluetooth na Macu:
- Kliknite na Kontrolni centar ikonu na traci izbornika.
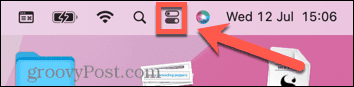
- Ako je Bluetooth ikona je plava, kliknite je da biste je isključili.
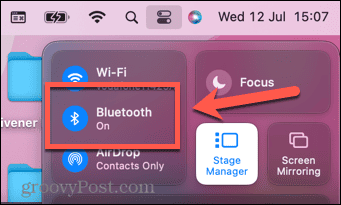
- Alternativno, kliknite na Jabuka ikonu na traci izbornika.
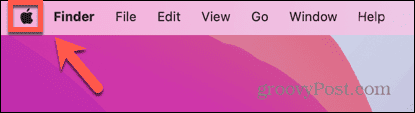
- Izaberi Postavke sustava.
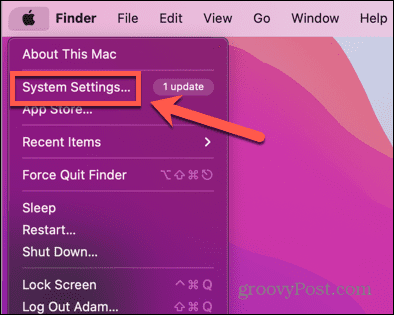
- U lijevom izborniku kliknite Bluetooth.
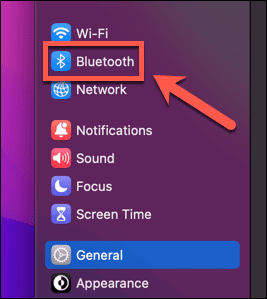
- Prebacivanje Bluetooth isključeno.
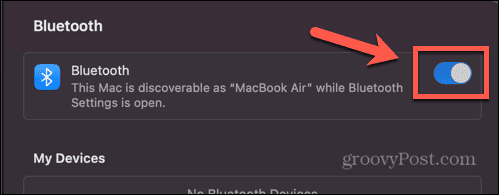
- Pokušajte ponovo sa slušalicama da vidite rade li.
Isključite uređaje iz drugih priključaka
Ako imate druge uređaje priključene na vaš Mac, to također može biti razlog zašto ne dobivate zvuk kroz slušalice. Na primjer, ako je vaš Mac povezan s televizorom putem HDMI kabela, zvuk se može proslijediti na televizor umjesto na slušalice.
Pokušajte odspojiti sve ostale uređaje koji su trenutno priključeni na vaš Mac da biste vidjeli omogućuje li vam to ponovno slušanje zvuka kroz slušalice.
Priključite svoje slušalice uz reprodukciju zvuka
Ovo je jednostavan trik koji ponekad može uspjeti da se vaš zvuk ponovo reproducira kroz slušalice.
Započnite s uklanjanjem slušalica s Maca. S uklonjenim slušalicama počnite reproducirati bilo koju vrstu zvuka na svom Macu—možete reproducirati glazbu ili video sa zvukom.
Nakon što glazba počne svirati, ponovno uključite slušalice u svoj Mac. Nadajmo se da će vaš Mac prepoznati da su vaše slušalice umetnute i da će prebaciti audio izlaz na vaše slušalice.
Ponovno pokrenite svoj Mac s uključenim slušalicama
Ako gornji trik ne uspije, možete pokušati natjerati svoj Mac da prepozna da su vam slušalice priključene. Uključite svoje slušalice u svoj Mac i ostavite ih uključene dok ponovno pokrećete svoj Mac.
Kada završi s ponovnim pokretanjem, pokušajte ponovno reproducirati zvuk kako biste vidjeli rade li vaše slušalice.
Isprobajte trik za spavanje
Možda se čini da ovaj trik ne bi trebao funkcionirati, ali mnogi su ljudi uspješno koristili ovu metodu kako bi svoje slušalice ponovno proradile. To uključuje stavljanje računala u stanje mirovanja i ponovno buđenje kako bi vaš Mac prepoznao vaše slušalice.
Kako bi vaš Mac prepoznao vaše slušalice u stanju mirovanja:
- Kliknite na Jabuka ikonu na traci izbornika.
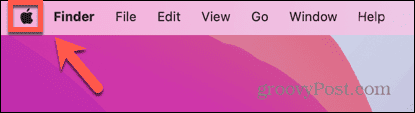
- Klik Postavke sustava.
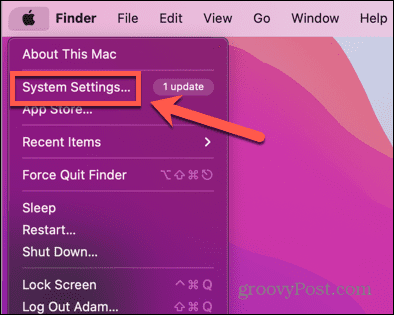
- U lijevom izborniku odaberite Zvuk.
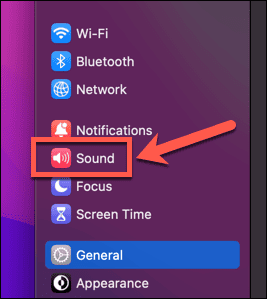
- Pomaknite se prema dolje do Izlaz i ulaz odjeljak.
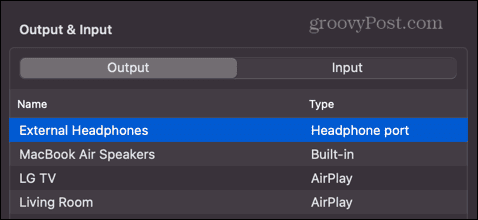
- Uključite slušalice u svoj Mac.
- Ako nisu prepoznati, kliknite Jabuka ikonu i odaberite Spavati.
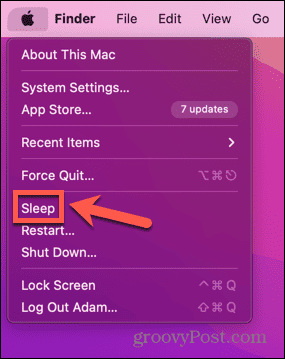
- Čim vaš Mac zaspi, pritisnite bilo koju tipku da ga probudite i ponovno se prijavite.
- Nakon nekoliko sekundi, u Izlaz i ulaz odjeljak, trebali biste vidjeti Interni zvučnici promijeniti Priključak za slušalice.
- Pokušajte ponovo sa slušalicama da vidite je li ovo riješilo problem.
- Ako se želite vratiti na unutarnje zvučnike, ponovite postupak ponovno nakon uklanjanja slušalica s Maca.
Ponovno pokrenite svoj upravljač zvuka
Možda ćete također moći ponovno pokrenuti svoje slušalice ponovnim pokretanjem audio kontrolera na vašem Macu.
To možete učiniti zatvaranjem trenutnog procesa. Trebao bi se automatski ponovno pokrenuti, a to bi moglo biti dovoljno da vaše slušalice ponovno rade.
Za ponovno pokretanje audio kontrolera na Macu:
- Otvoren Monitor aktivnosti.
- Kliknite na CPU tab.
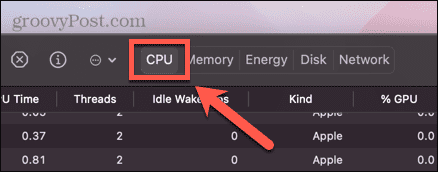
- Pronađite i odaberite proces coreaudiod.
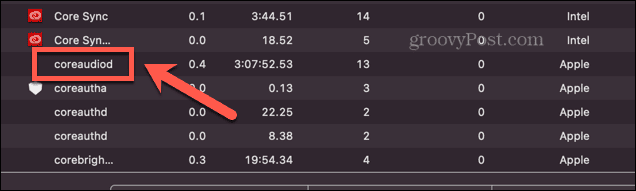
- Kliknite mali x na vrhu Monitor aktivnosti prozor.
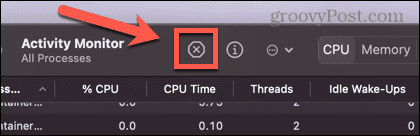
- Izaberi Prisilni izlaz.
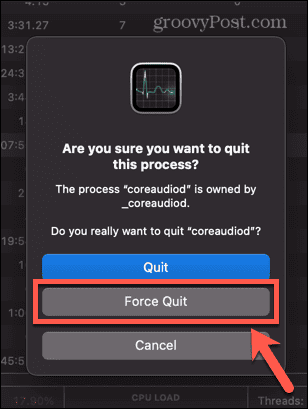
- Proces će se zatvoriti, ali bi trebao automatski ponovno započeti. Znat ćete je li radio kao CPU vrijeme jer će se taj proces vratiti na nulu.
- Pokušajte ponovo sa slušalicama.
Ponovno pokrenite svoj Mac
Ako ponovno pokretanje audio kontrolera ne uspije, možete pokušati ponovno pokrenuti cijeli Mac. Ovo može riješiti problem koji sprječava rad vaših slušalica.
Isključite slušalice i ponovno pokrenite Mac. Ponovno uključite slušalice i provjerite rade li ponovno.
Ažurirajte macOS
Ako macOS nije ažuran, možda postoji i poznati bug koji uzrokuje probleme sa vašim slušalicama. Ažuriranjem na najnovija verzija macOS-a, možda ćete moći popraviti grešku i vratiti slušalice u rad.
Provjerite jesu li AirPods napunjeni
Ako su slušalice s kojima imate problema bežične slušalice kao što su Apple AirPods, onda je problem možda u samim slušalicama.
Postoje neki koraci koje možete isprobati ako ste AirPods se ne spaja na vaš Mac, ali trebali biste provjeriti jesu li vaši AirPods napunjeni jer možda neće raditi ispravno ako je napunjenost preniska.
Za provjeru napunjenosti slušalica AirPods na Macu:
- Na traci izbornika kliknite na Bluetooth ikona.
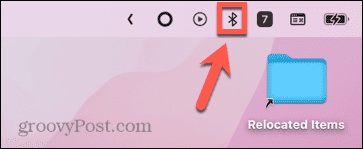
- Pritisnite svoje AirPodove.
- Vidjet ćete naplatu za svaki AirPod.
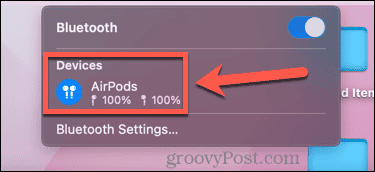
- Ove informacije također možete vidjeti u Bluetooth odjeljak od Postavke sustava.
- Pod, ispod Uređaji, vidjet ćete svoje povezane AirPods i podatke o napunjenosti slušalica, kao i kućište za punjenje.
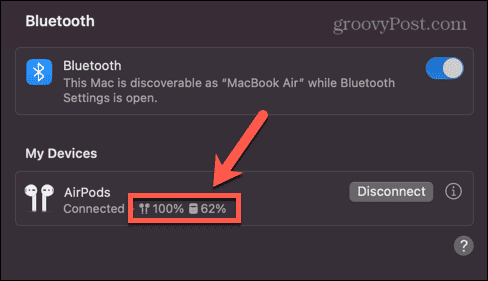
Rasparite svoje AirPodove
Također možete pokušati poništiti uparivanje svojih AirPodova s Maca i ponovno ih upariti da vidite hoće li to poboljšati situaciju.
Da biste prekinuli uparivanje AirPodova s vašeg Maca:
- Kliknite na Jabuka ikonu na traci izbornika.
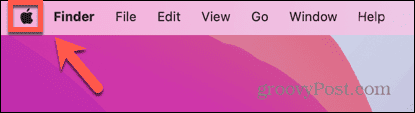
- Izaberi Postavke sustava.
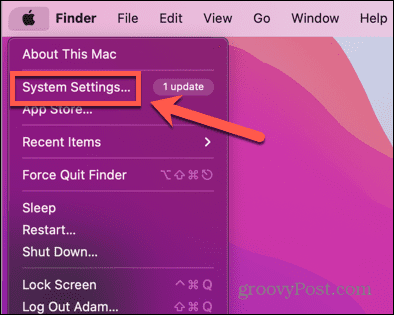
- U lijevom izborniku kliknite Bluetooth.
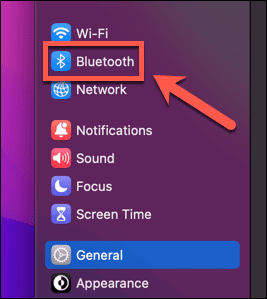
- Pod, ispod Uređaji kliknite na ja ikona pored vaših AirPods slušalica.
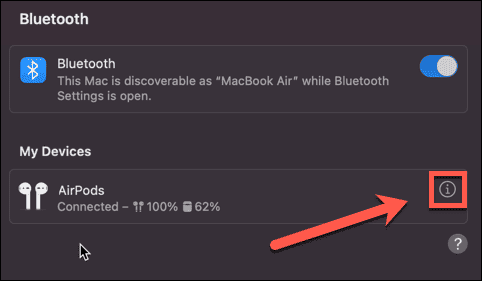
- Izaberi Zaboravite ovaj uređaj.
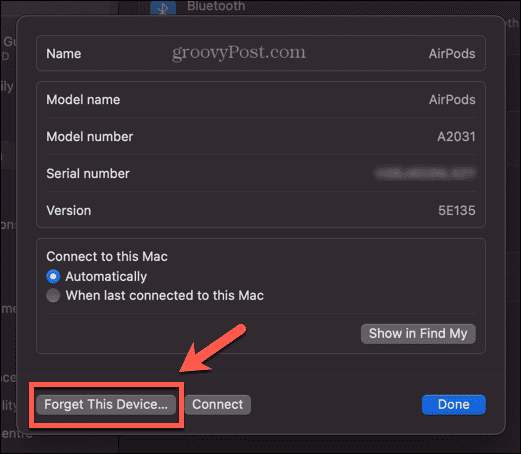
- Nakon što se AirPods više ne prikazuju u Bluetooth postavkama, stavite ih u kućište i otvorite poklopac.
- Pritisnite i držite gumb za postavljanje na stražnjoj strani vaših AirPods slušalica dok svjetlo ne počne bljeskati.
- Na vašem Macu trebali biste vidjeti AirPods otkrivene u Bluetooth postavkama.
- Zadržite pokazivač iznad naziva svojih AirPods slušalica i zatim kliknite Spojiti.
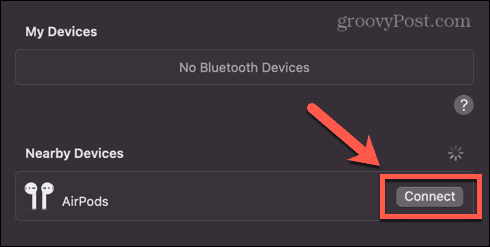
- Pokušajte ponovo sa slušalicama da vidite rade li.
Neka vaš Mac radi glatko
Ako imate problema s vašim Mac slušalicama koje ne rade, jedna od gore navedenih metoda trebala bi vam pomoći da riješite problem. Javite nam u komentarima ako pronađete alternativnu metodu koja funkcionira.
Ako imate drugih poteškoća s Mac računalom, možda vam možemo pomoći. Možete naučiti kako riješiti probleme sa svojim tipke sa strelicama ne rade na vašem Macu, ili kako riješiti probleme s Touch ID-om na vašem MacBook Pro ili MacBook Airu. Možda ćete također morati znati kako riješiti probleme s vašim Mac računalom miš, TrackPad i tipkovnica.



