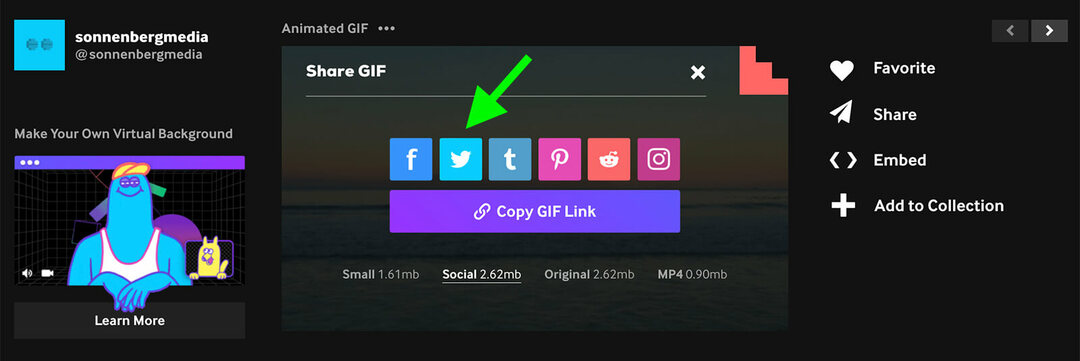Kako popraviti da Excel ne označava ćelije
Microsoft Ured Microsoft Excel Junak / / July 31, 2023

Objavljeno
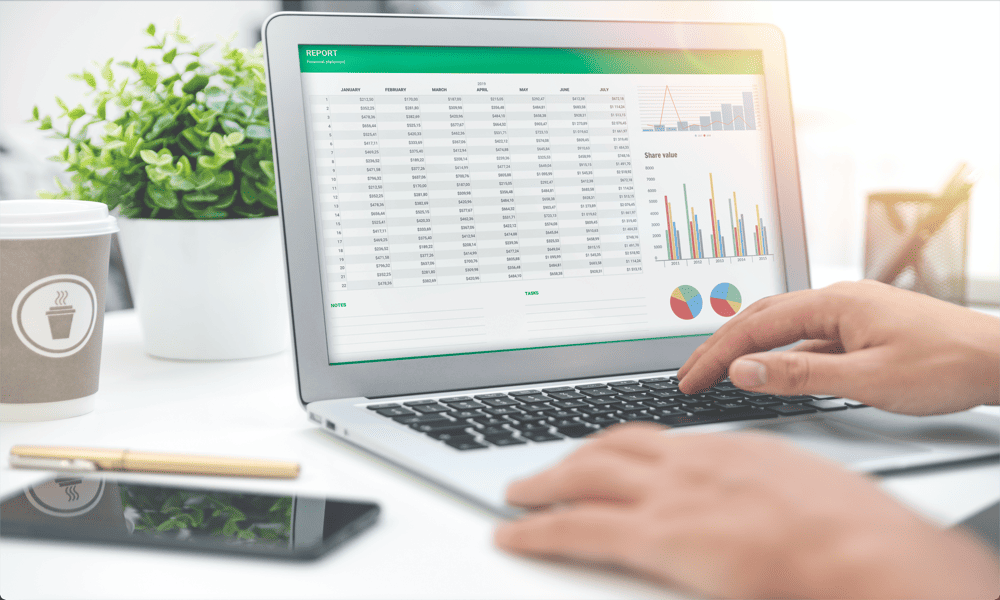
Imate li problema s odabirom ćelija u Excelu? Evo što možete pokušati ako imate problema s Excelom koji ne ističe ćelije.
Proračunske tablice su nevjerojatno moćni dijelovi softvera. Oni mogu pohraniti ogromne količine podataka, dopustiti vam da manipulirate tim podacima na gotovo bilo koji zamisliv način, i mogu izvoditi složene proračune odmah nakon toga.
Ponekad, međutim, jednostavno ne rade ono što im se kaže. Na primjer, čak i nešto tako jednostavno poput klika na ćeliju može postati problematično. Možda ćete otkriti da uopće ne možete odabrati ćelije u Excelu. Kada kliknete na ćeliju, ona se ne ističe kao inače.
Ako se to događa vama, naučite kako riješiti probleme s Excelom koji ne ističe ćelije u ovom vodiču.
Skinite zaštitu s lista
Ako ne možete označiti nijednu ćeliju na svom radnom listu, to može biti zato što list je zaštićen tako da drugi ljudi ne mogu slučajno izbrisati ili urediti važne dijelove proračunske tablice.
Moguće je zaštititi list tako da nitko ne može čak ni odabrati ćelije sve dok list ponovno ne bude nezaštićen. Jednostavan način za rješavanje ovog problema je ponovno uklanjanje zaštite s radnog lista.
Za uklanjanje zaštite radnog lista u Excelu:
- Odaberite Dom Jelovnik.
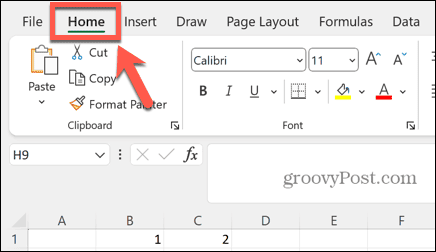
- Na vrpci kliknite Format dugme.
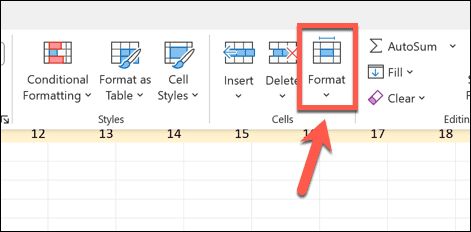
- Izaberi Ukloni zaštitu lista.
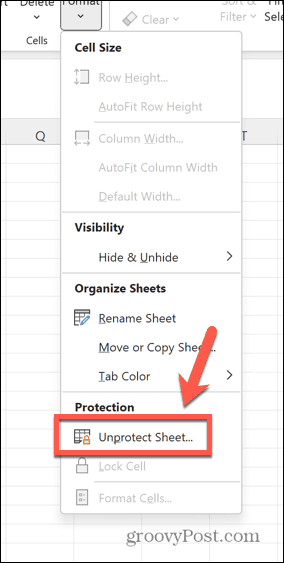
- Možda ćete morati unijeti lozinku ako je postavljena.
- Nakon što list bude nezaštićen, pokušajte ponovo kliknuti ćelije da vidite jesu li označene.
Provjerite je li odabrano Odaberi zaključane ćelije
Ako želite zadržati svoj list zaštićenim, ali i dalje dopustiti ljudima da odabiru ćelije, morat ćete provjeriti imate li ispravne postavke kada štitite svoj dokument.
Ako Odaberite Zaključane ćelije nije označeno, nitko tko koristi proračunsku tablicu neće moći odabrati ili označiti nijednu ćeliju na listu.
Da biste omogućili odabir zaključanih ćelija prilikom zaštite lista u Excelu:
- u Dom izborniku kliknite na Format dugme.
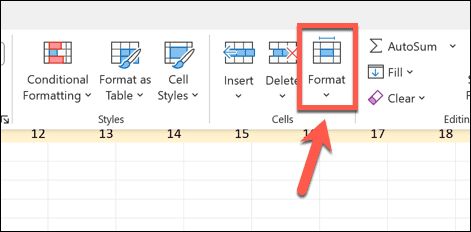
- Izaberi Zaštiti list.
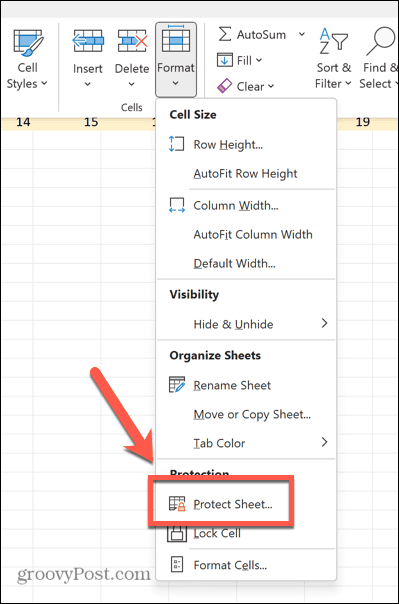
- Označite okvir pored Odaberite Zaključane ćelije.
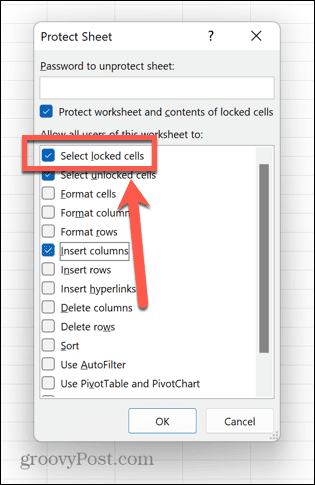
- Dodajte lozinku ako želite i kliknite u redu.
- Sada biste trebali moći odabrati i označiti ćelije iako je list zaštićen.
Provjerite jesu li pojedinačne ćelije zaključane
Moguće je odrediti koje su ćelije zaključane prilikom zaštite lista, a koje nisu. Ako ustanovite da možete označiti neke ćelije na listu, ali ne i druge, onda je to kao da je list zaštićen, a da su ćelije koje ne možete odabrati zaključane.
Možete slijediti gornje korake kako biste skinuli zaštitu s lista ili omogućili odabir zaključanih ćelija ili možete urediti same ćelije tako da više nisu zaključane.
Za otključavanje određenih ćelija u Excelu:
- Skinite zaštitu s radnog lista slijedeći gornje upute.
- Pritisnite Ctrl+A (ili Cmd+A na Macu) za odabir svih ćelija ili odabir određenih ćelija koje želite otključati.
- Desnom tipkom miša kliknite bilo koju ćeliju i odaberite Formatiraj ćelije.
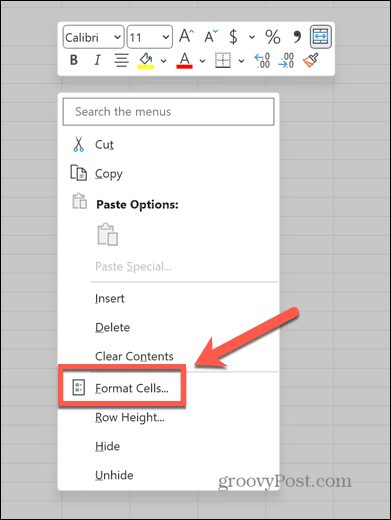
- Kliknite na Zaštita tab.
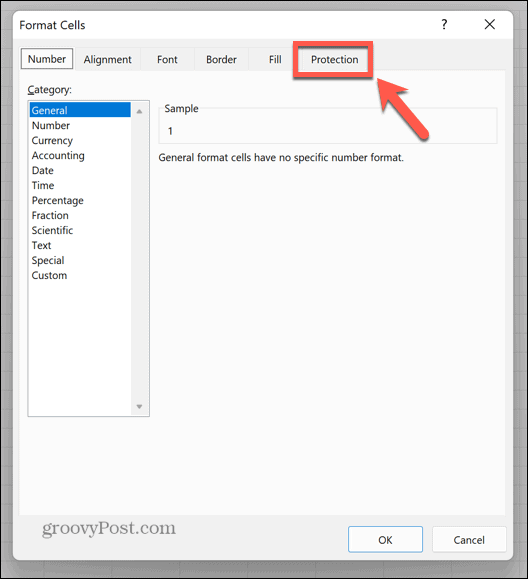
- Osigurajte to Zaključan nije označeno.
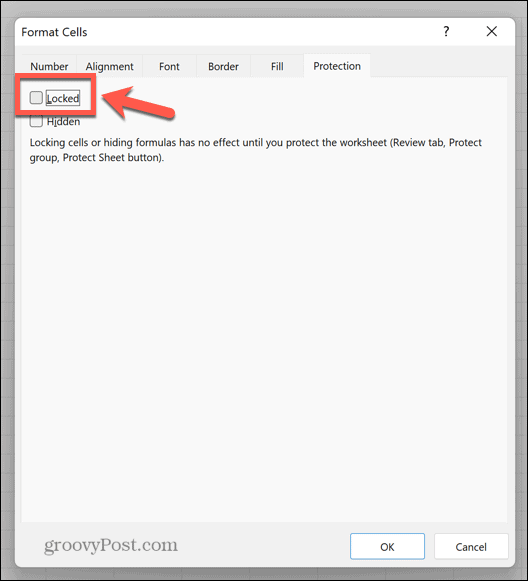
- Klik u redu.
- Sada biste trebali moći označiti sve ćelije na listu.
Zatvorite dokument
Ako gornji koraci ne rade, možete pokušati zatvoriti dokument i ponovo ga otvoriti. Ovo može riješiti problem zbog kojeg ne možete odabrati ili označiti ćelije.
Da biste to učinili, prvo spremite dokument, a zatim potpuno zatvorite Excel. Ponovno otvorite dokument i provjerite je li ovo riješilo problem.
Koristite Proširi odabir
Neki su korisnici izvijestili da su uspjeli riješiti problem vrućeg isticanja stanica programa Excel pomoću Proširi odabir značajka. To vam omogućuje da odaberete ćeliju i zatim nastavite dodavati daljnje ćelije svom odabiru. Ako se ćelija ne želi istaknuti, možete pokušati upotrijebiti ovu tehniku da biste istaknuli ćelije koje želite.
Da biste koristili Proširi odabir za odabir ćelija u Excelu:
- Pritisnite F8 za aktiviranje Proširi odabir.
- Pritisnite ćeliju. Ovo može, ali i ne mora istaknuti.
- Odaberite drugu ćeliju i sve ćelije između trebale bi biti odabrane.
- Pritisnite Pobjeći isključiti Proširi odabir.
- Pokušajte odabrati ćelije koje prije niste mogli odabrati.
Ponovno pokrenite računalo
Ako i dalje ne možete odabrati ćelije koje želite, možete pokušati ponovno pokrenuti računalo da vidite hoće li to riješiti problem. Uostalom, to je kliše IT odjela s razlogom.
Obavezno spremite dokument prije nego što isključite računalo. Kada se ponovno pokrene, ponovno otvorite proračunsku tablicu i provjerite možete li odabrati ili označiti ćelije koje želite.
Popravite svoj Excel dokument
Drugi razlog zašto možda ne možete označiti ćelije u Excelu je taj što je datoteka oštećena. Moguće je pokušati popraviti svoj Excel dokument da vidite rješava li to vaše probleme.
Za popravak Excel dokumenta:
- Spremite i zatvorite dokument koji vam stvara probleme.
- Kliknite na Datoteka Jelovnik.
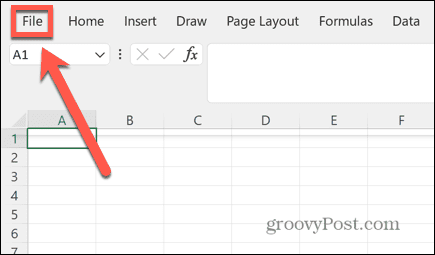
- Izaberi Otvoren iz lijevog izbornika.
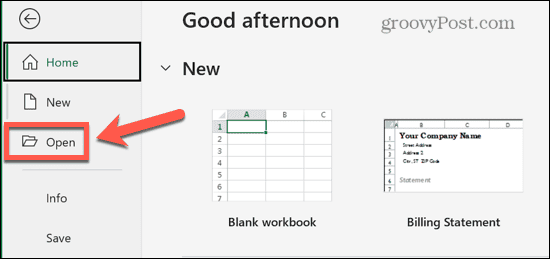
- Klik pretraživati za navigaciju do vašeg dokumenta.
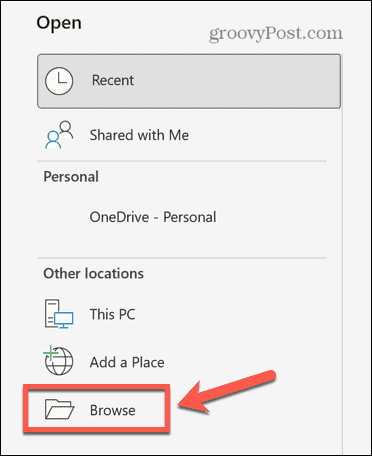
- Odaberite datoteku koju želite popraviti i kliknite Strijela pored Otvoren.
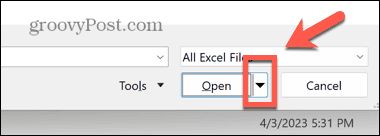
- Klik Otvorite i popravite.
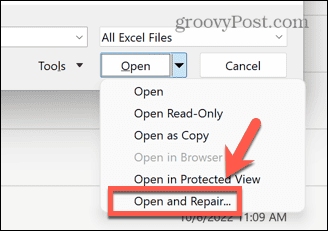
- Izaberi Popravak.
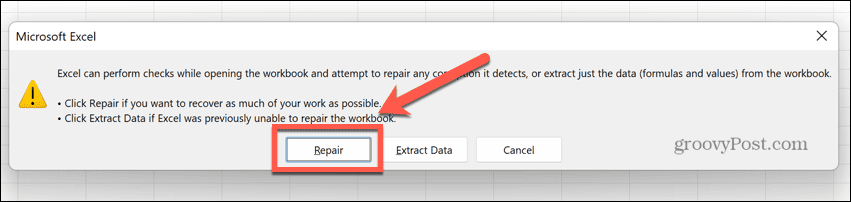
- Excel će pokušati popraviti vaš dokument.
- Kada završi, pokušajte ponovno označiti ćelije.
Popravite Microsoft Office
Ako popravak dokumenta ne uspije, možda je problem u samom Excelu. Možete pokušati popraviti softver da vidite rješava li to vaše probleme.
Da biste popravili Microsoft Office ili Microsoft 365:
- Spremite sve nespremljene dokumente i zatvorite Excel.
- Kliknite na Traka za pretraživanje na dnu vaše radne površine.
- Tip upravljačka ploča i otvorite Upravljačka ploča aplikaciju iz rezultata.
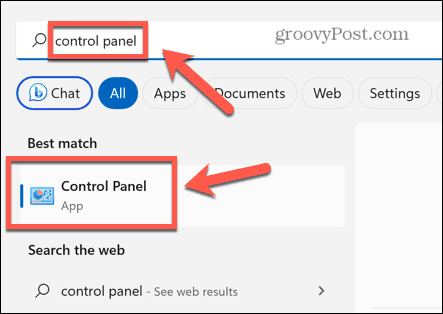
- Izaberi Programi.
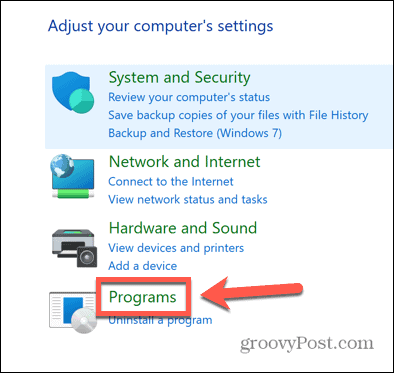
- Klik Programi i značajke.
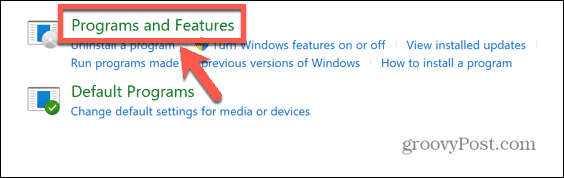
- Izaberi Microsoft Office ili Microsoft 365 na popisu aplikacija.
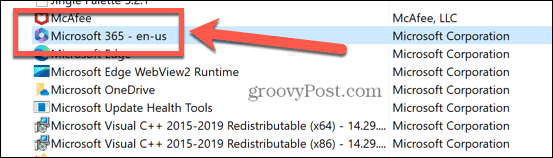
- Klik Promijeniti.
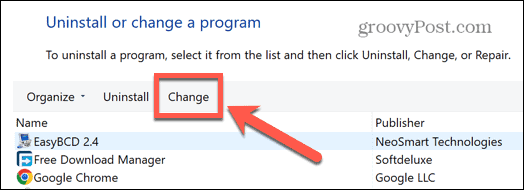
- Odaberite hoćete li izvršiti a Brzi popravak ili Online popravak, zatim kliknite Popravak.
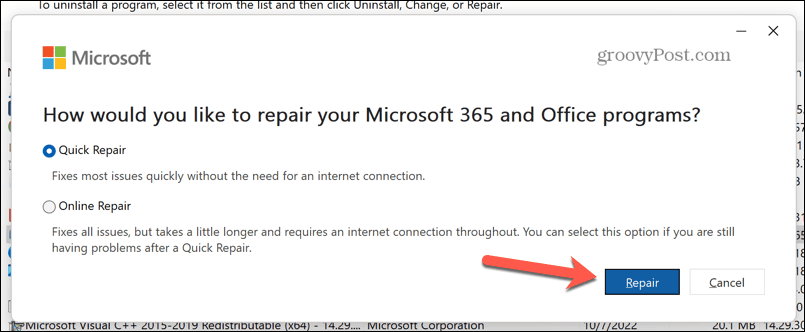
- Potvrdite svoju odluku i proces popravka će započeti.
- Kada završite, ponovno otvorite svoj Excel dokument i provjerite možete li označiti ćelije.
Riješite uobičajene probleme s Excelom
Ako ste imali problema s Excelom koji nije istaknuo ćelije, jedan od gore navedenih popravaka trebao bi vam pomoći da to riješite. Ako pronađete bilo koji drugi koristan način za rješavanje problema, ostavite nam komentar ispod.
Većinu vremena Excel radi točno onako kako želite, ali ponekad stvari krenu po zlu. Srećom, obično postoje rješenja za najčešće probleme.
Na primjer, ako Excel ne računa automatski, postoje neki koraci koje možete isprobati. Postoje i načini za rješavanje poteškoća s Excel ne razvrstava ispravno brojeve. A ako ste nasmrt mučni od pogrešaka, možete naučiti kako ignorirajte sve pogreške u Excelu.