Excel ne može umetnuti stupac: 6 popravaka
Microsoft Ured Microsoft Ured Microsoft Excel Junak Nadmašiti / / August 10, 2023

Objavljeno

Mučite se s dodavanjem stupaca u Excel? Ako Excel ne može umetnuti stupce, slijedite ovaj vodič da biste riješili problem.
Znatiželja je opasna stvar. Možete izgubiti sate svog života listajući telefonski kalendar da vidite koliko daleko u budućnost seže. Ako ste korisnik Excela, možda ste pokušali izračunati koliko Excel stupci ili redovi zapravo postoje.
U većini slučajeva, odgovor je da ih ima više nego dovoljno. Ponekad, međutim, možete naići na probleme u kojima Excel misli da ste iskoristili sve dostupne stupce i ne dopušta vam da ih dodate.
Ako ovo zvuči kao vi, evo nekoliko koraka koje možete isprobati ako Excel ne može umetnuti stupac tamo gdje ga želite.
1. Izbrišite podatke iz suvišnih stupaca u Excelu
Jedan od najčešćih uzroka nemogućnosti umetanja stupca u Excel je taj što Excel misli da će time uništiti neke vaše podatke. To se događa kada Excel misli da ste već unijeli podatke u najveći dopušteni broj stupaca.
Kako bi dodao još jedan stupac, Excel bi morao izbrisati jedan od trenutačnih stupaca. To znači da možete
Međutim, često se to obično svodi samo na lažne podatke ili formatiranje ćelija koji se nalaze u svim stupcima, a ne na stvarne korisne podatke.
Brisanjem sadržaja iz svih nepotrebnih stupaca, trebali biste moći riješiti problem. Međutim, morat ćete spremiti i ponovno otvoriti datoteku prije nego što počne raditi.
Za brisanje sadržaja iz suvišnih stupaca u Excelu:
- Pronađite zadnji stupac koji sadrži podatke koje želite zadržati.
- Pritisnite oznaku sljedećeg stupca s desne strane da biste je odabrali.
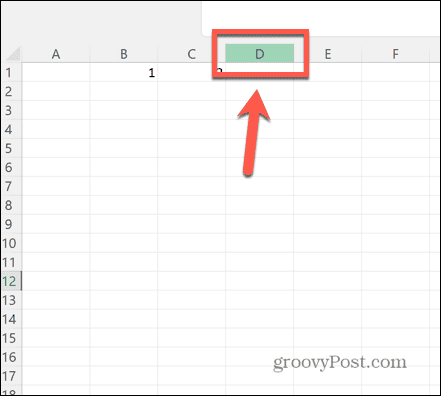
- Drži dolje Ctrl+Shift i pritisnite Desna strijela ključ.
- Ovo će odabrati sve stupce desno od onog koji ste već odabrali.
- Desnom tipkom miša kliknite bilo koji od označenih stupaca i odaberite Izbrisati. Ovo će ukloniti sav sadržaj iz ovih stupaca.
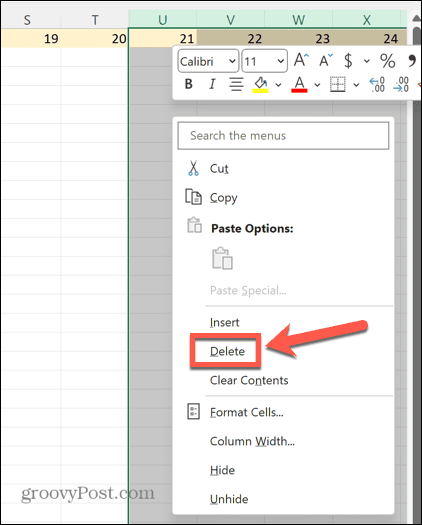
- Spremite datoteku i zatvorite je. Sve dok to ne učinite, dobivat ćete istu pogrešku.
- Ponovno otvorite dokument i sada biste trebali moći umetnuti novi stupac bez problema.
2. Poništi spajanje redaka
Drugi razlog zašto možete vidjeti ovu pogrešku je ako ste spojili dva cijela retka. U ovom slučaju, kada pokušate umetnuti stupac, nema dodatnog prostora jer vaša spojena ćelija već zauzima punu širinu proračunske tablice.
Da biste to popravili, poništite spajanje redaka — trebali biste ponovno moći umetnuti stupce.
Za poništavanje spajanja redaka u Excelu:
- Označite spojene retke klikom na njihove oznake redaka.
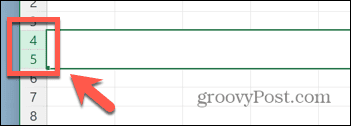
- u Dom vrpcu, kliknite na Spajanje i centriranje dugme.
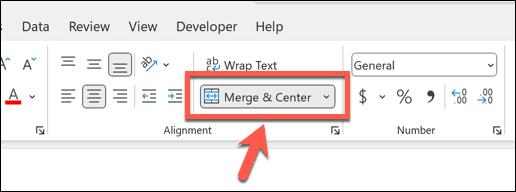
- Ćelije bi sada trebale prekinuti spajanje.
- Trebali biste moći još jednom umetnuti stupce.
3. Skinite zaštitu s dokumenta
Ako ne vidite pogrešku Microsoft Excel ne može umetnuti nove ćelije, onda je problem negdje drugdje. Još jedan čest razlog zbog kojeg ne možete umetnuti stupac je zato što je proračunska tablica zaštićena da spriječi bilo kakve promjene u njoj.
Ponovnim uklanjanjem zaštite dokumenta možda ćete moći još jednom umetnuti stupce. Ako pokušate umetnuti stupac i vidite da je većina opcija zasivljena, to je znak da je vaš radni list zaštićen.
Da biste skinuli zaštitu s Excel dokumenta:
- Odaberite Dom Jelovnik.
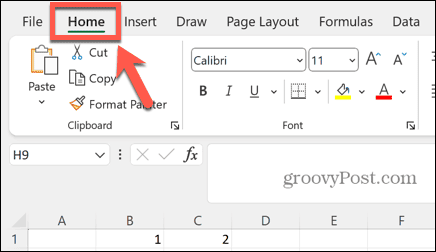
- Kliknite na Format dugme.
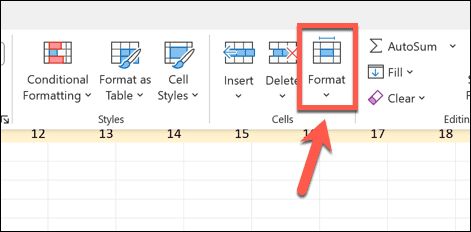
- Izaberi Ukloni zaštitu lista.
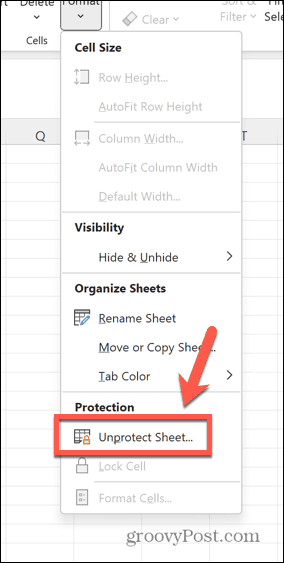
- Unesite lozinku.
- Nakon što vaš list bude nezaštićen, pokušajte ponovno umetnuti stupac.
Dopuštanje novih stupaca u zaštićenom Excel radnom listu
Ako želite zadržati svoj list zaštićenim, ali i dalje želite imati mogućnost umetanja stupaca, možete promijeniti postavke zaštite lista.
Da biste omogućili nove stupce u zaštićenom Excel radnom listu:
- u Dom izborniku kliknite na Format dugme.
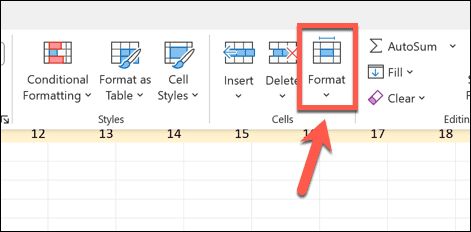
- Izaberi Zaštiti list.
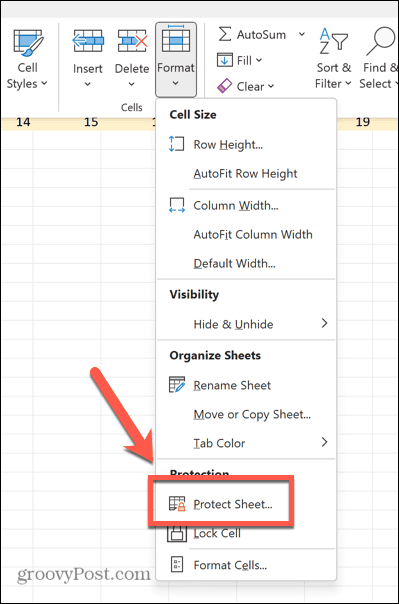
- Osigurajte to Umetni stupce je provjereno.
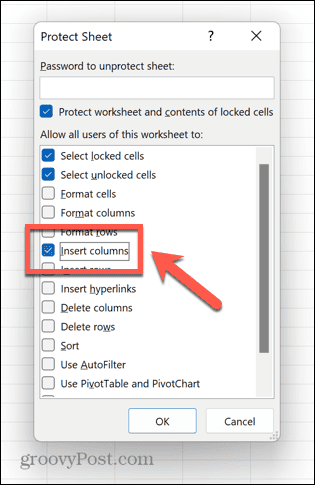
- Unesite lozinku i pritisnite u redu.
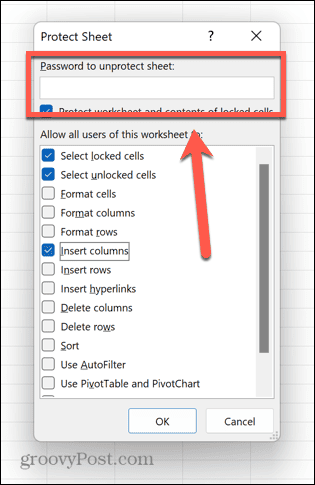
- Potvrdi svoju lozinku.
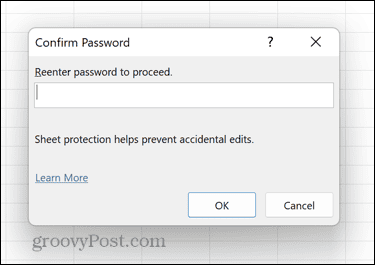
- Radni list je sada zaštićen, ali i dalje možete dodavati nove stupce.
4. Odmrzni okna
Mogu postojati slučajevi u kojima vas zamrzavanje okna može spriječiti u umetanju dodatnih stupaca u proračunsku tablicu.
Ako odmrznete okna u svom listu, možda ćete moći još jednom umetnuti stupce.
Za odmrzavanje okna u Excelu:
- Kliknite na Pogled Jelovnik.
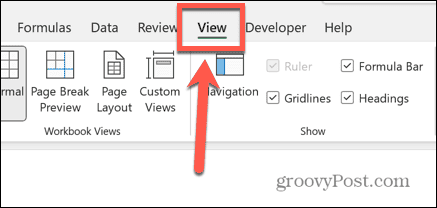
- Na vrpci kliknite Zamrzni okna dugme.
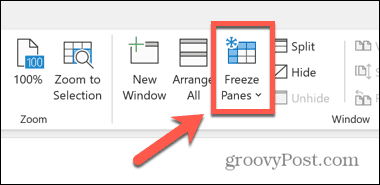
- Izaberi Odmrzni okna.
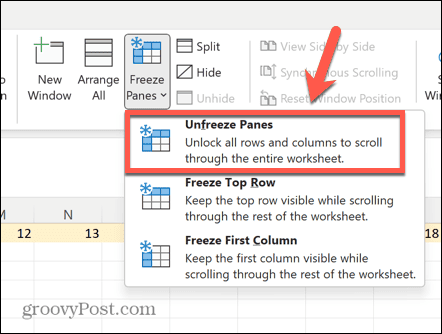
- Spremite i zatvorite dokument. Popravak možda neće uspjeti ako ne dovršite ovaj korak.
- Ponovno otvorite dokument i trebali biste moći još jednom umetnuti stupce.
5. Pretvori tablicu u raspon
Ako u svojim podacima imate tablice, to može uzrokovati probleme prilikom pokušaja umetanja stupaca. Ako je to slučaj, možete ponovno pretvoriti svoje tablice natrag u raspone i trebali biste moći umetati stupce kao i obično.
Iako se može činiti da je Excel jedna velika tablica, više ćelija unutar Excela smatra se rasponom. Ako umetnete tablicu, ona ima specifično oblikovanje koje se razlikuje od standardnih raspona, kao što su zaglavlja stupaca koja se mogu sortirati, reci s trakama i izračunati stupci.
Umetanje stupaca u tablicu dodaje još jedan stupac tablice u sljedeći stupac ćelija, umjesto umetanja novog stupca u radni list.
Da biste tablicu pretvorili u raspon u Excelu:
- Pritisnite bilo koju ćeliju vaše tablice.
- Na traci izbornika odaberite Dizajn stola izbornik koji se pojavi.
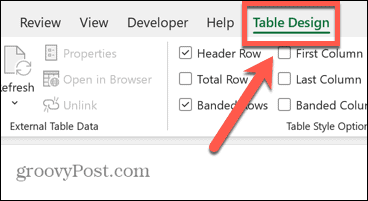
- Kliknite na Pretvori u raspon dugme.
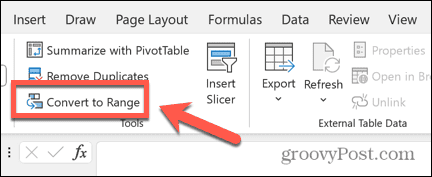
- Potvrdite svoju odluku i vaša će tablica biti pretvorena u raspon.
- Sada biste trebali moći umetnuti stupce prema očekivanjima.
- Ako želite umetnuti novi stupac u tablicu, desnom tipkom miša kliknite jedno od zaglavlja stupaca tablice.
- Izaberi Umetni > Stupci tablice lijevo.
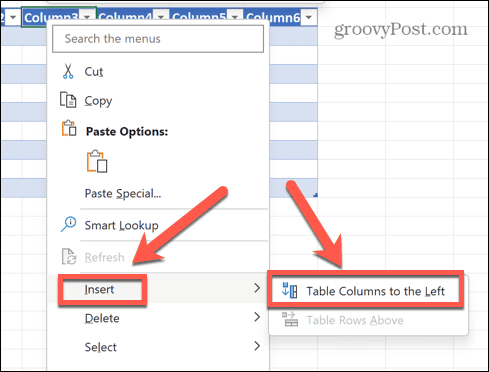
- Novi stupac bit će dodan vašoj tablici, ali ne i radnom listu.
6. Kopiraj podatke na novi list
Ako ništa drugo ne uspije, možete pokušati kopirati podatke koje želite koristiti i zalijepiti ih u novi radni list. To može osigurati da se ne prenesu pogrešni podaci ili oblikovanje koji bi mogli spriječiti Excel da vam dopusti da umetnete još stupaca.
Da biste svoje Excel podatke kopirali na novi list:
- Odaberite sve podatke koje želite kopirati. Da biste brzo odabrali određeni broj stupaca, kliknite zaglavlje prvog, držite tipku Shift tipku i kliknite zaglavlje stupca posljednjeg stupca koji želite uključiti.
- Desnom tipkom miša kliknite bilo koju od odabranih ćelija i odaberite Kopirati.
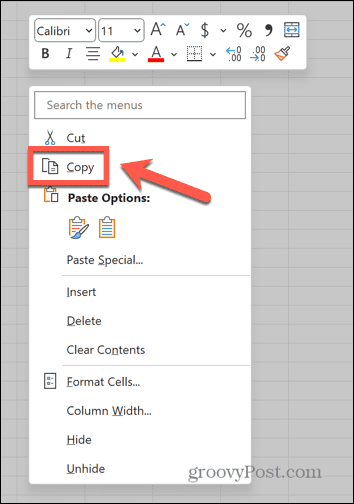
- Stvorite novi list klikom na Novi list ikona.
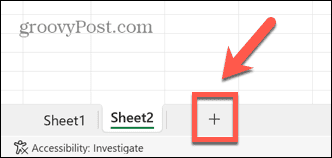
- Desnom tipkom miša kliknite ćeliju u kojoj želite da se pojavi prvi podatak i odaberite Zalijepiti.
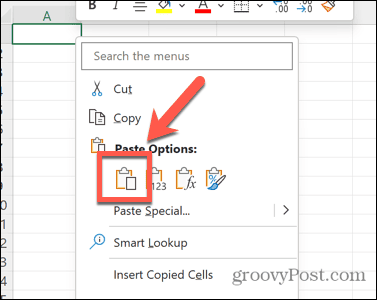
- Nakon što su vaši podaci u novom listu, pokušajte umetnuti novi stupac.
Uređivanje proračunske tablice programa Excel
Ako imate problema jer Excel ne može umetnuti stupac, nadamo se da vam jedno od gore navedenih rješenja može pomoći. Javite nam u komentarima ispod ako otkrijete bilo koji drugi koristan način za rješavanje problema.
Ponekad može biti izazov natjerati Excel da radi ono što želite. Međutim, postoje neki korisni savjeti koji mogu pomoći. Postoje neki koraci koje možete isprobati ako ih imate problemi s referencama formula u Excelu, ili ako ste završili s nekim kružne reference.
Postoje i neki korisni popravci koje možete isprobati ako to pronađete Excel se stalno ruši.

