Kako popraviti da Excel ne prepoznaje datume
Microsoft Ured Ured Microsoft Excel Junak Nadmašiti / / August 11, 2023

Objavljeno

Excel ne prepoznaje datume u vašoj proračunskoj tablici? Moglo bi postojati nekoliko razloga zašto. Da biste riješili problem, slijedite korake u ovom vodiču.
Excel je nevjerojatno moćna aplikacija za proračunske tablice, ali se ponekad može činiti pomalo glupom. Imate podatke koji su jasno u standardnom formatu datuma, ali iz nekog razloga Excel uopće ne prepoznaje da ćelije sadrže datume. Na primjer, ako pokušate sortirajte svoje Excel podatke do ovih datuma nećete dobiti očekivanu narudžbu.
Dobra vijest je da je moguće natjerati Excel da konačno shvati da vaše ćelije sadrže datume, a postoji nekoliko načina na koje to možete učiniti. Evo kako popraviti da Excel ne prepoznaje datume.
Kako popraviti prepoznavanje datuma u Excelu pomoću teksta u stupce
Jedna od učinkovitih metoda za rješavanje problema s Excelom koji ne prepoznaje datume je korištenje alata Text to Columns. To vam omogućuje pretvaranje vaših podataka u poseban format datuma tako da ga Excel prepozna. Zatim možete formatirati ćeliju za prikaz datuma u obliku koji želite.
Da biste popravili datume pomoću alata Text to Columns:
- Odaberite stupac koji sadrži vaše datume klikom na zaglavlje stupca ili označite određene datume.
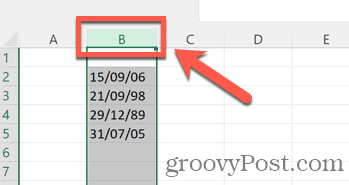
- Kliknite na Datum Jelovnik.
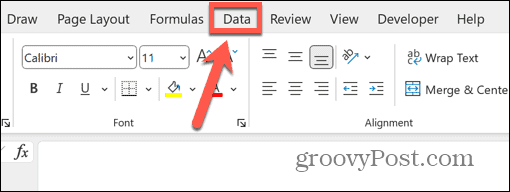
- Na vrpci kliknite Tekst u stupce dugme.
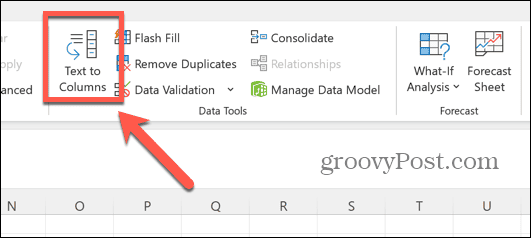
- Osigurajte to Razgraničeno je odabrano i kliknite Sljedeći.
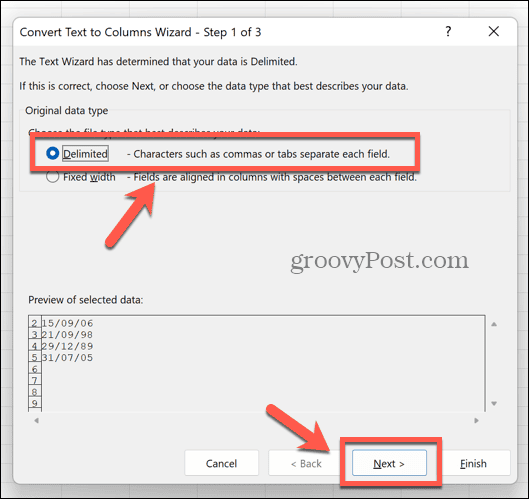
- Pobrinite se da nitko od Razdjelnici su označeni i kliknite Sljedeći.
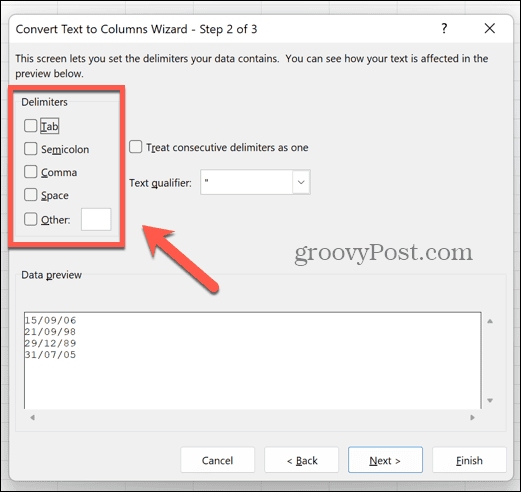
- Izaberi Datum pod, ispod Format podataka stupca i odaberite format u kojem se prikazuju vaši datumi. U ovom primjeru format je dan/mjesec/godina pa bismo odabrali DMYs padajućeg izbornika.
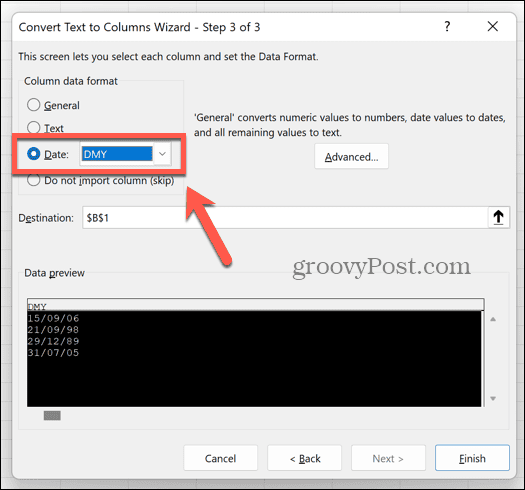
- Klik Završi.
- Vaše bi ćelije sada trebale biti prepoznate kao datumi i pretvorene u zadani format datuma.
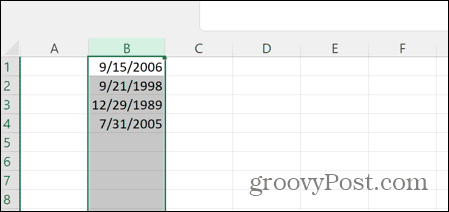
- Da biste postavili željeni format datuma, ponovno odaberite stupac i desnom tipkom miša kliknite bilo koju ćeliju.
- Izaberi Formatiraj ćelije.
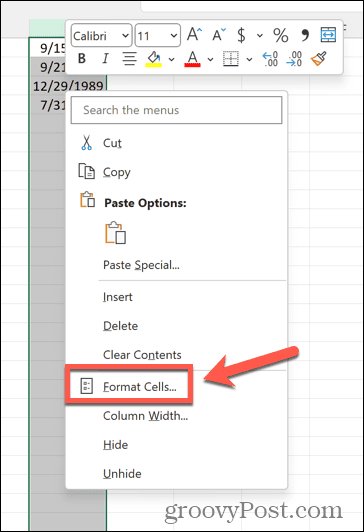
- Odaberite Datum kao cakategorija.
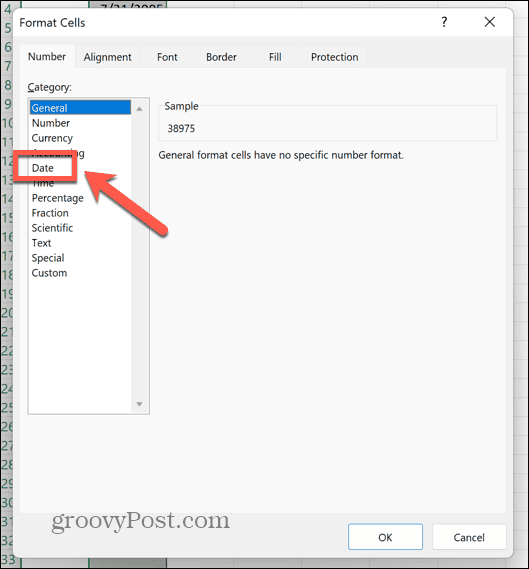
- Odaberite željeni format datuma; možete promijeniti lokalizaciju ako trebate promijeniti redoslijed dana i mjeseca.
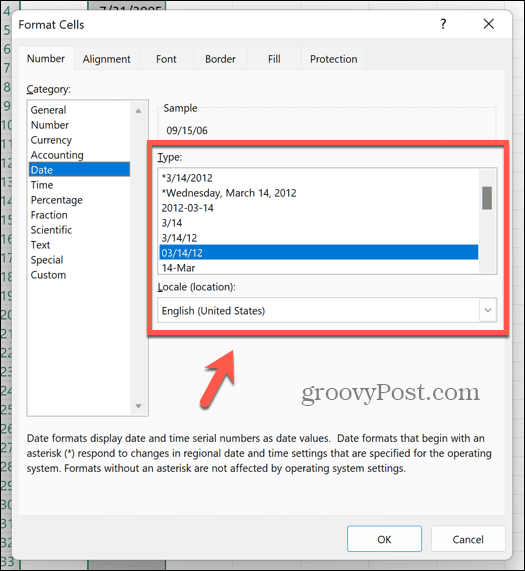
- Klik u redu i vaše datume pretvoriti u odabrani format.
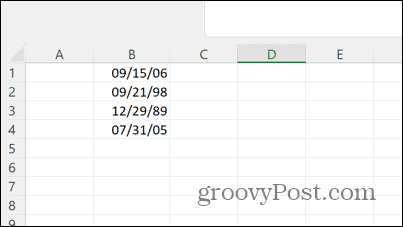
- Sada možete pravilno sortirati svoje datume kronološkim redom.
Kako ukloniti vremena iz vaših datuma u Excelu
Ako vaši podaci imaju i datum i vrijeme unutar iste ćelije, to može uzrokovati probleme. Možete upotrijebiti metodu sličnu gornjoj oguliti vremena i samo ostavite datume. Zatim možete oblikovati datume kako vam odgovara.
Da biste uklonili vremena iz svojih datuma pomoću značajke Text to Columns u programu Excel:
- Odaberite stupac koji sadrži vaše datume i vremena.
- Odaberite Datum Jelovnik.
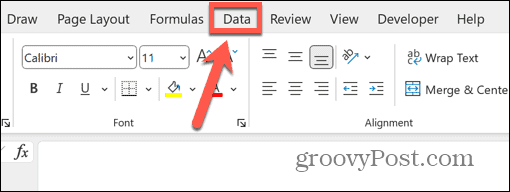
- Kliknite na Tekst u stupce dugme.
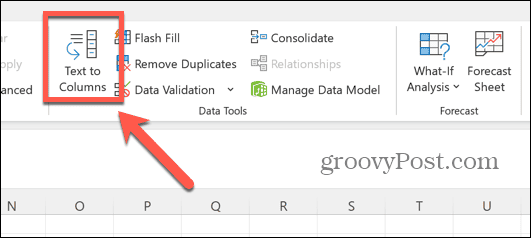
- Izaberi Razgraničeno i kliknite Sljedeći.
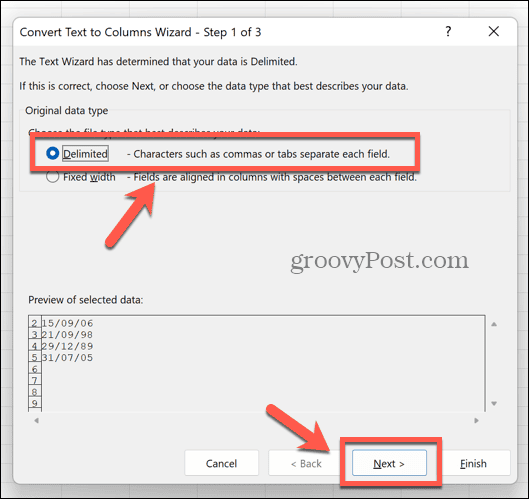
- Odaberite simbol koji se nalazi između vaših datuma i vremena u vašim podacima, kao što je razmak, zarez ili točka-zarez.
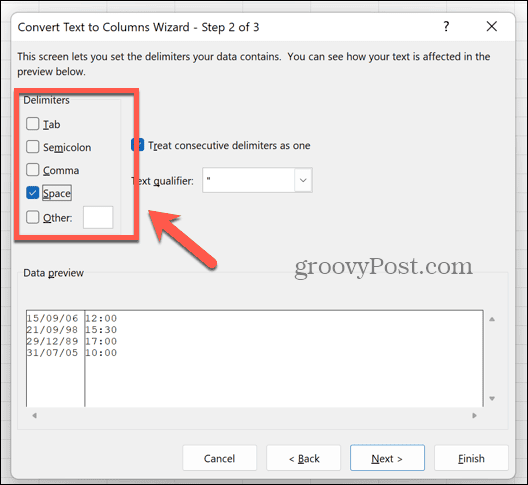
- Ako je to drugi simbol, odaberite ostalo i unesite simbol u kućicu.
- u Pregled podataka okvir, trebali biste vidjeti svoje datume i vremena podijeljene u dva različita stupca.
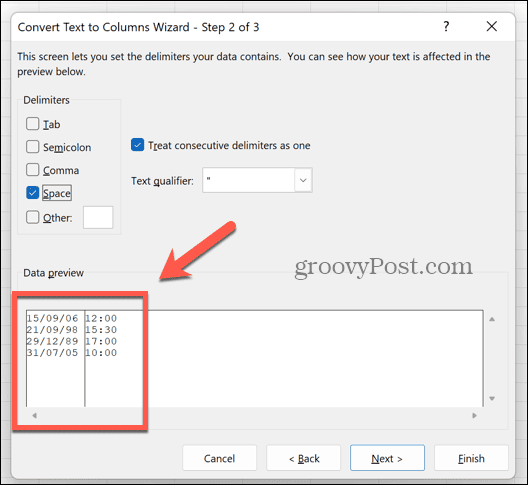
- Klik Sljedeći.
- u Pregled podataka odaberite stupac koji sadrži vaše datume.
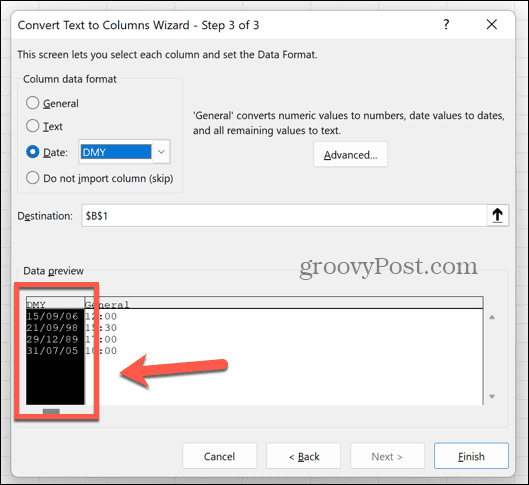
- Pod, ispod Format podataka stupca Izaberi Datum i odaberite redoslijed pojavljivanja datuma. U ovom primjeru redoslijed je dan/mjesec/godina pa bismo odabrali DMY s padajućeg izbornika.
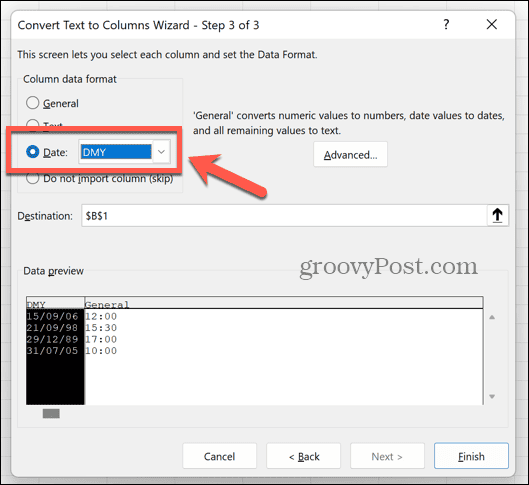
- Odaberite stupac koji sadrži vaša vremena u Pregled podataka.
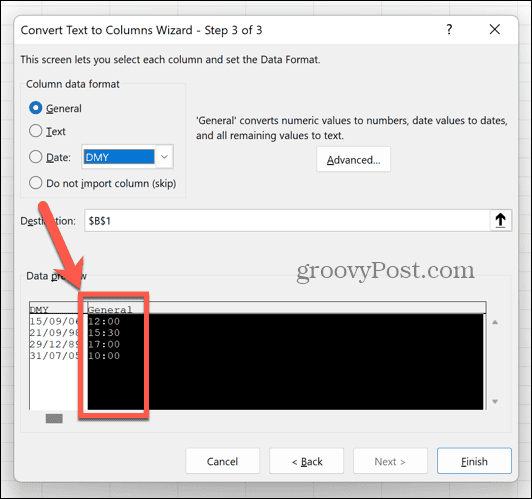
- Izaberi Ne uvozi stupac (preskoči). Ovo će osigurati da se vremena uklone iz vaših podataka.
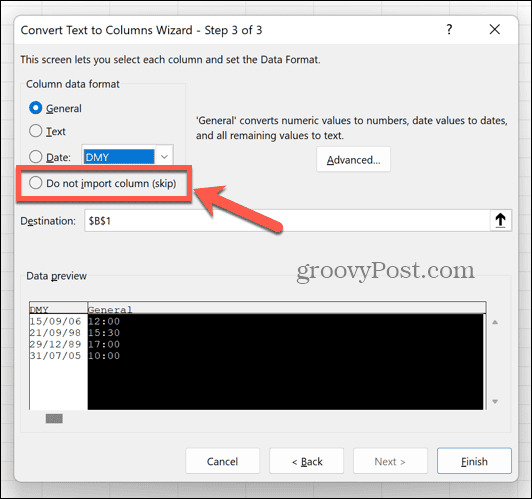
- Klik Završi.
- Vaše ćelije sada bi trebale sadržavati samo datume, a ne vremena.
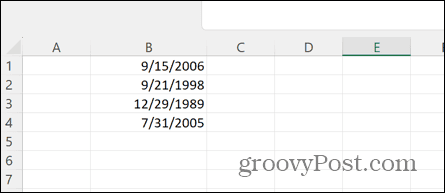
- Za postavljanje formata datuma ponovno označite stupac i desnom tipkom miša kliknite bilo koju od odabranih ćelija.
- Klik Formatiraj ćelije.
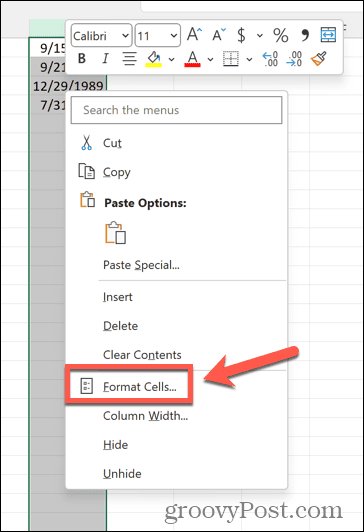
- Izaberi Datum.
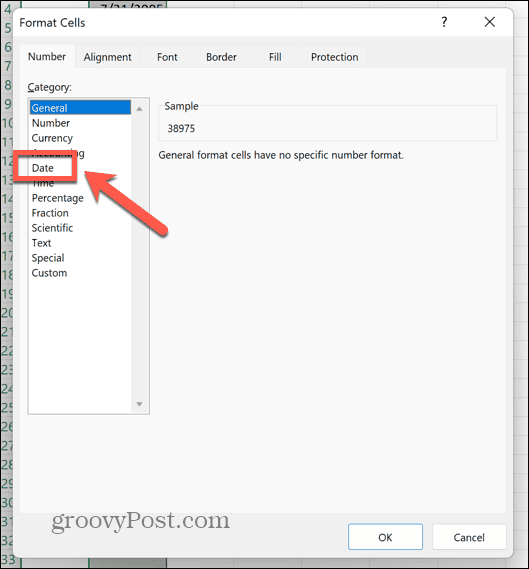
- Odaberite format datuma iz opcija.
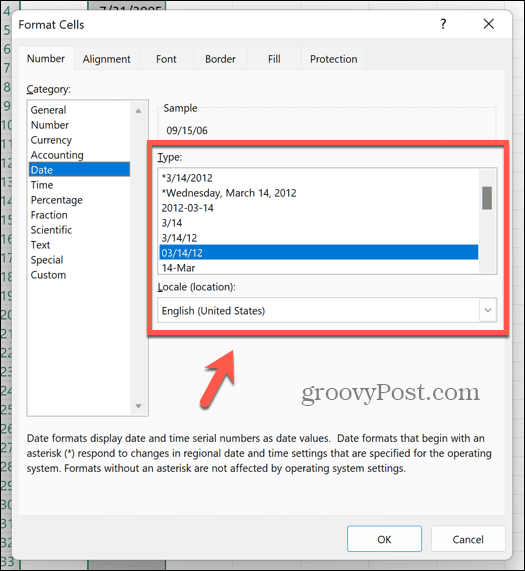
Kako pretvoriti tekst u vrijednosti u Excelu pomoću funkcije VALUE
Još jedna metoda koju možete upotrijebiti da natjerate Excel da prepozna vaše datume jest korištenje funkcije VALUE koja uzima tekstualni niz i pretvara ga u vrijednost. Ako Excel vidi vaše datume kao tekst, ovo bi moglo riješiti vaše probleme.
Za pretvaranje teksta u vrijednosti pomoću funkcije VALUE u programu Excel:
- Odaberite prazan stupac.
- U prvi redak koji sadrži datume upišite =VALUE(
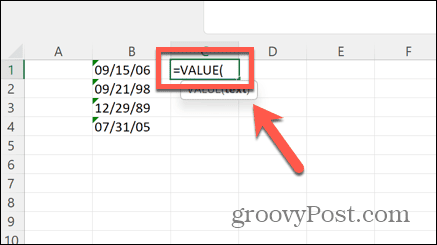
- Odaberite prvi datum u stupcu s datumima.
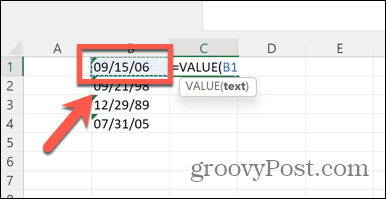
- Tip ) i pritisnite Unesi.
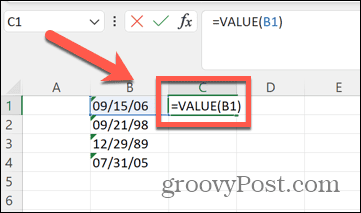
- Sada biste trebali vidjeti brojčani kod koji predstavlja vaš datum.
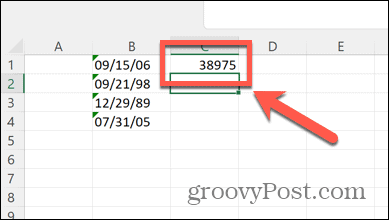
- Desnom tipkom miša kliknite ćeliju i odaberite Formatiraj ćelije.
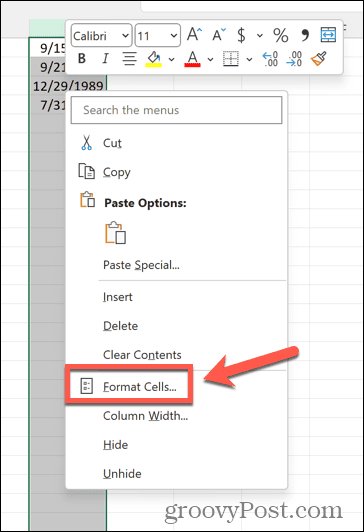
- Izaberi Datum.
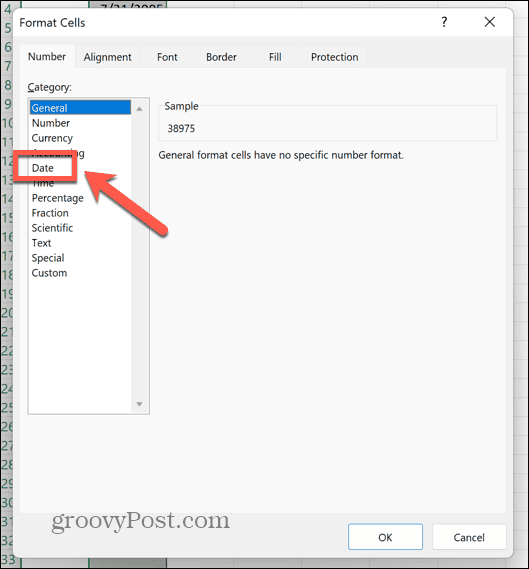
- Odaberite format datuma, a zatim kliknite u redu.
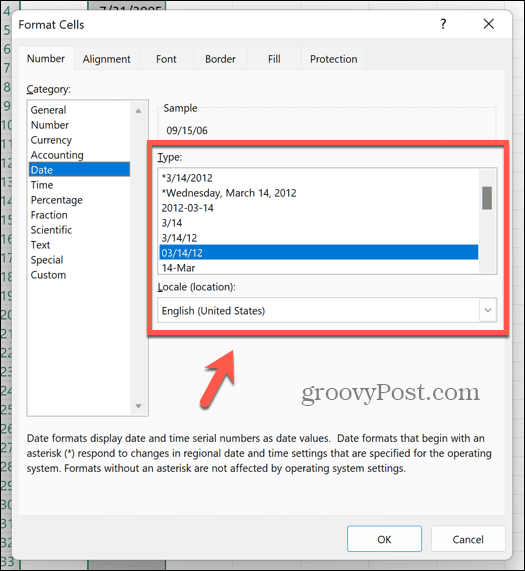
- Vaša bi ćelija sada trebala prikazivati važeći datum.
- Da biste primijenili formulu na ostale ćelije u stupcu, kliknite i držite ručicu za povlačenje u kutu ćelije i povucite prema dolje.
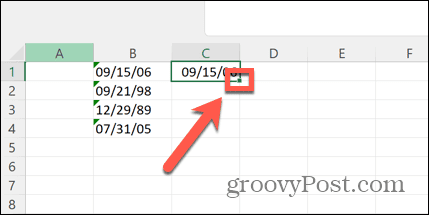
Kako pretvoriti tekst u datumske vrijednosti pomoću DATEVALUE u Excelu
Također možete koristiti funkciju DATEVALUE za pretvaranje teksta u važeći datum. Ovo radi slično kao funkcija VRIJEDNOST.
Za pretvaranje teksta u vrijednosti pomoću funkcije DATEVALUE:
- Odaberite prazan stupac u koji možete unijeti formulu.
- U redak koji odgovara prvom datumu u vašem stupcu datuma upišite =VALUE(
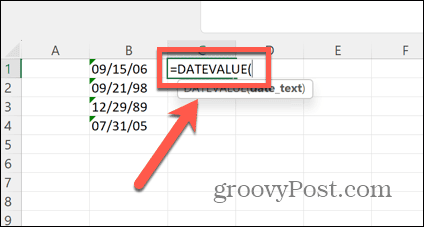
- Odaberite prvi unos u stupcu datuma.
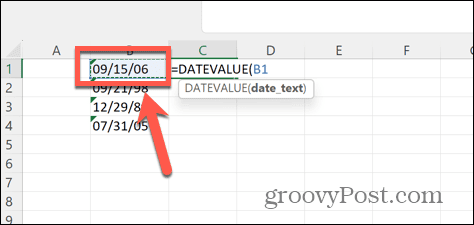
- Tip ) i pritisnite Unesi.
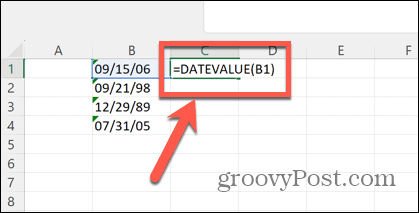
- Ovo će generirati numerički kod koji predstavlja vaš datum.
- Desnom tipkom miša kliknite ćeliju i odaberite Formatiraj ćelije.
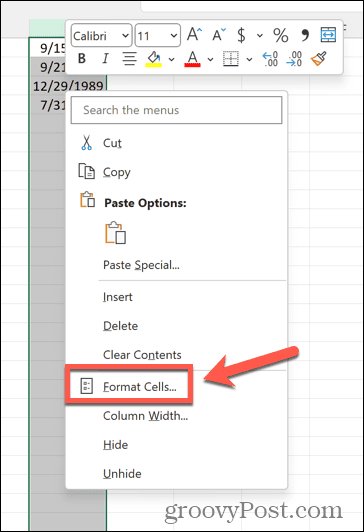
- Izaberi Datum kao kategorija.
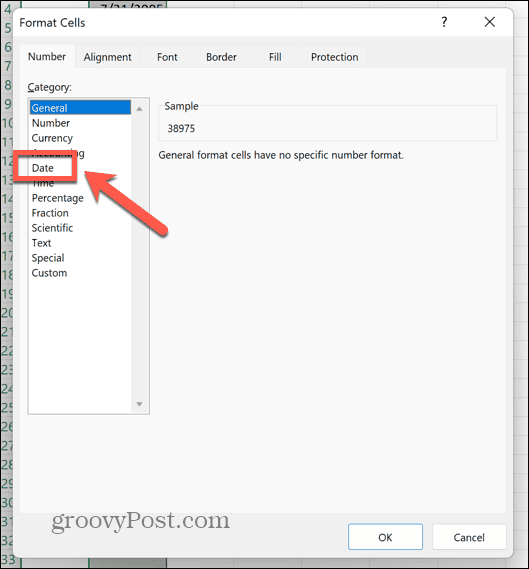
- Odaberite format datuma i kliknite u redu.
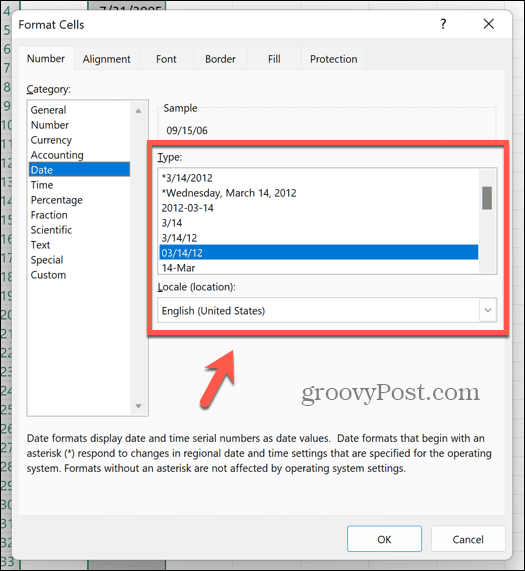
- Vaša bi ćelija trebala prikazivati datum.
- Kliknite i držite ručicu za povlačenje u kutu ćelije, zatim je povucite prema dolje da biste primijenili formulu na druge ćelije.
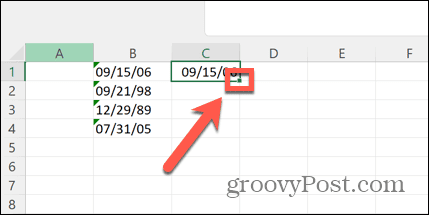
Korištenje Pronađi i zamijeni za ispravljanje datumskih vrijednosti u Excelu
Excel će ponekad trebati malo gurnuti kako bi prepoznao da vaše ćelije sadrže datume. Jedna metoda koja je bila uspješna za mnoge ljude je korištenje Pronađi i zamijeni zamijeniti simbol u vašim podacima samim sobom. Čini se da je to dovoljno da Excel ponovno procijeni sadržaj ćelije i shvati da sadrži datum.
Da biste natjerali Excel da prepozna datum pomoću Pronađi i zamijeni:
- Pritisnite Ctrl+H (ili Cmd+H na Macu) za otvaranje Pronađi i zamijeni prozor.
- u Naći što polje unesite simbol koji se pojavljuje u vašim datumima, kao što je simbol kose crte (/).
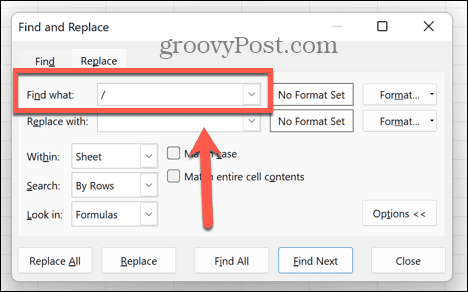
- u Zamijeniti s polje unesite isti simbol.
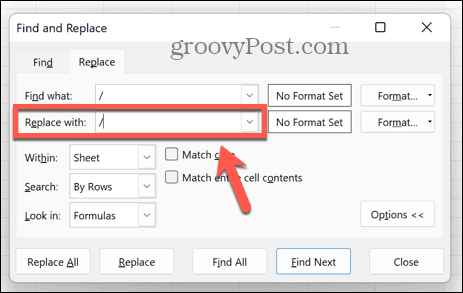
- Klik Zamjeni sve.
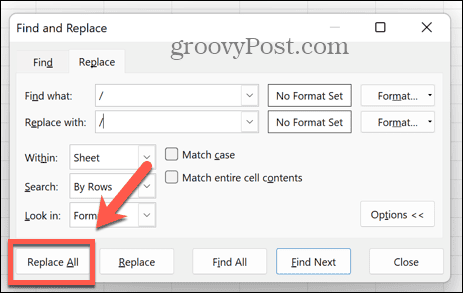
- Nadajmo se da će Excel ponovno procijeniti vaše ćelije i sada prepoznati da sadrže datume.
Korištenje Excelovog izbornika s pogreškama za provjeru pogrešaka u datumu
Ako je vaš datum unesen u neuobičajenom formatu, Excel to može prepoznati kao potencijalnu pogrešku i označiti simbolom uzvika. Klikom na ovaj simbol možete vidjeti opcije za ispravljanje potencijalne pogreške promjenom oblikovanja datuma.
Da biste popravili datum pomoću provjere pogrešaka programa Excel:
- Potražite datum s malim zelenim trokutom u gornjem lijevom kutu. Ovo ukazuje na grešku.
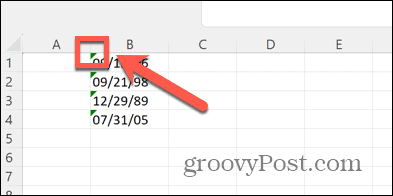
- Odaberite ćeliju i trebao bi se pojaviti simbol upozorenja.
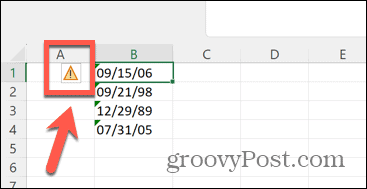
- Pritisnite simbol da biste otvorili kontekstni izbornik.
- Izaberi Pretvorite XX u 19XX da pretvorite godine u četveroznamenkaste godine kao što je 1986.
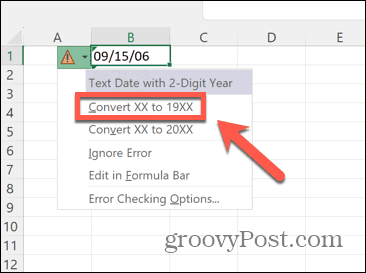
- Odaberite Pretvorite XX u 20XX da pretvorite godine u četveroznamenkaste godine kao što je 2023.
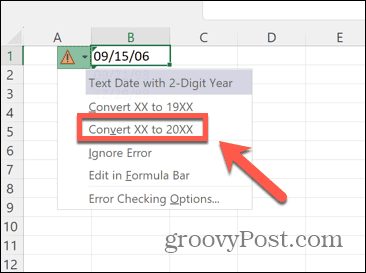
- Vaš bi datum sada trebao odražavati odabranu opciju bez upozorenja o pogrešci.
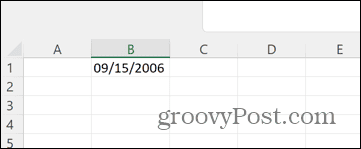
Rješavanje uobičajenih problema s Excelom
Znanje kako popraviti to što Excel ne prepoznaje datume može okončati vašu frustraciju osiguravajući da su svi vaši datumi prepoznati i u ispravnom formatu.
Postoje, nažalost, i drugi uobičajeni problemi koji se mogu pojaviti pri korištenju Excela. Na primjer, postoji nekoliko stvari koje možete isprobati ako imate problema VLOOKUP pogreške u Excelu. Također možete naučiti što učiniti ako imate problema s Excel ne dijeli ispravno. I ako Excel ne računa automatski točno, možete pokušati s nekoliko stvari koje bi vam trebale pomoći da to popravite.



