
Objavljeno

Jeste li spojeni na svoju lokalnu mrežu, ali vaš Mac ne dobiva IP adresu s omogućenim DHCP-om? Koristite korake u ovom vodiču za rješavanje problema.
Kako bi vaše računalo ili mobilni uređaj mogao pristupiti internetu, mora imati lokalna IP adresa. Ovo je adresa koju vaš usmjerivač koristi za slanje podataka na vaš uređaj. IP adresu obično automatski dodjeljuje vaš usmjerivač—ne morate brinuti o tome što je to.
Međutim, ponekad se možda nećete moći spojiti na internet. Kada pogledate svoju mrežu, vidjet ćete poruku o pogrešci koja navodi da vaše računalo ima samododijeljenu IP adresu. To znači da, budući da vaš usmjerivač nije dao IP adresu vašem računalu, ono je mora napraviti vlastito. Budući da vaš usmjerivač ne zna koja je to IP adresa, nećete se moći spojiti na internet.
Srećom, postoji nekoliko načina da riješite ovaj problem i ponovno uspostavite svoju internetsku vezu. Evo nekih popravaka koje možete isprobati ako imate problema s tim da vaš Mac ne dobiva IP adresu s omogućenim DHCP-om.
1. Ponovno pokrenite svoj ruter
Ako koristite DHCP za dodjelu IP adresa uređajima na vašoj mreži, onda jest vaš ruter koji obavlja dodjelu. Ako vidite pogrešku samododijeljene IP adrese, problem može biti u vašem usmjerivaču.
Prvo pokušajte uključiti i isključiti svoj ruter. Isključite ga, ostavite isključenog oko 30 sekundi, a zatim ga ponovno uključite. Nakon što ponovno počne raditi, provjerite je li vaša lokalna mreža aktivna i imate li ponovno stabilnu internetsku vezu kako biste vidjeli je li problem riješen. Ako nije, pokušajte slijediti upute usmjerivača za pristup postavkama usmjerivača i provjerite je li DHCP omogućen.
2. Obnovite svoj DHCP najam
Kada vaš usmjerivač dodjeljuje IP adrese uređajima na vašoj mreži, on vašim uređajima ne daje te IP adrese zauvijek. To je s dobrim razlogom — ako netko dođe u posjet i poveže se na vaš Wi-Fi, svoj uređaj dodjeljuje se IP adresa. Da je ta IP adresa trajna, niti jedan drugi uređaj na vašoj mreži je nikada ne bi mogao koristiti, čak i ako se taj uređaj više nikad ne pojavi na vašoj mreži.
Da biste to riješili, vaš usmjerivač izdaje a DHCP najam. Ovo je ograničeno vrijeme tijekom kojeg uređaj može zadržati dodijeljenu IP adresu. Na polovici vremena najma uređaj će pokušati obnoviti najm. Ako uopće ne može kontaktirati usmjerivač tijekom preostalog vremena, najam istječe, a IP adresa se oslobađa za korištenje bilo kojeg drugog uređaja.
Moguće je ručno pokušati obnoviti zakup DHCP-a na vašem Macu da vidite hoće li to riješiti problem.
Za ručno obnavljanje zakupa DHCP-a na Macu:
- Kliknite na Jabuka ikonu na traci izbornika.
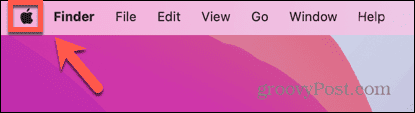
- Izaberi Postavke sustava.
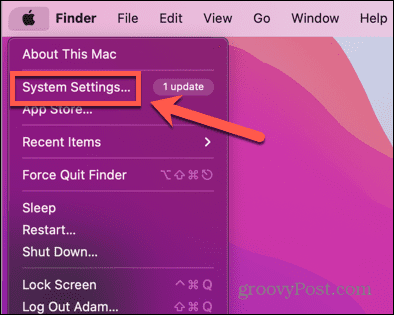
- U lijevom izborniku kliknite Mreža.
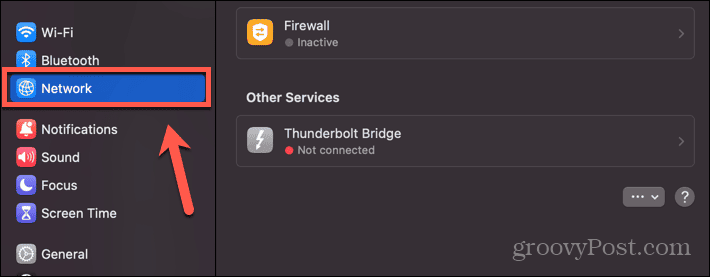
- Odaberite Ethernet ili Wi-Fi mrežu.
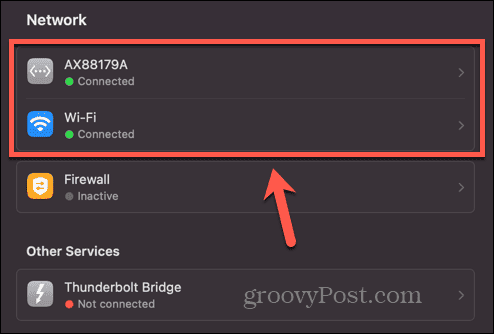
- Klik pojedinosti.
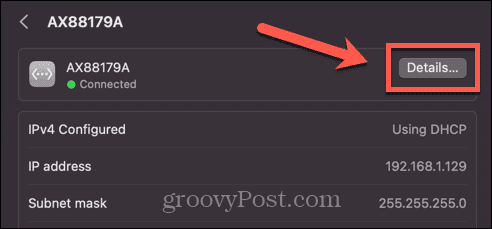
- U lijevom izborniku odaberite TCP/IP.
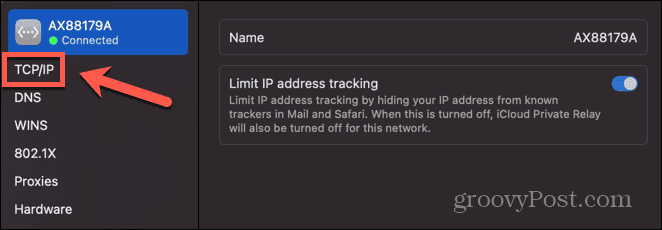
- Kliknite na Obnovite zakup DCHP-a dugme.
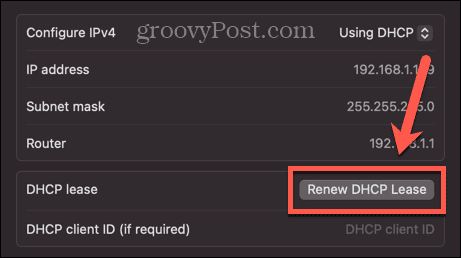
3. Postavite redoslijed usluge
Možda ćete također moći riješiti probleme s DHCP-om promjenom redoslijeda kojim se vaš Mac pokušava povezati s različitim mrežama. Moguće je da se vaš Mac prvo pokušava spojiti na krivu mrežu i to uzrokuje vaše probleme.
Za postavljanje redoslijeda mrežnih usluga na Macu:
- Kliknite na Jabuka ikona.
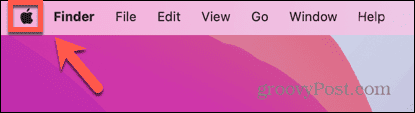
- Izaberi Postavke sustava.
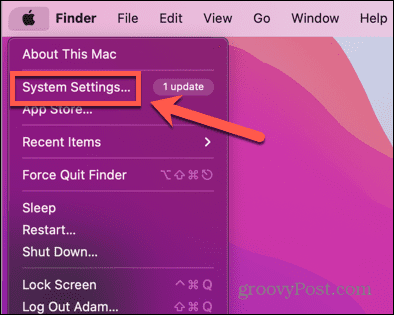
- Izaberi Mreža iz lijevog izbornika.
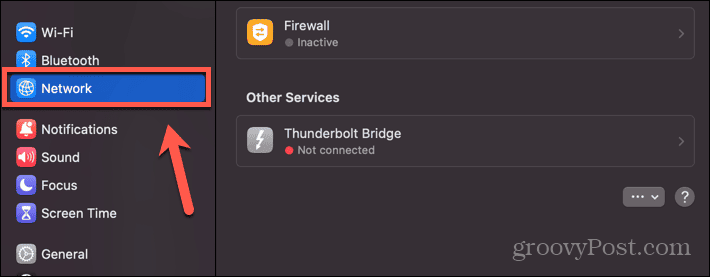
- Na dnu Mreža stranici kliknite na Tri točkice dugme.
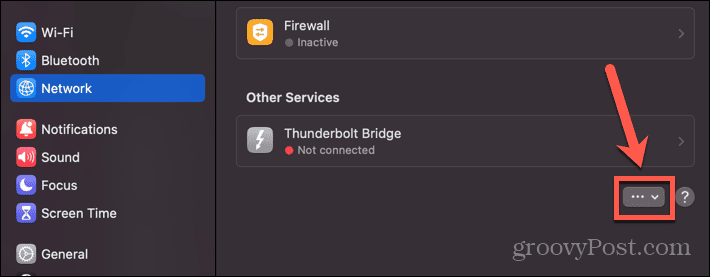
- Izaberi Postavite narudžbu usluge.
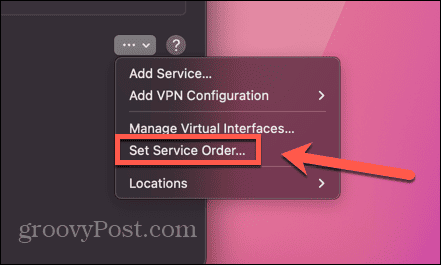
- Povucite uslugu koju želite koristiti na vrh popisa, a sve usluge koje ne namjeravate koristiti na dno.
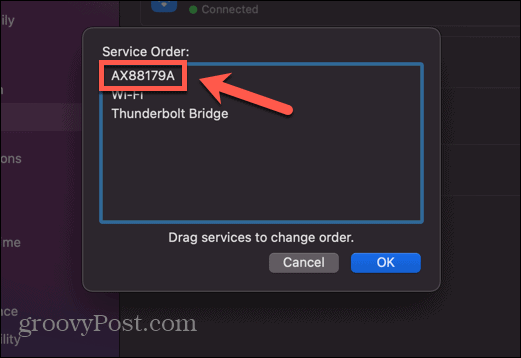
- Klik u redu i pokušajte ponovno uspostaviti mrežnu vezu.
4. Dodajte novu mrežnu lokaciju
Ako je problem u vašoj trenutnoj mrežnoj lokaciji, stvaranjem nove možda ćete moći riješiti problem. Pokušajte stvoriti novu mrežnu lokaciju i umjesto toga spojiti se na tu novu mrežu.
Za dodavanje nove mrežne lokacije na Macu:
- Kliknite na Jabuka logo u gornjem lijevom kutu ekrana.
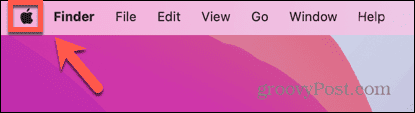
- Izaberi Postavke sustava.
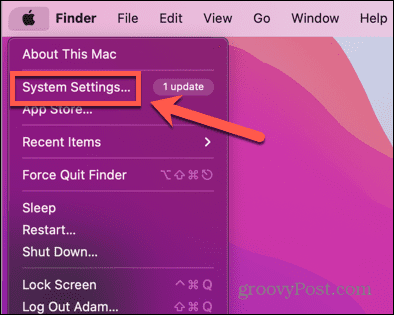
- Klik Mreža.
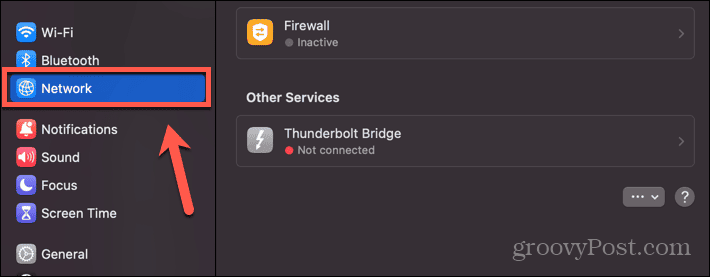
- Pri dnu stranice kliknite na Tri točkice dugme.
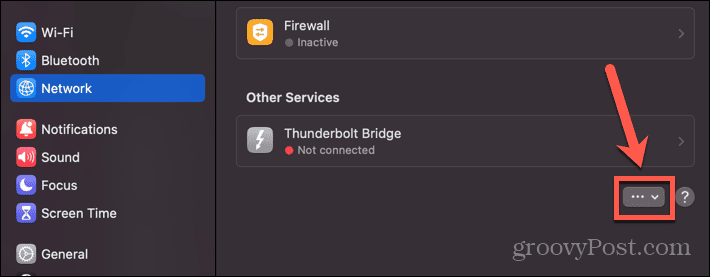
- Izaberi Dodaj uslugu.
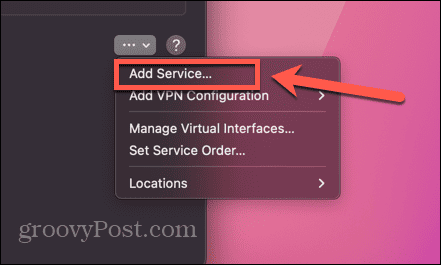
- Odaberite Sučelje s padajućeg izbornika i dodijelite naziv usluzi.
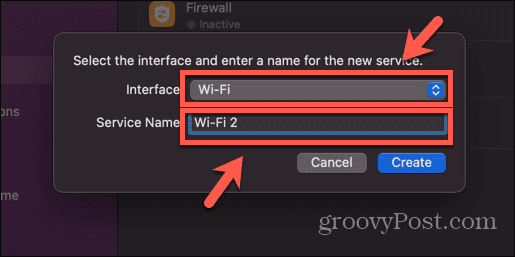
- Klik Stvoriti.
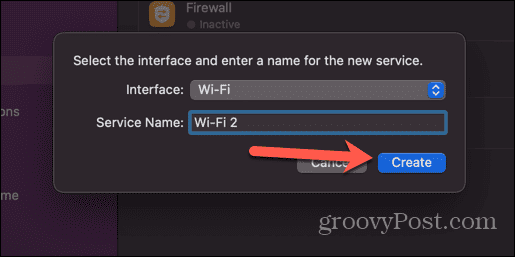
- Odaberite svoju novostvorenu uslugu.
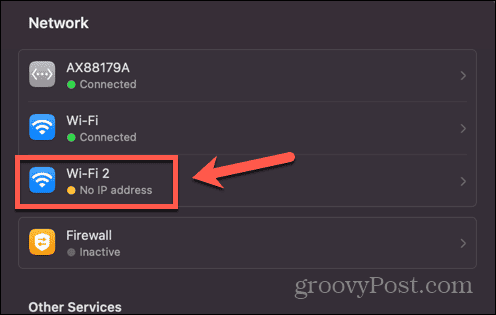
- Kliknite na pojedinosti dugme.
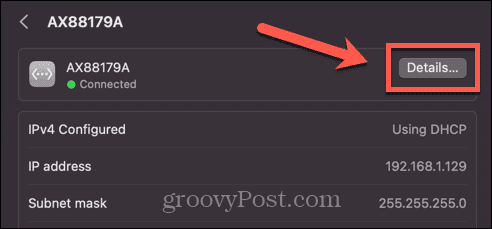
- Izaberi TCP/IP iz lijevog izbornika.
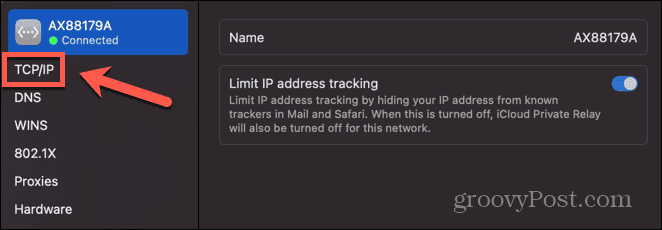
- Kliknite na Obnovite zakup DHCP-a dugme.
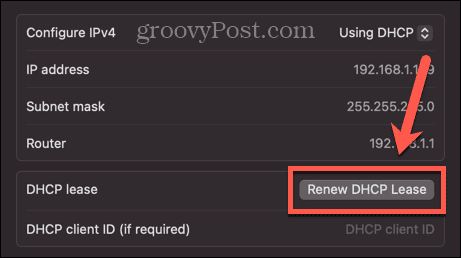
- Isprobajte svoju novu mrežnu vezu da vidite radi li.
5. Ponovno postavite Mac vatrozid
Vatrozid vas štiti od neželjenih veza s vašim Mac računalom, ali također može uzrokovati probleme s vašom mrežnom vezom. Možete pokušati resetirati svoj vatrozid da vidite hoće li to riješiti problem.
Za ponovno postavljanje vatrozida na Macu:
- Otvoren Tražilica.
- Na traci izbornika kliknite Ići.
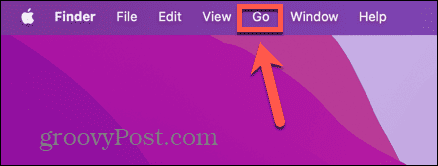
- Izaberi Idite na mapu.
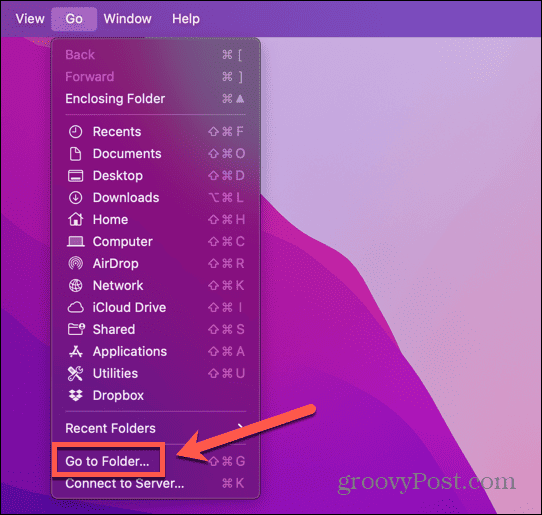
- Tip /Library/Preferences i pritisnite Unesi.
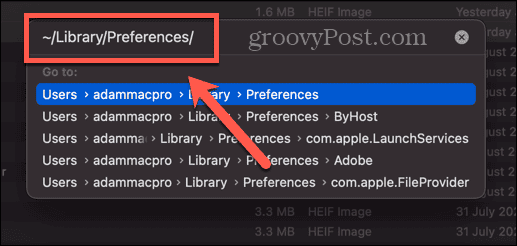
- Naći jabuka.alf.plist datoteku, desnom tipkom miša kliknite datoteku i odaberite Baci u smeće.
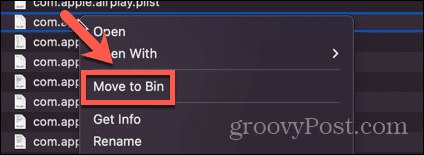
- Ponovo pokrenite Mac i ponovno pokušajte uspostaviti mrežnu vezu.
6. Resetiraj mrežne postavke
Također možete pokušati resetirati svoje mrežne preferencije na vašem Macu kako biste vidjeli rješava li to problem sa samododijeljenom IP adresom. To uključuje brisanje datoteka s postavkama i ponovno pokretanje, što omogućuje vašem Macu da ih ponovno stvori sa zadanim postavkama.
Za resetiranje mrežnih postavki na Macu:
- Pokreni Tražilica i kliknite Ići na traci izbornika.
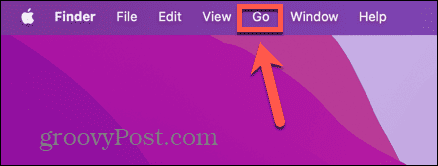
- Izaberi Idite na mapu.
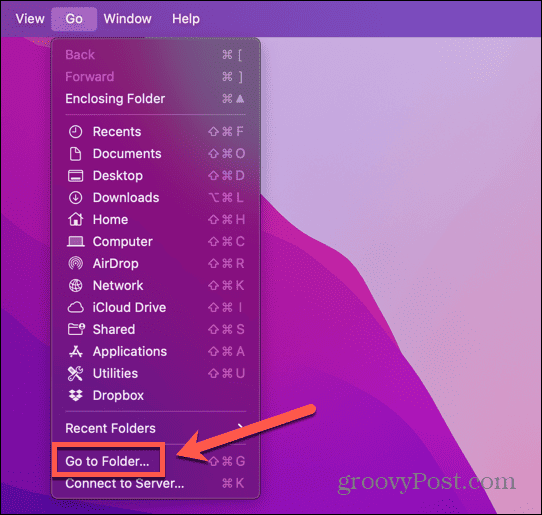
- Tip /Library/Preferences/SystemConfiguration i pritisnite Unesi.
- Odaberite datoteke apple.airport.preferences.plist, NetworkInterfaces.plist, i postavke.plist.
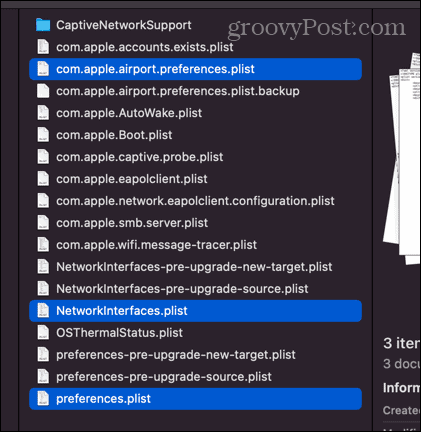
- Kliknite desnom tipkom miša i odaberite Baci u smeće.
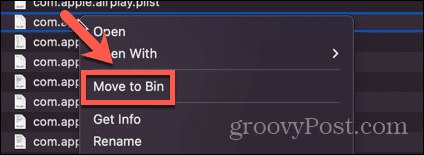
- Ponovo pokrenite Mac i ponovno pokušajte uspostaviti mrežnu vezu.
7. Pokušajte s drugim DNS poslužiteljem
DNS poslužitelj je poslužitelj koji prevodi web adresu koju upišete u URL traku vašeg preglednika u IP adresu koja se može pronaći na internetu. Korištenje drugog DNS poslužitelja moglo bi riješiti vaš problem s tim da vaš Mac ne dobiva IP adresu.
Za korištenje drugog DNS poslužitelja na Macu:
- Kliknite na Jabuka ikona.
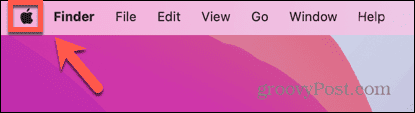
- Izaberi Postavke sustava.
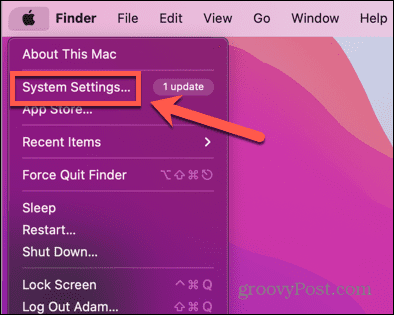
- Izaberi Mreža.
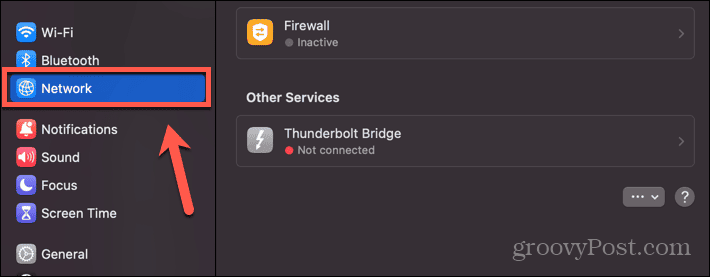
- Kliknite mrežu koja vam uzrokuje probleme.
- Kliknite na pojedinosti dugme.
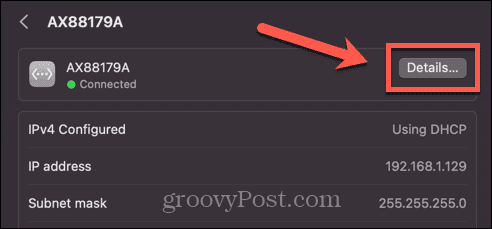
- U lijevom izborniku odaberite DNS.
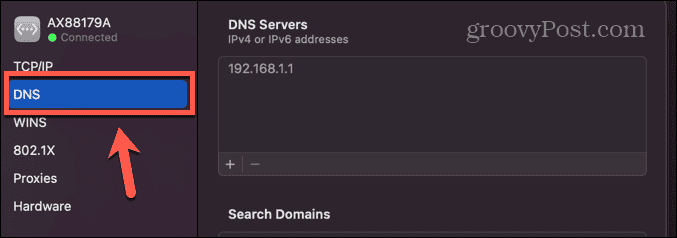
- Klik + (plus).
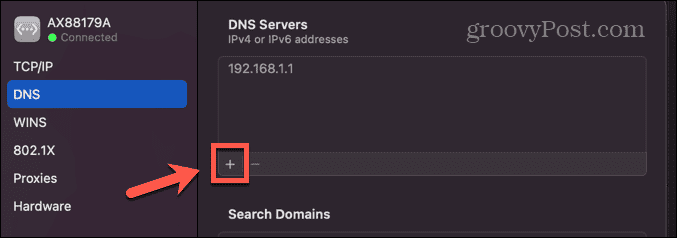
- Dodajte neke dodatne DNS poslužitelje, kao što su 8.8.8.8 (Google) 9.9.9.9 (Quad9) i 1.1.1.1 (Cloudflare).
- Klik u redu i pokušajte ponovno uspostaviti mrežnu vezu.
Riješite uobičajene probleme s Mac-om
Nadamo se da je jedno od gore navedenih rješenja riješilo vaše probleme s time da vaš Mac nije dobio IP adresu s DHCP-om. Ako pronađete još neke korisne popravke, javite nam u komentarima ispod.
Ako imate problema s Mac računalom, vjerojatno niste prvi koji ih je iskusio. Postoje neka moguća rješenja za uobičajene probleme s Mac računalom. Na primjer, ako vaš Mac tipka za brisanje ne radi, postoje neki popravci koje možete isprobati. Ako imate problema sa svojim Mac slušalice ne rade, možete pokušati s nekoliko stvari koje bi mogle pomoći. A postoji niz popravci za najčešće probleme s Mac-om to bi vas moglo vratiti u pogon.



