
Objavljeno
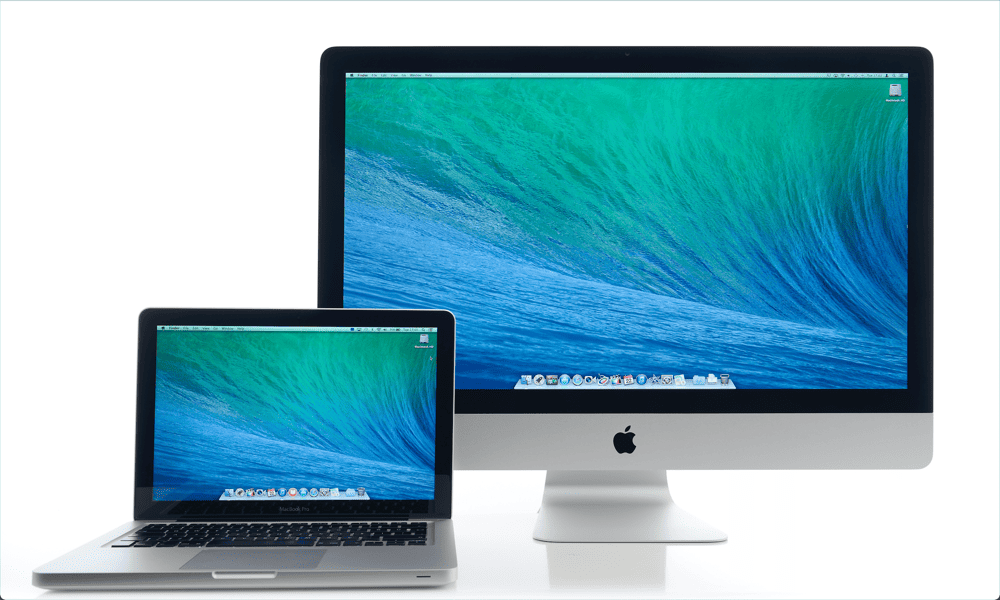
Želite koristiti drugi monitor na svom Macu? Ako vaš Mac ne otkriva pravilno drugi monitor, koristite ovaj vodič za rješavanje problema.
Ako pokušavate raditi s više datoteka ili aplikacija u isto vrijeme, a postavljanje dvostrukog monitora može učiniti vaš život mnogo lakšim. Posjedovanje tog dodatnog prostora na zaslonu omogućuje vam korištenje dviju aplikacija (obje na cijelom zaslonu) ili ispunjavanje zaslona s više različitih aplikacija. Jednom kada isprobate dvostruke monitore, više se nikada nećete htjeti vratiti.
Ponekad, međutim, stvari mogu poći po zlu. Ako koristite drugi monitor sa svojim Mac računalom, možda ćete otkriti da iz nekog razloga drugi zaslon uopće nije prepoznat i da vam je samo prazan ekran.
Ako imate problema s tim da vaš Mac ne otkriva drugi monitor, evo nekoliko popravaka koje možete isprobati.
1. Provjerite je li kabel ispravno spojen
Jedna od prvih stvari koje biste trebali pokušati ako ustanovite da vaš Mac ne otkriva vaš drugi monitor je provjeriti svoje kablove. Provjerite je li kabel koji povezuje vaš Mac s drugim monitorom pravilno spojen na oba kraja.
Ako to nije slučaj, signal s vašeg Maca možda neće moći prijeći na vaš drugi monitor. Provjerite je li kabel čvrsto postavljen iu vašem Macu i vaš vanjski monitor.

Ako koristite bilo kakve adaptere između vašeg Mac računala i monitora, provjerite jesu li i oni također dobro pričvršćeni. Kada budete sigurni da je sve ispravno spojeno, pokušajte ponovno s drugim monitorom.
2. Odspojite i ponovno spojite svoje kabele
Ponekad možete uvjeriti svoj Mac da prepozna vaš drugi monitor odspajanjem i ponovnim spajanjem kabela. Postoje dvije metode koje možete isprobati. Najprije odspojite oba kraja adaptera, pričekajte oko 10 sekundi, a zatim ih ponovno uključite.
Ako ovo ne uspije, odspojite oba kraja adaptera, isključite drugi monitor, ponovno spojite kabel i zatim ponovno uključite drugi monitor. Provjerite je li vaš vanjski monitor sada prepoznat—ako jest, riješili ste problem.
3. Očistite svoje priključke
Ako je vaš kabel ispravno spojen, a vaš drugi monitor nije prepoznat, to može biti zato što imate prljavštinu ili krhotine u svojim priključcima. To može spriječiti ispravno povezivanje adaptera i može biti razlog zašto vaš Mac ne otkriva vaš drugi monitor.

Probati čišćenje vaših portova da vidim hoće li to poboljšati stvari. Najbolji način da to učinite je uložiti u limenku komprimiranog zraka.
Uklonite adapter iz priključka i prskajte priključak komprimiranim zrakom kako biste izbacili i uklonili sve ostatke. Ponovite s drugim priključkom koji koristite za spajanje na drugi monitor.
Nakon što su oba priključka očišćena, ponovno priključite adapter i provjerite prepoznaje li vaš drugi monitor.
4. Ponovno pokrenite svoj Mac
Ako ste u nedoumici, isključite računalo i ponovno. To je izlizani klišej, ali to ne znači da neće funkcionirati. Međutim, postoji nekoliko različitih metoda koje možete isprobati u ovom slučaju. Prvo pokušajte ponovno pokrenuti računalo. Ako drugi monitor i dalje nije prepoznat, pokušajte sljedeće:
- Odspojite adapter između vašeg Mac računala i vašeg drugog monitora.
- Isključite svoj Mac.
- Dok je vaš Mac još uvijek isključen, ponovno spojite adapter između vašeg Maca i drugog monitora.
- Uključite svoj Mac.
Ako koristite MacBook, postoji još jedan trik koji možete isprobati za koji su neki korisnici uspjeli:
- Spojite adapter između vašeg Mac računala i vašeg drugog monitora.
- Kliknite Apple logo na traci izbornika vašeg Mac računala.
- Izaberi Ponovno pokretanje a zatim odmah zatvorite poklopac svog MacBooka.
5. Ažurirajte svoj Mac
Još jedan uobičajeni način rješavanja uobičajenih problema s Mac računalom je da provjerite imate li najnoviju verziju OS-a. Kada se pronađu pogreške, kao što su poteškoće koje mogu uzrokovati probleme s drugim monitorom, popravci se primjenjuju i objavljuju u ažuriranjima OS-a.
Ako nemate najnoviju verziju macOS-a, možda na svom Macu nemate instalirane popravke koje trebate.
Da biste ažurirali svoj Mac na macOS Venture ili novijem:
- Kliknite na Jabuka ikonu na traci izbornika.
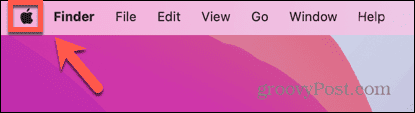
- Izaberi Postavke sustava.
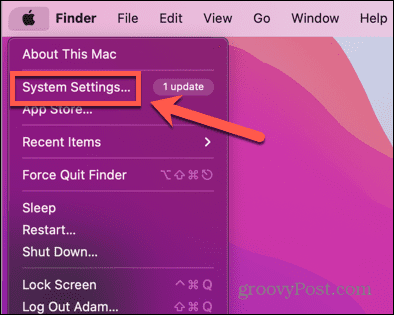
- Klik Općenito u lijevom izborniku.
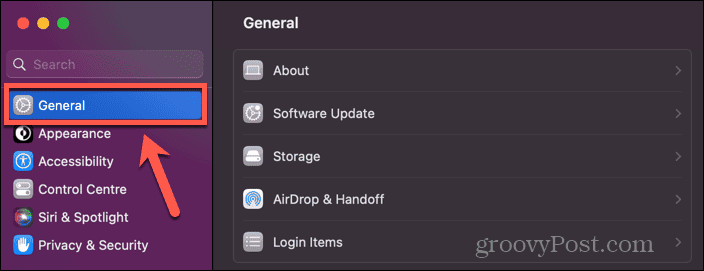
- Izaberi Ažuriranje softvera.
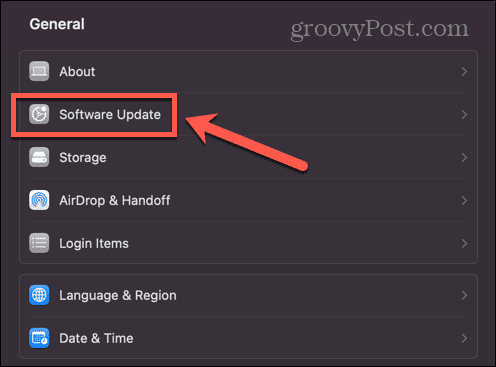
- Ako se pronađe ažuriranje, kliknite Ažurirati sada dugme.
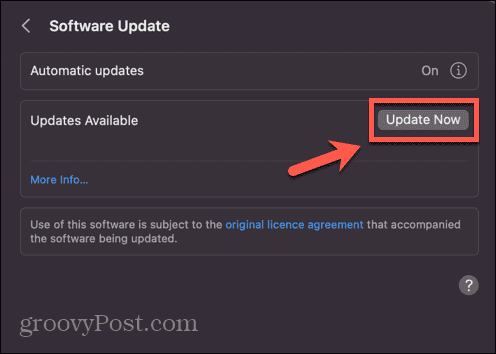
Da biste ažurirali svoj Mac na macOS Monterey ili starijem:
- Pritisnite Apple logo.
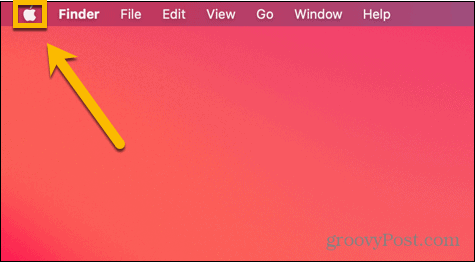
- Izaberi Postavke sustava.
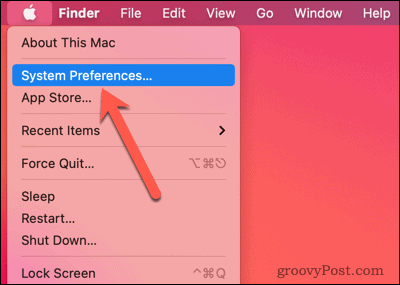
- Kliknite na Ažuriranje softvera ikona.
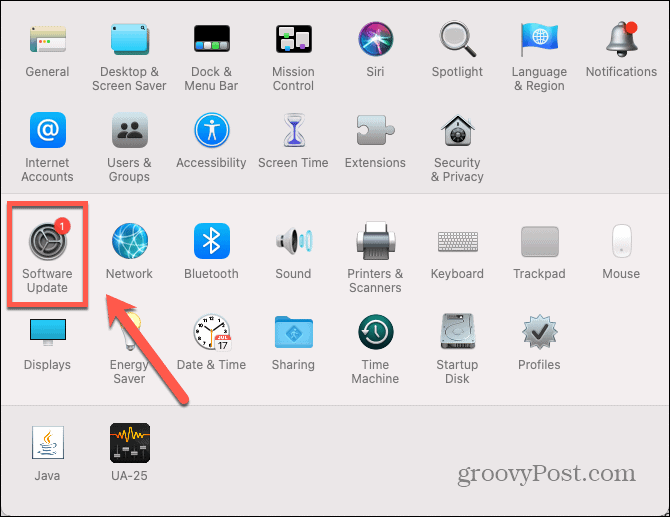
- Ako se pronađu ažuriranja, kliknite Ažurirati sada dugme.
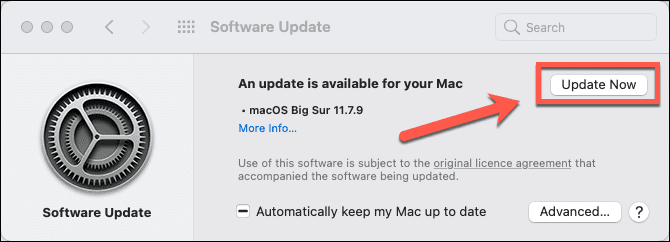
6. Uključite i probudite svoj Mac
Možda je moguće natjerati vaš Mac da prepozna vaš drugi monitor tako što ćete ga na neko vrijeme staviti u stanje mirovanja i vidjeti je li problem riješen kada ponovno probudite svoj Mac.
Za stavljanje Maca u stanje mirovanja:
- Pritisnite Apple logo na traci izbornika.
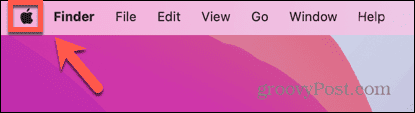
- Izaberi Spavati.
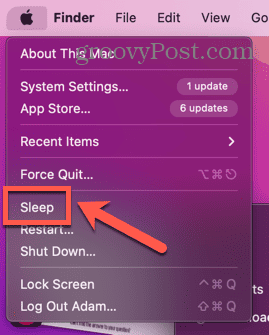
- Ostavite svoj Mac da spava nekoliko minuta.
- Ponovno probudite svoj Mac pritiskom tipke, pomicanjem miša ili dodirivanjem trackpada.
- Pogledajte je li vaš vanjski monitor sada prepoznat.
7. Koristite Detect Displays
Vaš Mac ima skriveni gumb koji možete koristiti za otkrivanje zaslona povezanih sa sustavom. Ako vaš Mac ne prepozna vaš drugi monitor, pritisak na ovaj gumb može pomoći.
Za korištenje gumba Detect Displays na macOS Venture ili novijem:
- Kliknite na Jabuka ikona.
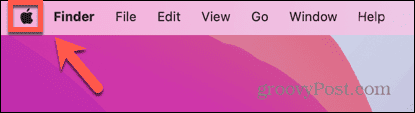
- Izaberi Postavke sustava.
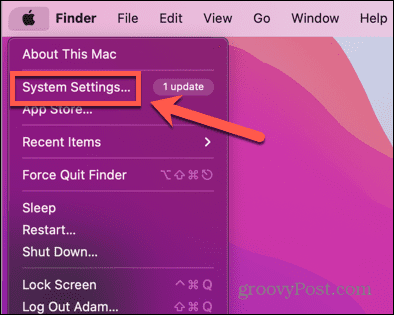
- U lijevom izborniku odaberite Prikazi.
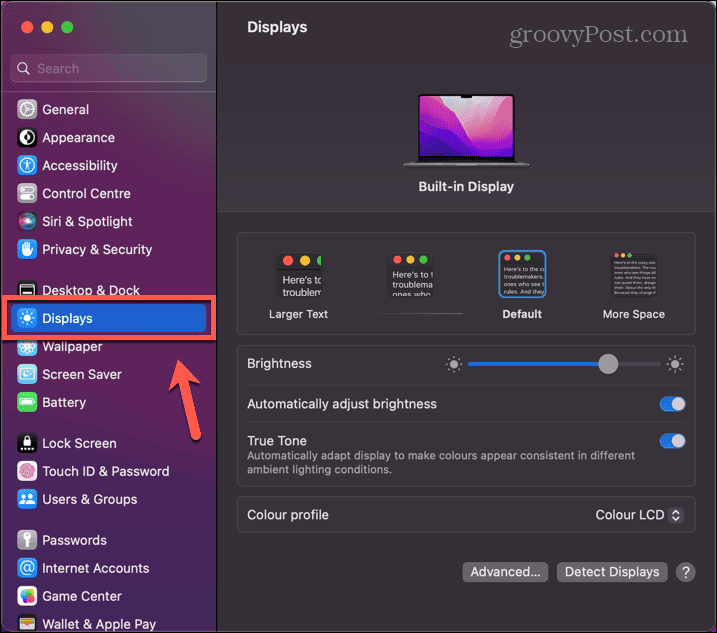
- Držite pritisnuto Alt ključ i Otkrij zaslone pojavit će se gumb.
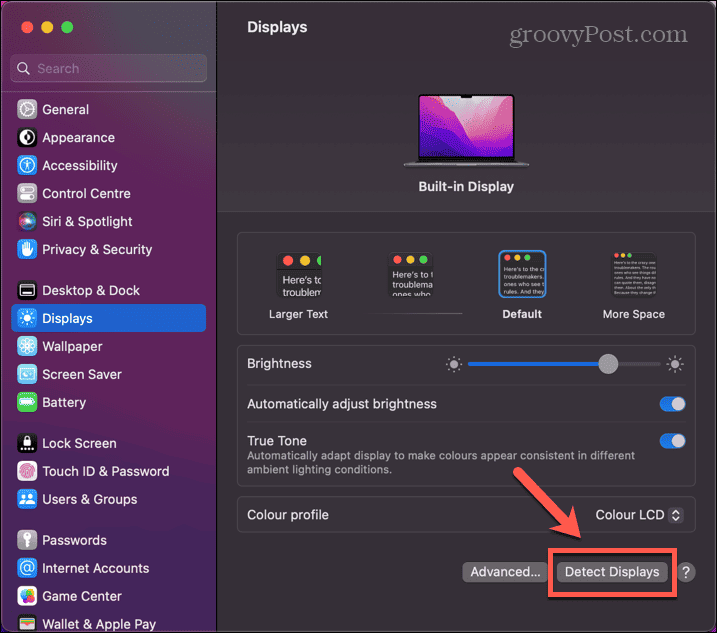
- Zadržati Alt dolje i kliknite na Otkrij zaslone dugme.
- Pogledajte je li vaš drugi monitor sada prepoznat.
Za korištenje gumba Detect Displays na macOS Monterey ili starijem:
- Kliknite na Jabuka logo.
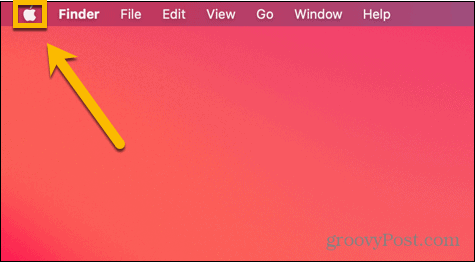
- Izaberi Postavke sustava.
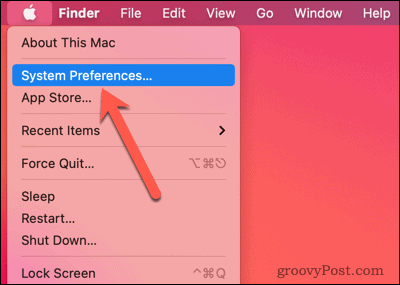
- Kliknite na Prikazi ikona.
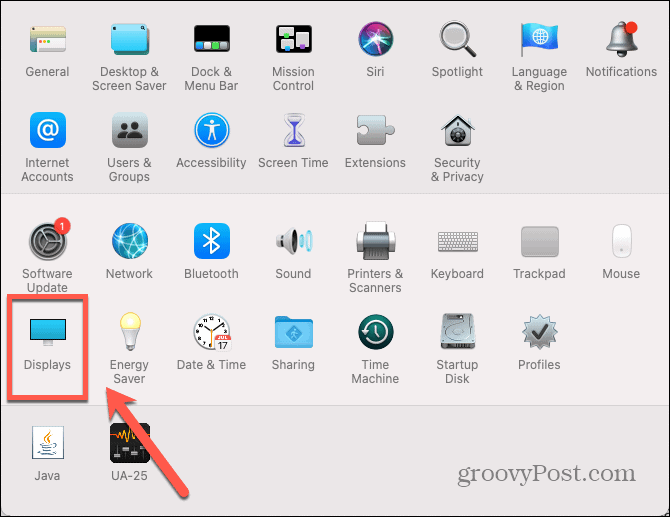
- Držite pritisnuto Alt ključ i Otkrij zaslone pojavit će se gumb.
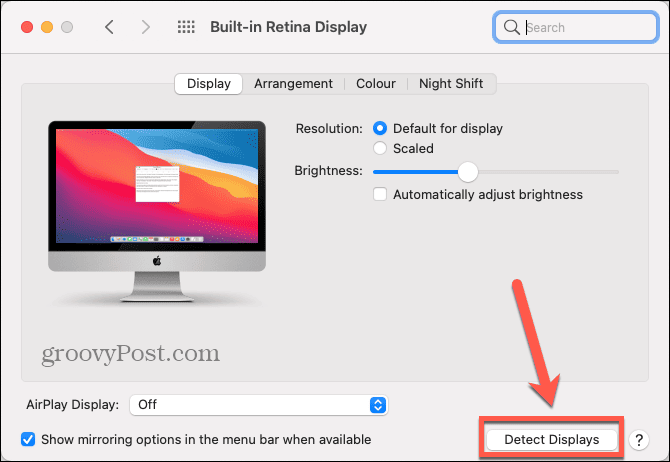
- Zadržati Alt prema dolje i kliknite Otkrij zaslone.
- Pogledajte je li vaš drugi monitor prepoznat.
8. Promijenite svoje postavke zaslona
Ako ne možete vidjeti svoj zaslon na svom drugom monitoru, problem može jednostavno biti u tome što vaše trenutne postavke zaslona otežavaju da se bilo što vidi na ekranu. Pokušajte podesiti postavke zaslona da vidite rješava li to problem.
Za promjenu postavki zaslona na macOS Ventura ili novijem:
- Kliknite na Jabuka logo.
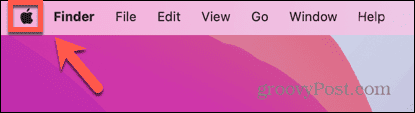
- Izaberi Postavke sustava.
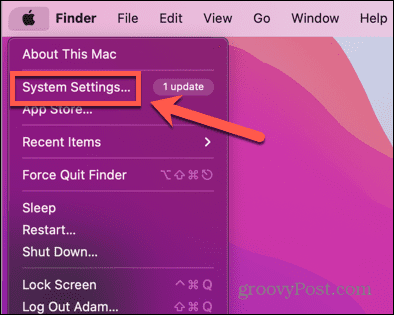
- U lijevom izborniku kliknite Prikazi.
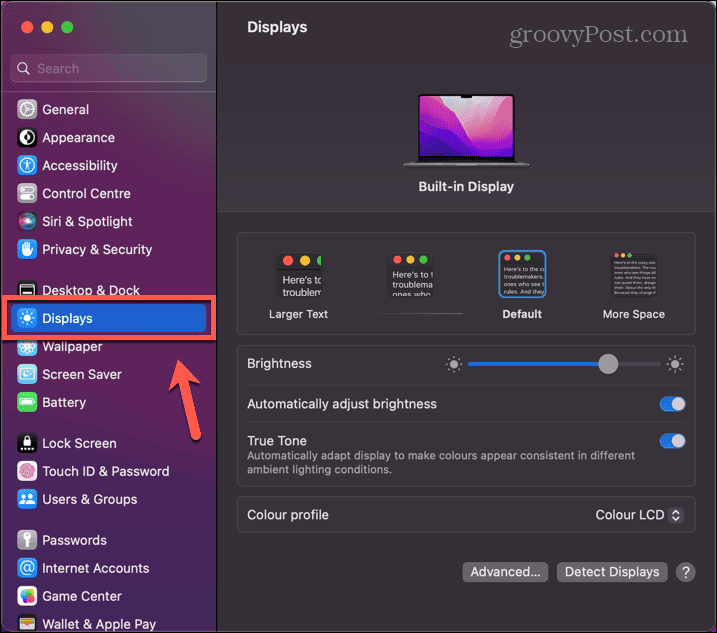
- Isključiti Automatsko podešavanje svjetline i povećajte i smanjite svjetlinu da vidite pojavljuje li se nešto na vašem drugom monitoru.
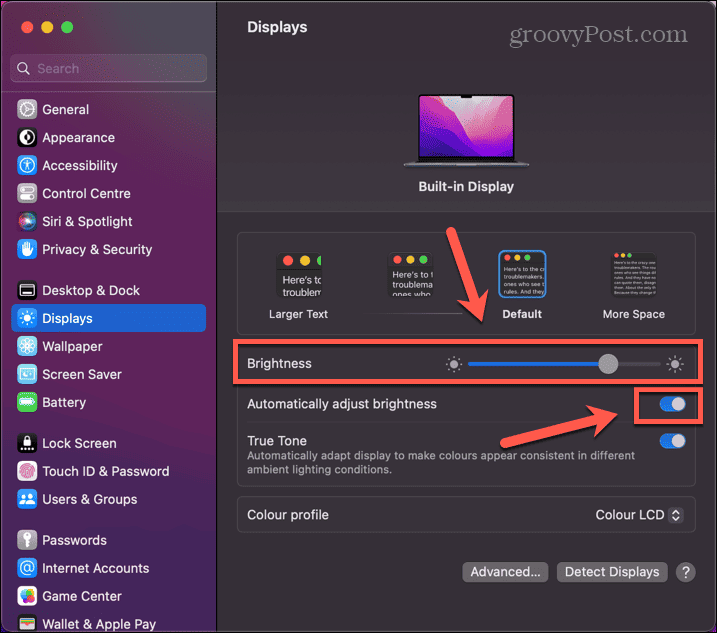
- Pokušajte odabrati drugu veličinu teksta da vidite ima li i to neku razliku.
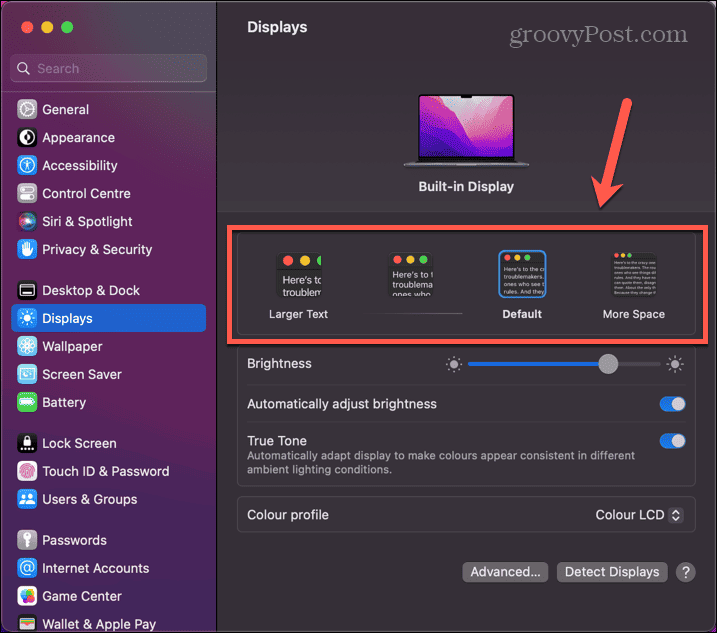
- Ako i dalje ne vidite ništa na svom drugom monitoru, možete vratiti postavke zaslona na izvorne vrijednosti.
Za promjenu postavki zaslona na macOS Monterey ili starijem:
- Kliknite na Jabuka logotip u traci izbornika.
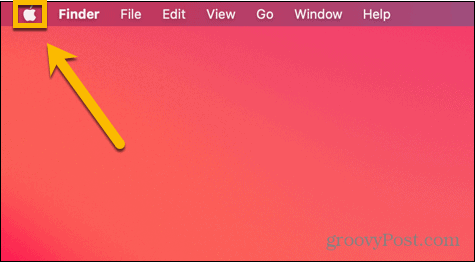
- Izaberi Postavke sustava.
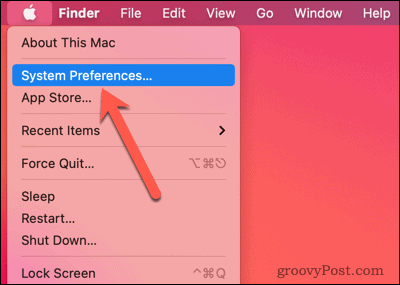
- Kliknite na Prikazi ikona.
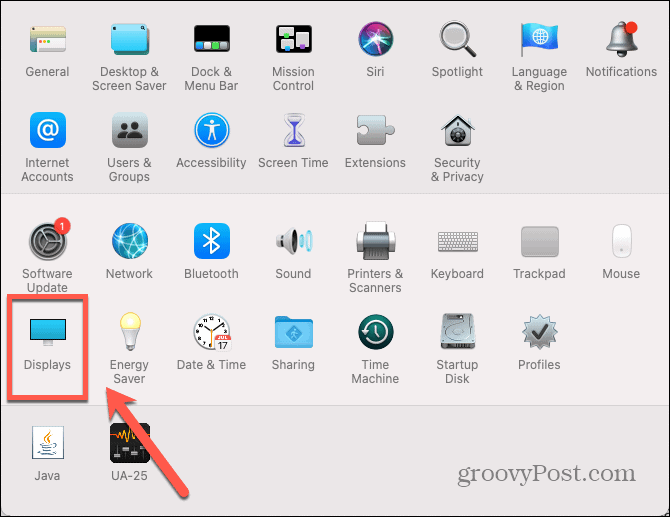
- Odznači Automatsko podešavanje svjetline i pokušajte promijeniti razinu svjetline da vidite vidite li nešto na svom drugom monitoru.
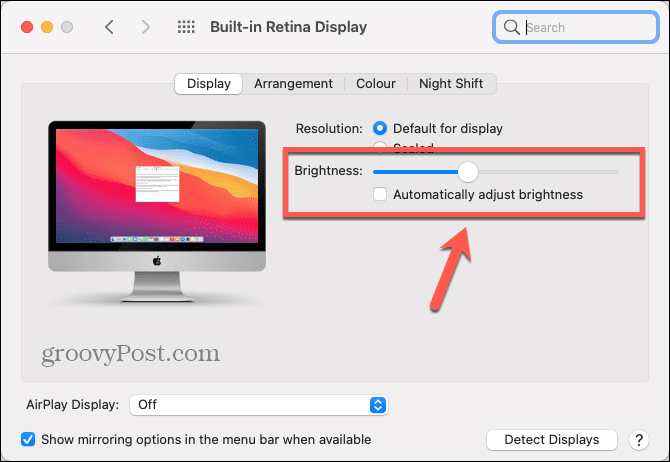
- Klik Skalirano.
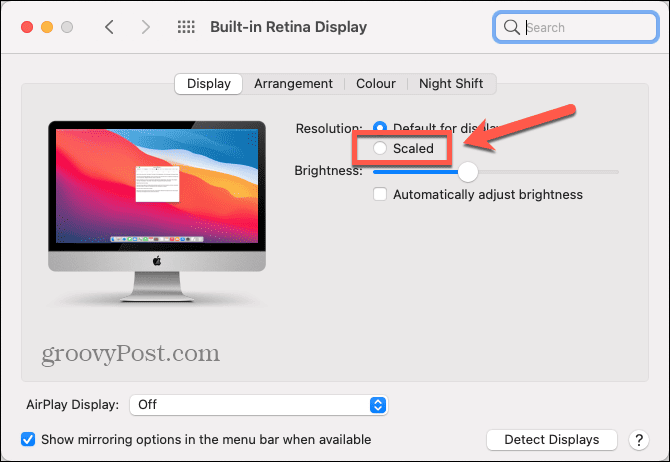
- Odaberite drugu razlučivost da vidite hoće li to pomoći.
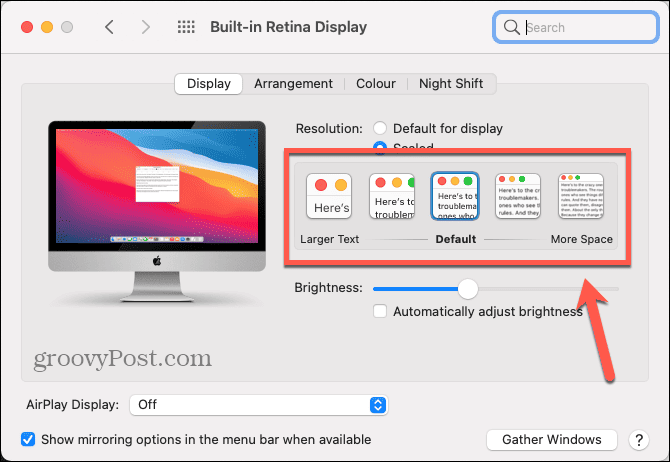
- Ako i dalje ne vidite ništa na drugom monitoru, vratite postavke zaslona na njihove prethodne vrijednosti.
9. Pokušajte s drugim monitorom
Ako vaš Mac još uvijek ne prepoznaje vaš drugi monitor, onda je problem možda u vašem monitoru, a ne u vašem Macu. Najjednostavniji način da to provjerite je pokušaj spajanja na drugi monitor. ja
Ako drugi monitor radi, velika je vjerojatnost da je problem u hardveru vašeg drugog monitora. Možda ćete morati potražiti profesionalni popravak ili, u najgorem slučaju, možda je vrijeme da uložite u novi monitor.
Rješavanje problema sa zaslonom na Macu
Ako vaš Mac ne otkriva ispravno drugi monitor, nadamo se da će jedna od gore navedenih metoda riješiti problem. Ako pronađete još neke korisne popravke, javite nam u komentarima ispod.
Kada imate problema sa svojim Mac računalom, postoje druge stvari koje možete pokušati. Ako imate audio probleme na vašem Macu, morat ćete pogledati svoje postavke (i provjeriti svoj hardver) da biste riješili problem. Ako TouchID ne radi na vašem MacBooku, postoje neki drugi koraci za rješavanje problema koje možete slijediti.
A ako vaš AirPods se ne spaja na vaš Mac, trebali biste i to moći popraviti.



