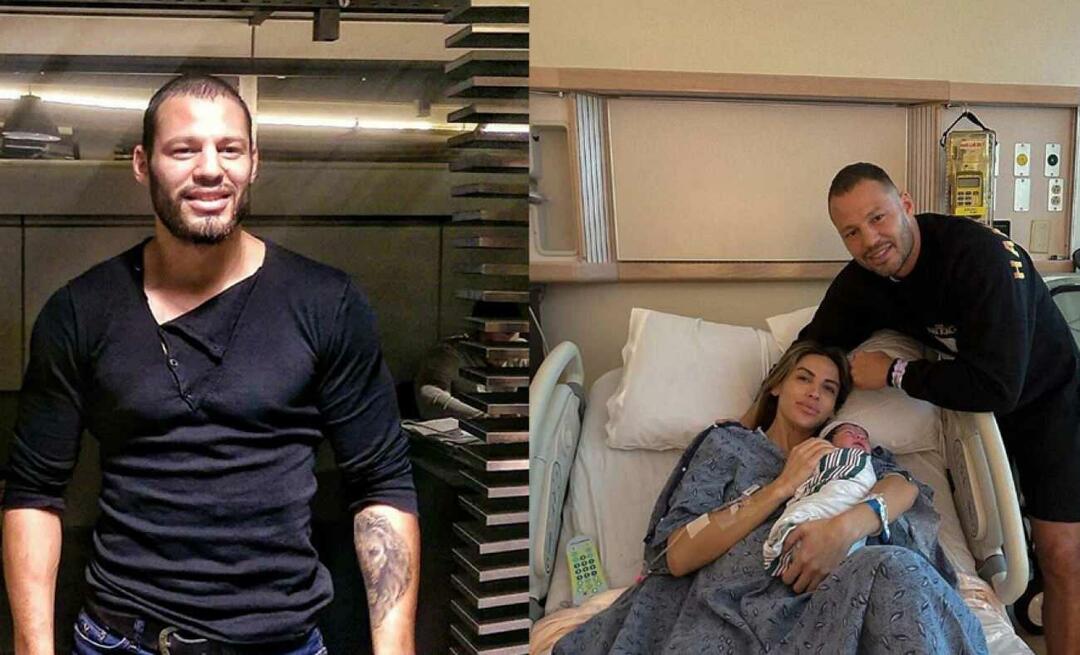Kako izraditi vlastiti račun iz nule u Excelu 2016
Microsoft Ured Nadmašiti / / March 17, 2020
Ažurirano dana

Predlošci Microsoft Excel vas iznevjeravaju? Ovim jednostavnim koracima napravite vlastiti račun ispočetka.
Microsoft Excel 2016 dolazi s mnoštvom predložaka koje ste spremili za upotrebu jednim klikom gumba. Pa zašto napraviti svoju fakturu ispočetka? Za prvo, stvaranje vlastite prilagođene fakture u Excelu 2016 omogućava vam da izmijenite i prilagodite fakturu vašim potrebama. Drugo, to je nevjerojatno lako kada naučite osnove oblikovanja i formula. Nakon što vas prođemo kroz ovaj vodič o izradi fakture u Excelu 2016, imat ćete potrebne vještine za izradu računa koji rade ono što trebate. Potrebno je samo nekoliko minuta.
Započnimo.
Izrada predloška za prilagođeni račun u Excelu 2016: Velika slika
Izgradit ćemo konstrukciju predloška dostavnice u Excelu 2016 na nekoliko različitih zadataka:
- Formatiranje tablice u Excelu: dodavanje obruba i određivanje veličine stupaca
- Dodavanje naljepnica i oblikovanje zaglavlja
- Dodavanje formula za zbrojeve i podbrojeve
- Formatiranje brojeva
- Zaštita proračunske tablice
- Spremanje proračunske tablice kao predložak
To se može činiti složenim sveukupno, ali sami zadaci su jednostavni ako im pristupate korak po korak.
Formatiranje tablice fakture: dodavanje granica i određivanje veličine stupaca
Trebat će formatiranje fakture mijenjanje veličine stupaca i pomoću obruba i alata za obris. Tablica koju stvorite definirat će točke unosa podataka. Prvo vježbajmo nekoliko
Započnite veličinom stupca A do 12 jedinica. Odaberite stupac A, a zatim kliknite Dom, Format, Širina stupca i unesite 12.
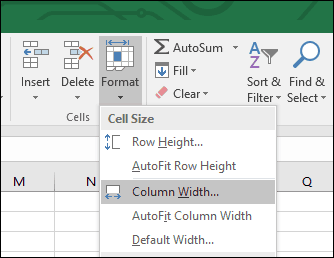
Zatim stvorite blok odabirom raspona ćelija A6: C10. Odaberite Dom kliknite karticu granice izbornik, a zatim odaberite Debela vanjska granica. Stvorite još jedan okvir odabirom raspona ćelija A12: C16, a zatim ponovite iste korake za primjenu guste vanjske granice.
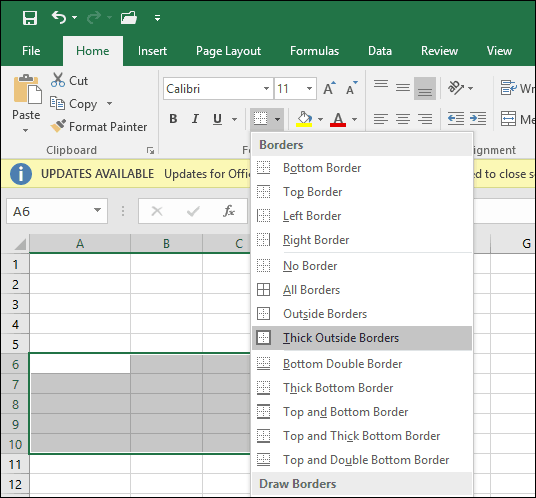
Sada kada znate kako funkcionira alat za obrube i obrise, stvorit ćemo dodatne okvire unutar proračunske tablice za pohranu podataka. Neki će se okviri koristiti različitim stilovima obruba i veličinama stupaca.
Promijenite veličinu stupaca E i F na 13 jedinica. Promijenite veličinu stupca G na 15 jedinica.
Zatim ćemo stvoriti blok iz raspona ćelija F6: F13 i primijeniti debelu obrub, ali ovaj put, samo na lijevoj ivici. Odaberite raspon ćelija, a zatim kliknite gumb granice izbornika, dakle Linijski stil i odaberite debelu liniju.
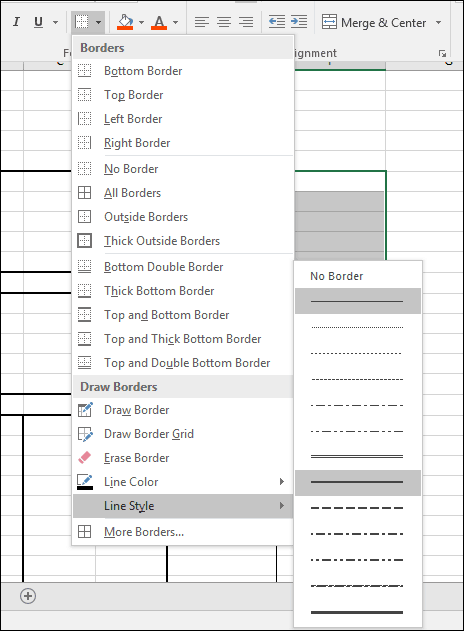 Kliknite gumb granice izbornika i zatim odaberite Lijeva granica.
Kliknite gumb granice izbornika i zatim odaberite Lijeva granica.
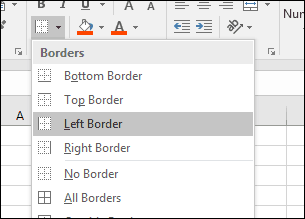
Sada znamo kako primijeniti obrube u različitim stilovima i izgledima. Slijedite upute u nastavku kako biste dizajnirali granice za ostatak fakture.
Blokiraj raspon ćelija |
Stil obruba |
| A18: F28 | Kliknite gumb Granica izbornik, odaberite Debela vanjska granica |
| B18: B28 | Kliknite gumb Granica izbornik, odaberite Lijevo |
| F18: F28 | Kliknite gumb Granica izbornik, odaberite Lijevo |
| E18: E28 | Kliknite gumb Granica izbornik, odaberite Lijevo |
| A29: F31 | Kliknite gumb Granica izbornik, odaberite Debela vanjska granica |
| F29: F31 | Kliknite gumb Granica izbornik, odaberite Lijevo i Pravo |
| F32: F34 | Kliknite gumb Granica izbornik, odaberite Debela vanjska granica |
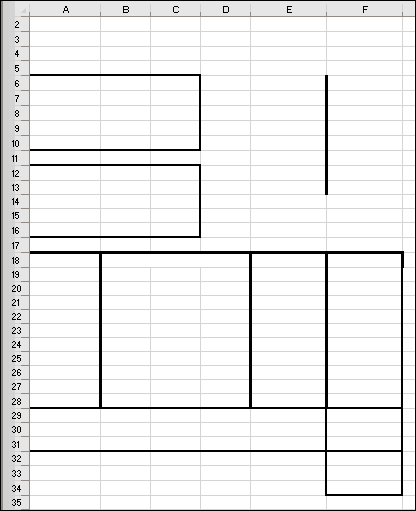
Dodavanje naljepnica i oblikovanje zaglavlja
Sljedeći je korak unijeti oznake za svaku adresu ćelije s odgovarajućim poravnanjem i veličinom fonta. Evo nekoliko primjera naljepnica. Svaku naljepnicu možete zamijeniti vlastitom, ako je prikladno.
oznake |
Adresa ćelije |
Poravnanje |
Veličina fonta |
| Groovy usluge | A1 | Lijevo | 14 |
| 123 Groove Street | A3 | Lijevo | 12 |
| Beverley Hills, CA, 90210 | A4 | Lijevo | 12 |
| Prodano: | A6 | Lijevo | 12 |
| Dostavlja se: | A12 | Lijevo | 12 |
| Broj fakture | E6 | Pravo | 12 |
| Datum dostavnice | E7 | Pravo | 12 |
| Pojmovi | E8 | Pravo | 12 |
| Prodajni predstavnik | E9 | Pravo | 12 |
| Dugovanje ili kredit | E10 | Pravo | 12 |
| Količina | A18 | Centar | 10 |
| Opis | B18 | U središtu stupaca; odaberite B18: D18 i kliknite Spajanje i središte. | 10 |
| Jedinična cijena | E18 | Centar | 10 |
| Iznos | F18 | Centar | 10 |
| suma stavke | E29 | Lijevo | 10 |
| Porez | E30 | Lijevo | 10 |
| Teretni | E31 | Lijevo | 10 |
| Plati ovo | F33 | Centar | 10 |
| Iznos | F34 | Centar | 10 |
| Učinite da se čekovi plaćaju | C33 | Lijevo | 12 |
| Hvala vam što kupujete u Groovy Services | B37 | Lijevo | 12 |
| Groovy Services LLC | C34 | Lijevo | 10 |
| Dostavnica | F1 | Lijevo | 14 |
Stvorite blok iz raspona ćelija A18: F18. Na kartici Početna pritisnite Stanovi stilova a zatim odaberite željeni stil zaglavlja. Odabrao sam naranču 60% - naglasak 2.
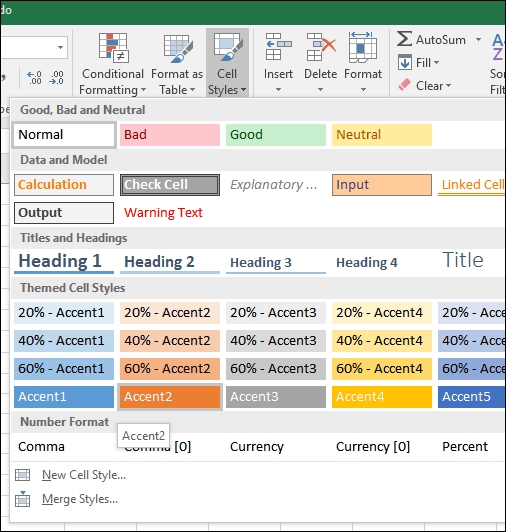
Vaša bi faktura u ovom trenutku trebala izgledati ovako.
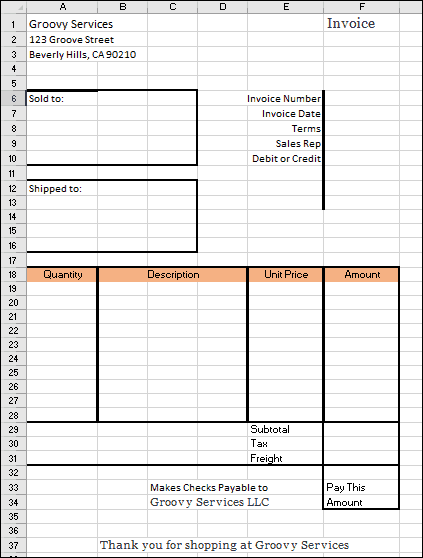
Dodavanje formula za ukupne i ukupne izračune
Sada je vrijeme za oživljavanje fakture. To znači dodavanje formula koje vam mogu pomoći izračunati cijenu vaše robe i usluga. Račun će vjerojatno zahtijevati uvjetnu funkciju na temelju vrijednosti odabranog proizvoda ili usluge.
Formula Ako (stanje, vrijednost 1, vrijednost 2) proizvodi vrijednost na temelju uvjeta. Ako je uvjet istinit, tada se dobiva vrijednost 1. Ako je uvjet lažan, tada se dobiva vrijednost 2.
Prva formula koju ćemo unijeti izračunava iznos. Za tablicu s detaljnim troškovima želimo izračunati iznos množenjem količine (A19) s jediničnom cijenom (E19). Ali to želimo učiniti samo ako je red popunjen. Inače će naša formula stvoriti pogrešku. Da bismo to izbjegli, damo vrijednost ćelije količine (F19) praznu vrijednost ako je ćelija količine prazna.
U ćeliju F19 upišite = IF (A19 =”””” A19 * E19). Nastavite napuniti raspon ćelija F20: F28 formulom.

Stvorite formulu za subtotal. U ćeliju F29 unesite = SUM (F19: F28)

Da biste stvorili formulu za porez, idite na ćeliju F30 i uđite = 0.50 * F29. Zamijenite 0,50 za bilo koju lokalnu poreznu stopu.
Unesite formulu za izračun "Isplati ovaj iznos" u ćeliji F32. Unesi = F29 + F30 + F31
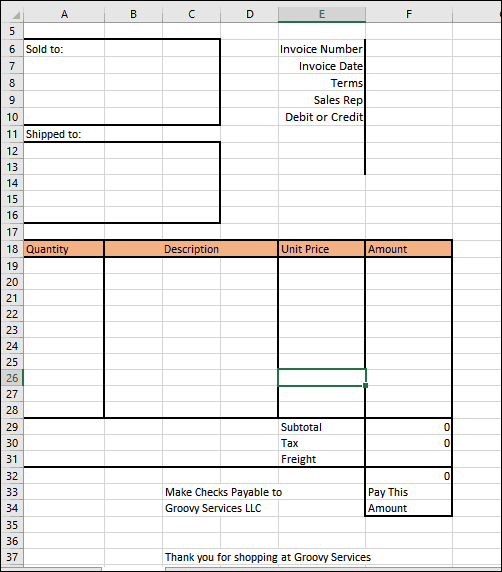
Formatiranje brojeva
Zatim ćete desni oblik stupaca oblikovati kao valutu. Odaberite F19: F32, a zatim kliknite $ (obračunski oblik broja) u izborniku Home u odjeljku Broj.
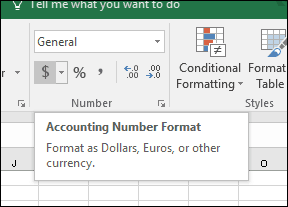
Učinite isto za E19: E28.
Dodavanje zaštite u proračunsku tablicu
Sada kada su format i formule vaše fakture dovršeni, želite zaključati određene ćelije kako se ne bi nenamjerno uređivale i na taj način prekinule fakturu. To možete učiniti tako da omogućite zaštitu na vašoj proračunskoj tablici. Prije nego što omogućite zaštitu, morate otključati ćelije u koje želite unijeti podatke.
Odaberite raspon ćelija A17: E28. Idite na vrpcu Početna i kliknite Format. Tražiti Zaključaj ćeliju. Ako je omogućeno, idite naprijed i kliknite ga da biste onemogućili.
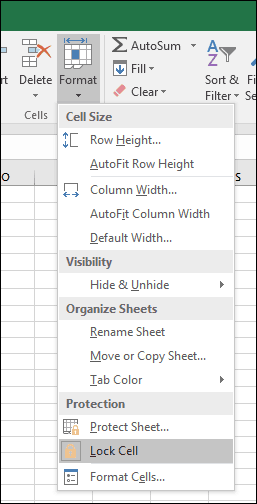
Ponovite iste korake za sljedeće adrese i raspon ćelija.
- F6: F10
- F31
- A7: C10
- A13: C16
Kliknite gumb Format izbornika, dakle Zaštitni list. Prema zadanim postavkama provjerit će se "Zaštiti radni list i sadržaj zaključanih ćelija", "Odaberi zaključane ćelije" i "Odaberi otključane ćelije". Postavljanje lozinke nije obavezno i u ovom slučaju zaista nije potrebno. Provjerite jesu li ove postavke odabrane i kliknite u redu.
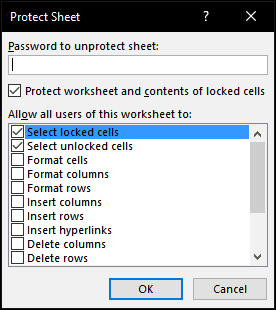
Sada će vaša proračunska tablica biti zaključana za uređivanje, osim redaka koje ste otključali za unošenje podataka. Ako ikada želite promijeniti promjene u proračunskoj tablici, kliknite Format i onda Nezaštićeni list ...
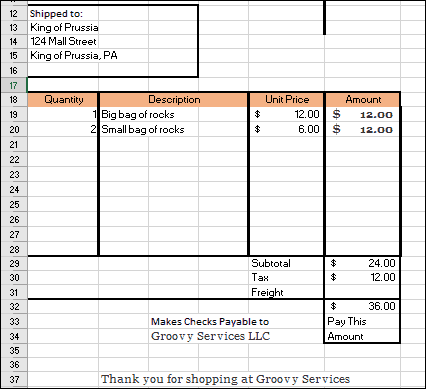
Sve što vam preostaje je spremiti fakturu kao predložak, a zatim je uzmete za obraćanje. Klik Datoteka > Spremi kao… > kliknite na okvir s popisom vrsta, a zatim odaberite Predložak Excela(* .Xltx), a zatim kliknite Uštedjeti.
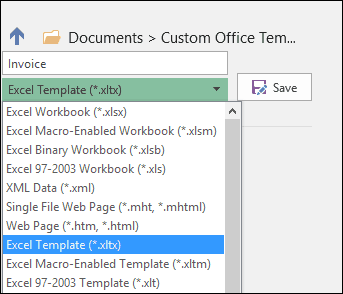
Svaki put kada trebate stvoriti novu fakturu, možete samo pokrenuti predložak, a zatim unijeti svoje podatke. Naravno, možda ćete trebati prilagoditi fakturu na temelju vaših specifičnih potreba i zahtjeva, ali to bi trebao biti lak udarac sada kada znate osnove oblikovanja i formula.
Ako vam je Excel novi ili vam je potrebno da utvrdite osnovne funkcije popularne proračunske tablice, pročitajte naš prethodni članak koji sadrži detalje svaki novi Excel korisnik trebao bi znati.