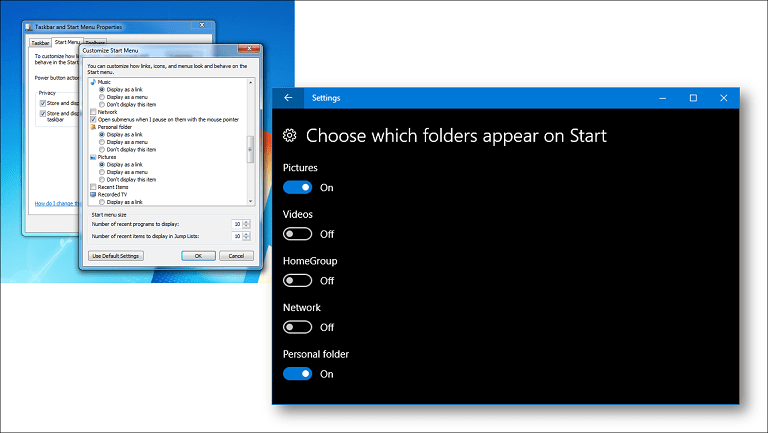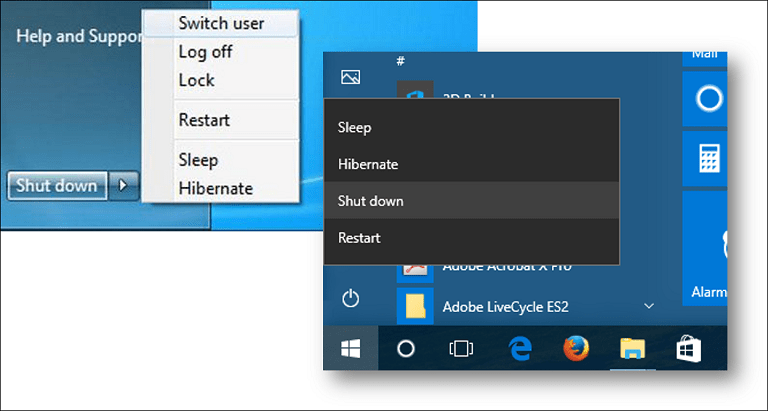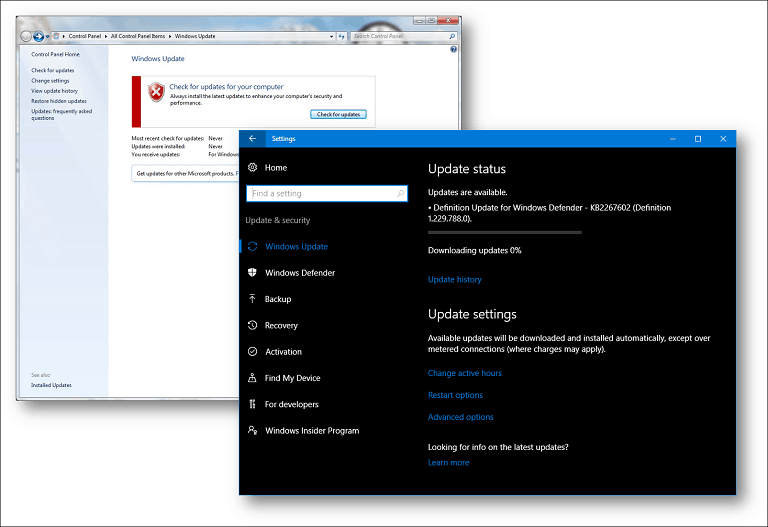Vodič za korisnike Windows Windowsa 7 kako najbolje iskoristiti sustav Windows 10
Microsoft Windows 10 / / March 18, 2020
Ažurirano dana

Microsoft je uložio velike napore kako bi Windows 10 upoznao sa sustavom Windows 7, ali neke će se nove funkcije i funkcije možda još pokolebati. Udobnost u ovim značajkama dobro je vrijedna toga - pokazat ćemo vam kako.
Kao što je Microsoft nedavno objavio na Igniteu, Windows 10 se sada koristi na 400 milijuna uređaja širom svijeta. To se kreće od tipičnih stolnih računala i prijenosnih računala do ručnih uređaja poput Lumia 950, tableta i kabrioleta, pa čak i igraćih konzola kao što su Xbox One. Krajem srpnja 2016. god. Microsoft je zaključio besplatnu nadogradnju na sustav Windows 10 za sustave Windows 7 i Windows 8 korisnici ostavljaju golemi jaz između sadašnjih Microsoftovih 1 milijarde ciljeva u roku od nekoliko godina.
Nesigurnost nekih novih značajki i sučelja velik je dio onoga što korisnike zadržava od prihvatanja sustava Windows 10. Tijekom godina korisnici su upoznali i vole Windows 7 - ipak je to najpopularniji Windows OS - i prijelaz na Windows 10 može biti štetan. Iako je Microsoft krenuo u znatnoj mjeri kako bi Windows 10 upoznao s korisnicima Windows 7, postoji nekoliko ključnih značajki i funkcija koje su značajna odstupanja od prethodnih izdanja. Te promjene mogu, međutim, biti dobre kad ih upoznate. U ovom ćemo vam vodiču pomoći upravo to: dešifrirat ćemo neke početne zbrke i nadamo se da će olakšati vašu migraciju na novu verziju sustava Windows kako biste maksimalno iskoristili sve što ovaj OS ima ponuditi.
Početak rada sa sustavom Windows 10 za korisnike sustava Windows 7
Windows 10 je a operativni sustav klijenta dostupan u nekoliko izdanja. Što to znači? To znači da se Microsoft obvezao isporučiti operativni sustav kao uslugu. Tradicionalna ideja nadogradnje koja se smanjuje svake dvije do tri godine više nema. Od svog predstavljanja u srpnju 2015., Microsoft je objavio dva glavna ažuriranja: Novembar, Windows 10 1511 i Objava godišnjice Windows 10, izdano 1. kolovoza 2016. Sljedeće veliko izdanje trenutno u razvoju - kodno nazvano, Redstone 2 - nastavlja usavršavanje sustava Windows 10, uz dodavanje inovacija usredotočenih na obrazovanje korisnika, nove hardverske tehnologije, usluge, aplikacije i sigurnost.
Prijava na Windows 10
Stara rutina za prijavu korisničkog imena i / ili zaporke bila je poznata pjesma i ples Windows korisnicima već više od 20 godina, a datiraju još iz Windows XP, Vista i Windows 2000. Windows 10 i dalje podržava ovu opciju korisničkog imena / zaporke, ali sada se naziva a Lokalni račun jer postoji i novi način prijave. U sustavu Windows 10 upotrebljena je terminologija prijava. To je zato što Windows 10 može koristiti adresu e-pošte vezan za Microsoftov račun za provjeru autentičnosti na Windows-u. Primjeri Microsoftovog računa uključuju adrese koje koriste domene Hotmail.com, Live.com, Outlook.com ili MSN.com. Korisnici u korporativnim okruženjima također se mogu koristiti adresom rada za prijavu u Windows 10. Korištenje Microsoftovog računa za prijavu nije potrebno, ali ga Microsoft snažno ohrabruje.
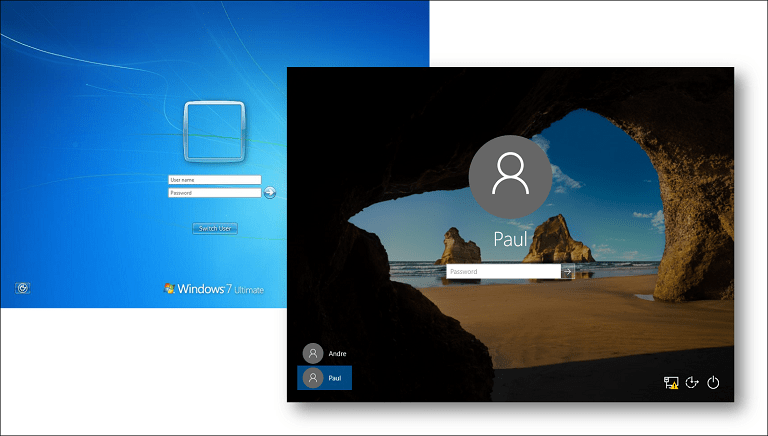
Kada pokrenete računalo sa sustavom Windows 10, prvo vas pozdravlja slika zaključanog zaslona, koja se može dinamički mijenjati. Ako vam se slika ne sviđa, možete je isključiti klikom Start> Postavke> Personalizacija> Zaključani zaslon, a zatim isključite Prikaži pozadinsku sliku zaključanog zaslona na zaslonu za prijavu.
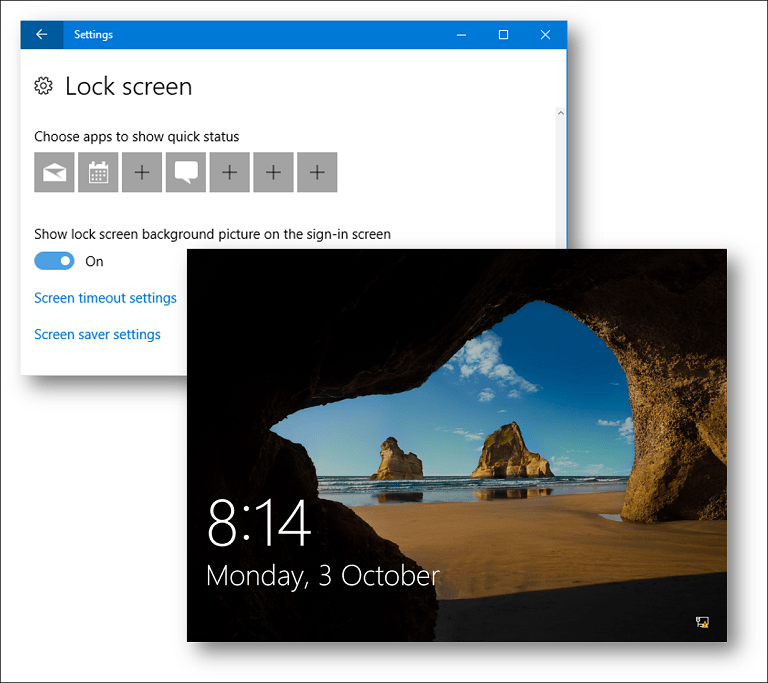
Prednosti a Microsoftov račun uključuju mogućnost zaštite uređaja pomoću dvofaktorska provjera autentičnosti, upravljati obiteljskim vremenom na uređaju i sinkronizirati osobne datoteke i postavke s drugim uređajima koji posjedujete sa sustavom Windows 10. Za to se koristi i Microsoftov račun preuzmite aplikacije i igre iz Windows Store-a.
Postoji više načina za prijavu u Windows 10; možete koristiti svoje tradicionalno korisničko ime i lozinku, ali možete koristiti i PIN. PIN se sastoji samo od četiri broja i lakše ih je upamtiti. Također možete koristiti ono što se naziva lozinka za sliku, gdje kliknete ili dodirnete područja slike poznata samo vama. Ako imate podržani uređaj, za prijavu u Windows 10 možete koristiti Microsoftovu tehnologiju prepoznavanja lica (koja se naziva "Windows Hello").
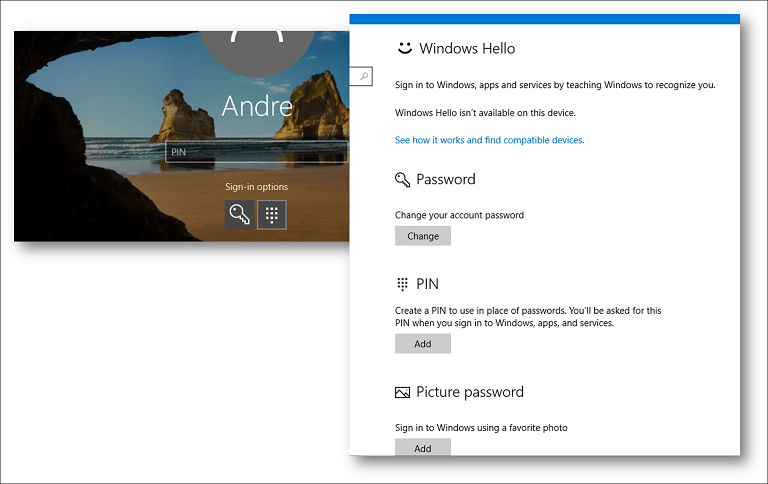
Radno okruženje
Korisnici koji dolaze iz sustava Windows 7 primijetit će da je korisničko sučelje sustava Windows 10 malo drugačije. Ima oštrije rubove i više usredotočenosti na tekst i obavijesti. Ova pojava evoluirala je iz jezika Metro Design koji je prvi put predstavljen u sustavu Windows 8 2012. godine. Tijekom posljednjih pet godina, Microsoft je umanjio neke od elemenata modernog sučelja u središtu mobilnih uređaja i ponovno uveli poznata iskustva poput plutajućih prozora aplikacija i više tipkovnica i miša podržavaju. Izbornik Start uključuje prozirnost od smrzavanja koja podsjeća na temu Aero Glass predstavljena u sustavu Windows Vista. Windows 10 uključuje i brojne mogućnosti prilagođavanja.
Nakon što se prijavite u Windows 10, dočekat će vas poznata radna površina. Za razliku od sustava Windows 7, Windows 10 ne sadrži gadgete bočne trake, prvi put predstavljeni u sustavu Windows Vista. Funkcionalnosti koje su jednom dostupne programima bočne trake moguće je pristupiti na zahtjev na različitim mjestima u Windows 10 korisničkom sučelju, kao što je Pločice programa izbornika Start, Upravitelj zadataka, i Akcijski centar obavijesti. Funkcionalnosti jedinstvene za uređaje, kao što su CPU i monitor memorije, na primjer, mogu se pristupiti putem izbornika Kartica Performans Manager (Upravitelj zadataka) koja sadrži veće detalje o ulazno / izlaznim performansama vašeg sustava.
Možete brzo otvoriti Akcijski centar pritiskom na tipku Windows + A za pregled tweeta, obavijesti sustava i nadolazeći kalendarski događaji. Akcijski centar vam također može pomoći da brzo prilagodite postavke sustava, poput svjetline i život baterije ili dodajte drugi monitor za prikaz, omogućiti način rada u zrakoplovu ili pristupiti nizu drugih funkcija.
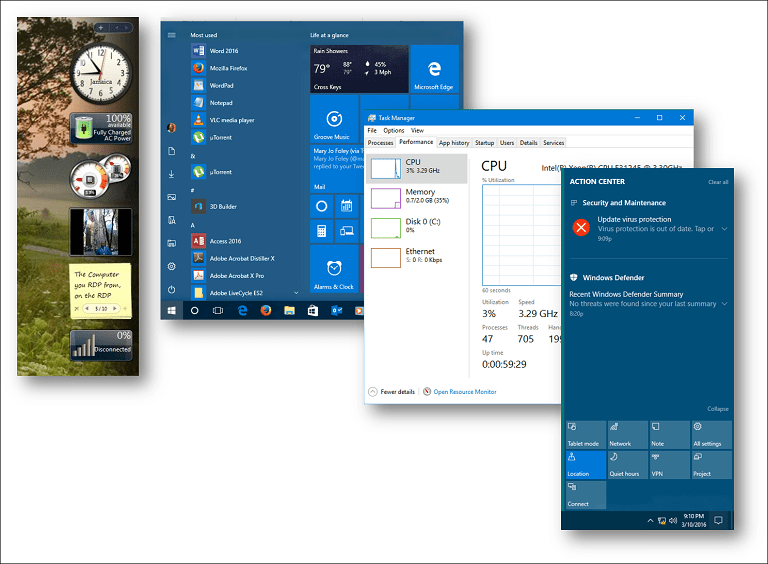
Zadaća traka i izbornik Start
Kao i Windows 7, traka sa zadacima radi isto, a možete je prilagoditi isto tako. U sustavu Windows 10 na programskoj traci nalazi se a digitalni asistent zvan Cortana, što vam pomaže da pronađete informacije poput vremena, uputa, detalje leta, kalendarske događaje ili e-poruke. Cortana će čak ispričati vic. Najvažnije, možete ga koristiti samo za pronalaženje datoteka na vašem računalu. Ako ne želite vidjeti Cortanu na traci sa zadacima, to lako možete sakriti tako da desnom tipkom miša kliknete traku zadataka, odaberete traži zatim Skriven. (Ponekad će se opcija prikazati kao Cortana umjesto traži.)
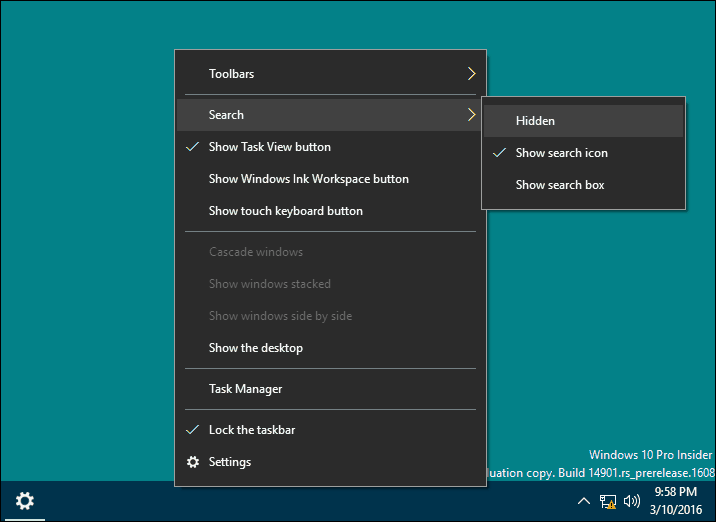
Standardne funkcije poput dodavanja prečaca aplikacija na programsku traku mogu se izvesti na isti način u sustavu Windows 10.
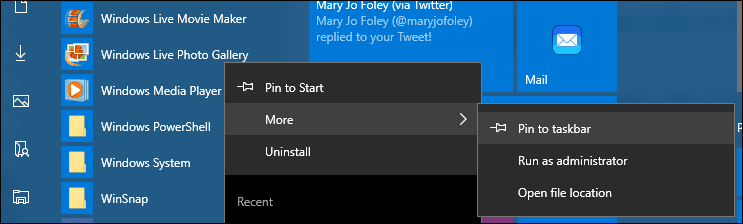
Ako želiš izmijenite ponašanje na traci sa zadacima, to možete učiniti iz postavki. Desnom tipkom miša kliknite Traku zadataka, a zatim Postavke.
Područje obavijesti u sustavu Windows 10 ponaša se približno isto, ali prilagođavanje njegovog ponašanja sada se provodi u okviru postavki. Desnom tipkom miša kliknite alatnu traku, kliknite Postavke, pomaknite se prema dolje i potom vezu, Odaberite koje se ikone prikazuju na programskoj traci. Prebacite se na željene ikone koje biste željeli vidjeti ili isključite one koje želite ukloniti iz područja obavijesti. Za određene ikone sustava kao što su Glasnoća, Baterija, Mreža, Sat, možete upravljati onima iz Uključite ili isključite ikone sustava veza.
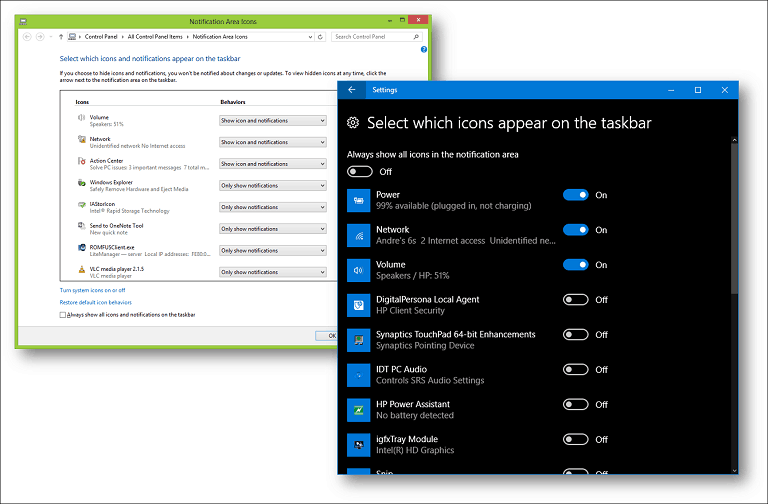
Izbornik Start je vjerojatno najveća promjena koja dolazi iz sustava Windows 7, ali dizajn ostaje poznat u sustavu Windows 10. Nakon što kliknete Start, vidjet ćete najčešće korištene aplikacije i osobne mape, poput Dokumenti, Glazba i Slike. Oni se obično nalaze na desnoj strani izbornika Start u sustavu Windows 7. Pored ovih poznatih elemenata su i nove značajke poput pločica. Ranije sam spomenuo gadgete na bočnoj traci - pa, kvadrati koje vidite na izborniku Start ti su nazivi univerzalne aplikacije. To su a nova generacija programa koji djeluju slično kao desktop programi koji ste koristili u sustavu Windows 7.
Glavne razlike su u tome što mogu raditi na različitim vrstama uređaja. Oni su i prijatni za dodir ako posjedujete takav uređaj, a podjednako dobro rade i sa mišem i tipkovnicom. Na primjer, postoji aplikacija s detaljima o vremenu na vašoj lokaciji, a također možete vidjeti trodnevnu prognozu bez otvaranja aplikacije. Ako vam se ne sviđa viđenje pločica uživo na zaslonu, možete ih kliknuti desnom tipkom miša, a zatim kliknite Otkvači.
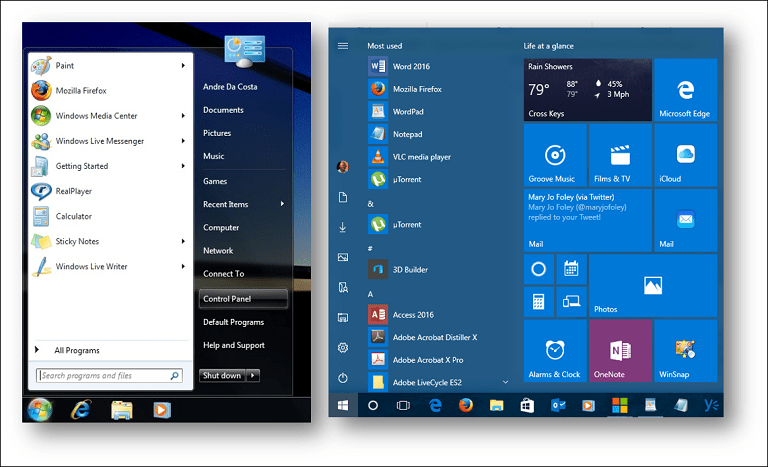
Izbornik Start je također prilagodljiv; možete ga promijeniti veličinom da bude veliki ili mali pomoću sidra da biste ga povukli do željene veličine. Postoji i mogućnost da ga napravite za cijeli zaslon -pogledajte naš članak za upute kako to učiniti.
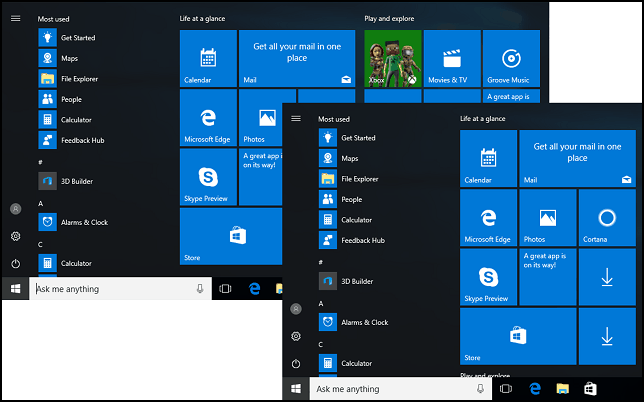
Funkcije poput liste skoka i dalje su dostupne i na traci zadataka i u izborniku Start. Da biste pristupili popisu skokova aplikacija s Start-a, desnom tipkom miša kliknite aplikaciju, vidjet ćete popis nedavno stvorenih ili otvorenih datoteka.
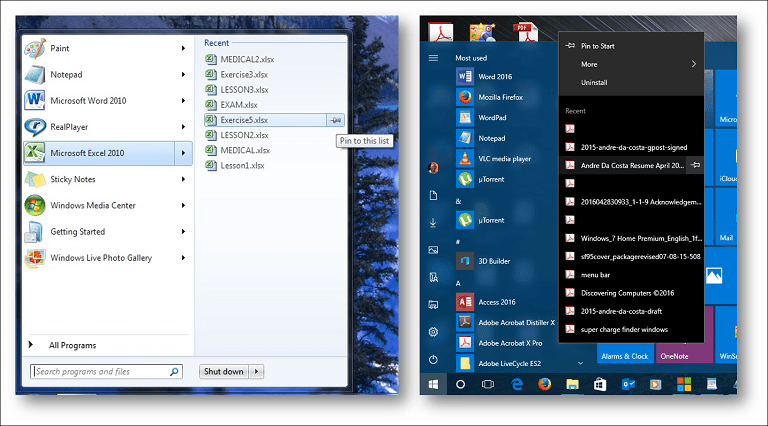
Ako želite dodati više osobnih mapa, to možete učiniti tako što ćete kliknuti Start> Postavke> Personalizacija> Start, a zatim odaberite koje se mape prikazuju u programu Start. Ako niste sigurni što je svaki gumb na izborniku Start, možete kliknuti izbornik hamburgera pri vrhu da biste otkrili njegovo ime.
Isključivanje sustava Windows
Opcije napajanja prethodno smještene na desnoj strani izbornika Start u sustavu Windows 7 sada se mogu pronaći u donjem lijevom kutu izbornika Start u sustavu Windows 10.
Prebacivanje korisnika
Prebacivanje korisnika u sustavu Windows 10 vrši se iz izbornika računa u izborniku Start. Kliknite Start, kliknite naziv računa, a zatim drugi račun na koji se želite prijaviti.
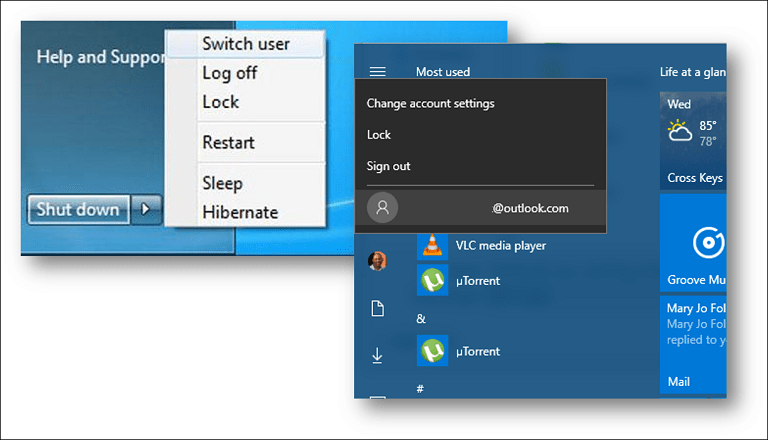
Svi programi
Windows 10 i dalje ima izbornik Svi programi; kada kliknete Start, odmah ćete vidjeti Sve aplikacije popis; gdje možete pronaći sve aplikacije instalirane na vašem sustavu. Sve su abecedno raspoređene aplikacije i lakše ih je pronaći. Jednostavno kliknite slovo ili simbol za svaku skupinu i brzo možete prijeći na naziv aplikacije bez potrebe za kretanjem po popisu. Ako postoji aplikacija kojoj redovito pristupate, možete je kliknuti desnom tipkom miša, a zatim je zakačiti na Start ili traku sa zadacima.
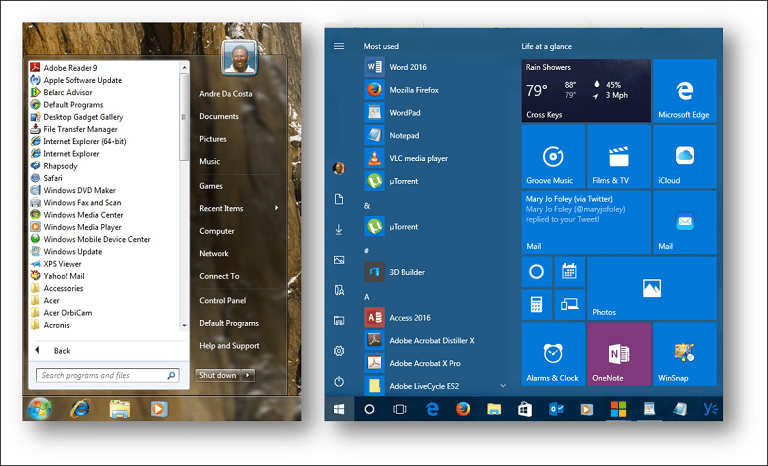
Ako na radnu površinu želite dodati prečac s popisa Start, All Apps, odaberite ga, a zatim povucite i pustite na radnu površinu.
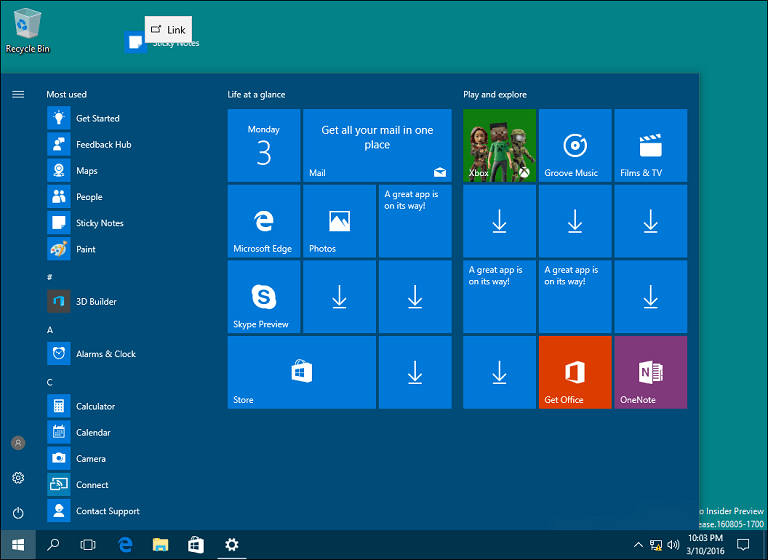
Korisnička mapa
Osobna mapa čuva sve vaše različite vrste sadržaja organizirane u određene mape za dokumente, glazbu, slike i videozapise. Osobnu mapu i dalje možete pronaći u sustavu Windows 10; kliknite ikonu Istraživač datoteka na programskoj traci ili na Start, a zatim kliknite izbornik Mrežna tabla na adresnoj traci, a zatim odaberite mapu vašeg računa. Najlakši način za pristup vašoj osobnoj mapi je dodavanje prečaca na izborniku Start. Pogledajte gore kako to učiniti.
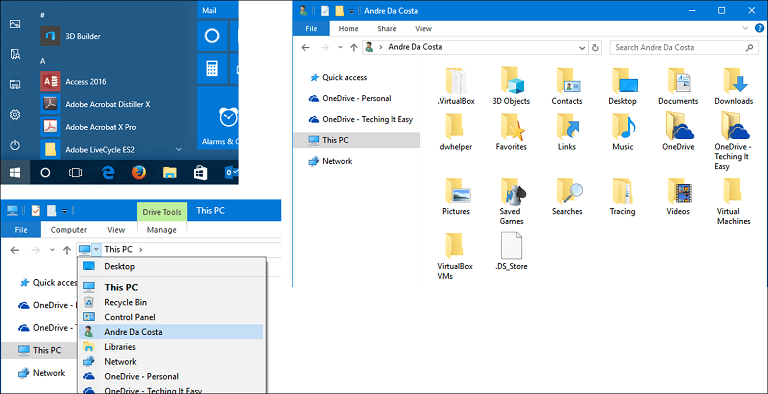
Windows Explorer
Sada se zove File Explorer, evo vas upravljanje i organiziranje vaših osobnih datoteka. Možete pokrenuti istraživač datoteka s programske trake ili Start. Jedna od značajnih promjena u File Exploreru od izdavanja sustava Windows 7 dodavanje je vrpce. Prvo predstavljena u paketu Microsoft Office produktivnost, Vrpca vam olakšava pronalaženje naredbi s često pristupom. Možete brzo izvršavati zadatke poput premještanja datoteke ili mape, organiziranja datoteka, preokretanja odabira, omogućavanja prikazivanja skrivenih datoteka i mapa, preimenovanja, brisanja, dijeljenja i omogućavanja različitih izgleda.
File Explorer je sigurno jednostavniji korisnik, ali ako vam se ne sviđa, brzo ga možete sakriti klikom na ševron ili pritiskom na Kontrola + F1. Baš poput Office vrpce, možete omogućiti alatnu traku za brzi pristup (QAT) za najčešće korištene naredbe. Adresna traka i dalje je prisutna i funkcionira isto; dostupne su značajke kao što su izbornici krušne mrvice i mogućnost brzog kopiranja putanje datoteke.
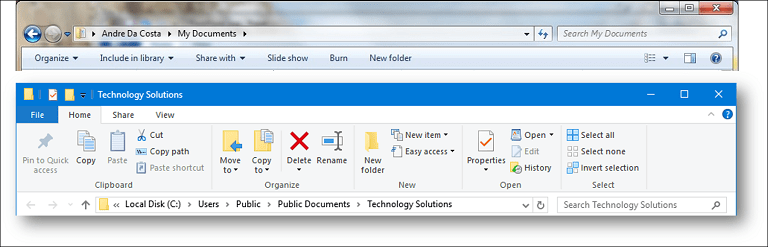
Što se dogodilo s računalom?
Ranije poznat kao Moje računalo ili Računalo; ova mapa upravlja resursima na vašem računalu kao što su lokalni tvrdi diskovi, povezani diskovi, mapirani mrežni pogoni i pisači. Računalo se sada zove Ovo računalo. Možete mu pristupiti kad otvorite File Explorer iz navigacijskog okna. Ako želite, možete i vi postavi File Explorer da zadano otvori ovo računalo.
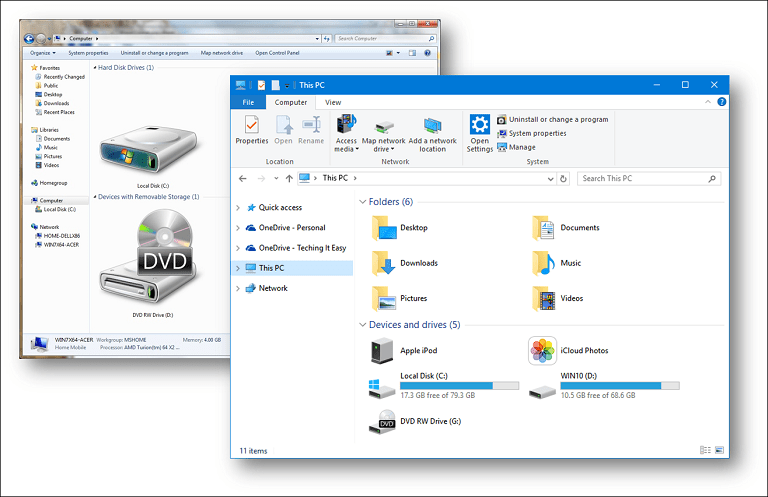
Spajanje na mreže
Možete postaviti i spojiti se na bežične mreže isto u Windowsu 10 kao i u sustavu Windows 7. Za prijavu na bežičnu mrežu u sustavu Windows 10, kliknite ikonu dostupne mreže u području obavijesti. To je prikazano ikonom radio vala. Tamo možete odabrati otvorenu mrežu, kliknite Connect, a zatim po potrebi unesite lozinku. Ako bi želio da biste saznali više o postavljanju mreže vršnjaka, potražite detalje u našem članku.
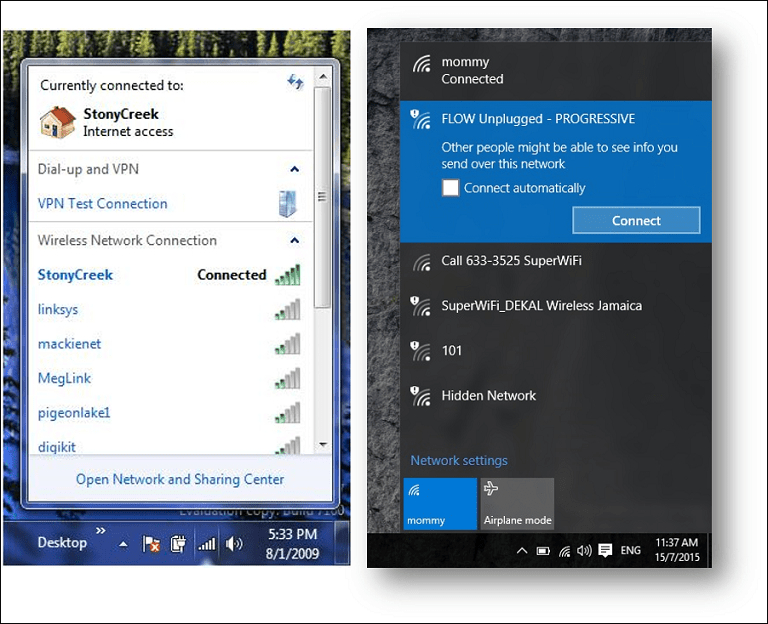
Personalizacija
Upravljačka ploča je i dalje dostupna, ali Postavke su budućnost upravljanja vašom Windows 10 instalacijom. Postavke omogućuju vam da promijenite izgled svog računala, promijenite ili deinstalirate program i konfigurirate hardver, baš kao što je Control Panel u starijim verzijama sustava Windows. Aplikacija Postavke sadrži pojednostavljeno, ali moćno sučelje. Postavke su podijeljene u devet kategorija, a potkategorije su dostupne na karticama.
Postavke kojima se često pristupa mogu se prikvačiti na izborniku Start za brzi pristup: desnom tipkom miša kliknite karticu, a zatim kliknite Prikvači za početak. Neke mogućnosti personalizacije nisu modernizirane; na primjer, Teme i dalje koriste klasično sučelje. Osim ovih nekoliko preostalih relikvija, Windows 10 sadrži i mnoštvo mogućnosti prilagodbe. Možete birati između razne mogućnosti boja prozora, postavite drugu sliku na slici ili omogućite način tamnog ili svijetlog.
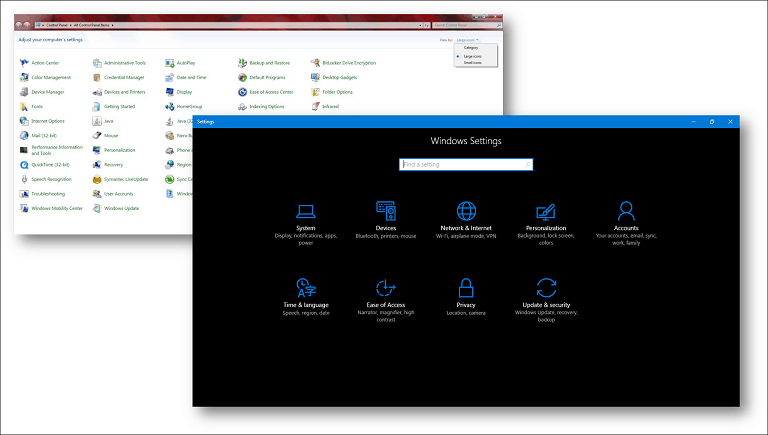
Programi i značajke
Ako trebate instalirati ili ukloniti aplikaciju, u sustavu Windows 10 jednako je jednostavno. Možeš izvođenje instalacije aplikacije na više načina. Ako instalirate s CD-a ili DVD-a, umetnite disk, a zatim pokrenite program iz dijaloškog okvira za auto-prikaz koji se pojavi. Ako instalirate iz instalacijske datoteke, samo dvaput kliknite instalacijsku datoteku, a zatim slijedite upute na zaslonu.
Isto tako je jednostavno uklanjanje programa. Novi način to je iz postavki. Klik Start> Postavke> Sustav> Aplikacije i značajke. Odaberite aplikaciju, a zatim kliknite Deinstaliraj. Universal Apps može se deinstalirati izravno s popisa Start All Apps.
Starije aplikacije za radne površine moraju ostati na sistemskom pogonu. Noviji programi i igre, poput onih koje možete preuzeti iz Windows Store-a, mogu se premjestiti ili automatski prebaciti na drugi pogon ili particiju. Ako želite da deinstalirate programe na taj način, i dalje su dostupne stare stavke upravljačke ploče programa i značajki. Da biste mu pristupili, pritisnite Windows tipka + X a zatim kliknite Programi i značajke.
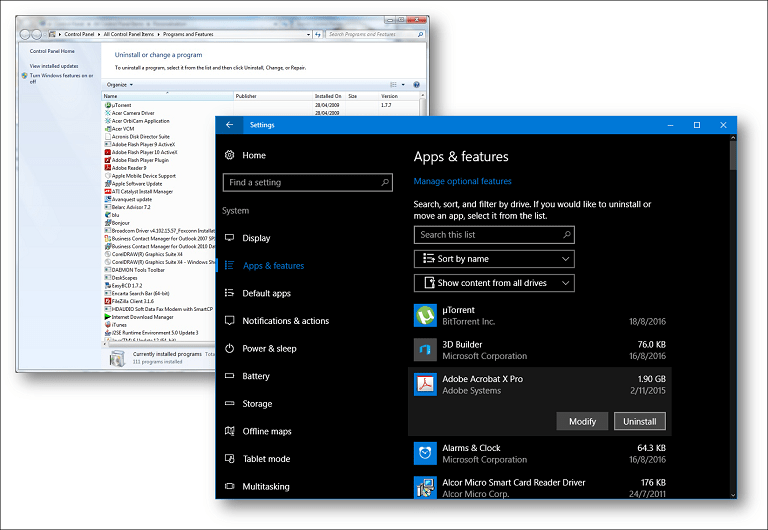
Windows Update
Windows Update značajan je dio sustava Windows 10. Ključ je za održavanje Windowsa 10 kao usluge. U prošlim izdanjima Windows Update održavao je Windows aktualnim novim ažuriranjima i značajkama. Windows Update obavlja iste funkcije kao u Windowsu 10, ali je i mehanizam za isporuku novih revizija operativnog sustava. Windows Updateu možete pristupiti klikom na Start> Postavke> Ažuriranje i sigurnost> Ažuriranje sustava Windows. Jedna od kritičnih promjena u sustavu Windows 10 je obavezni zahtjev instaliranja ažuriranja. Premium poslovna izdanja, poput Pro i Enterprise, korisnicima će omogućiti detaljno upravljanje načinom preuzimanja i instaliranja ažuriranja. Za korisnike Windows 10 Home, morat ćete instalirati ažuriranja kako postanu dostupna. Možeš saznajte više o upravljanju ažuriranjima u sustavu Windows 10 u našim prethodnim člancima.
Gdje je Internet Explorer?
Windows 10 i dalje uključuje Internet Explorer, verzija 11—pogledajte naš prethodni članak za upute o tome kako ga otvoriti. Internet Explorer 11 u sustavu Windows 10 trenutno se nalazi u načinu održavanja. To znači da neće biti novih verzija web preglednika razvijenog za Windows 10 koji ide prema naprijed. Microsoft se fokusira na Microsoft Edge, moderni, univerzalni web preglednik. Edge se usredotočuje na performanse, sigurnost i integracija s Cortana digitalnim pomoćnikom. Edge uključuje podrška za proširenja, koji možete koristiti za poboljšanje funkcionalnosti web-preglednika.
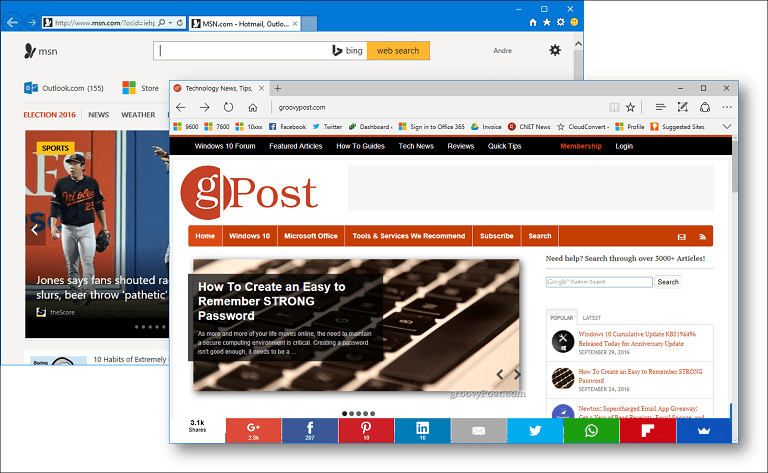
Gdje je Windows Media Player?
Paketni jukebox u paketu je i dalje dostupan u sustavu Windows 10, pogledajte naše upute kako da ga pronađete. Microsoftovi budući napori u medijima usmjereni su na dvije aplikacije: Groove i Film & TV. Funkcionalnosti poput reprodukcije DVD-a više nisu ugrađene u Windows 10, niti je Media Center. Korisnici mogu umjesto toga upotrebljavati aplikacije treće strane poput VLC Player-a.
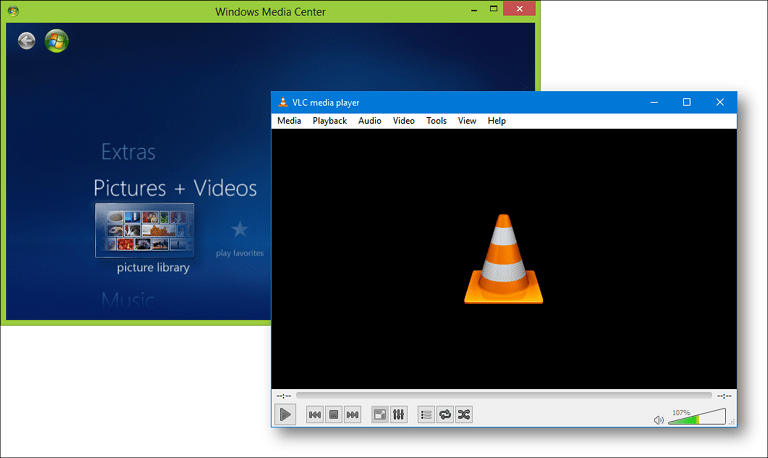
Koristim Windows Live Mail, Movie Maker i Windows Live Writer; hoće li i oni raditi na Windows 10?
Ovisi. Microsoft nadilazi neke od klasičnih aplikacija za radne površine predstavljene u eri Windows 7. Windows Essentials 2012, koji paketi Windows Mail, Movie Maker i Live Writer mogu biti instalirani na Windows 10. Posebno ne podržava Windows Mail 2012, ali program i dalje radi. Korisnike se potiče na upotrebu modernog Aplikacija Outlook Mail. Movie Maker 2012 i dalje radi na Windows 10 pa ga možete i dalje koristiti. Windows Live Writer više nije podržan; Budući da je kôd otvoren, izvorni programeri dobrovoljno su oživjeli aplikaciju koja se koristi za bloganje. Pogledajte našu prethodnu priču o Otvori Live Writer, što djeluje otprilike isto. Također možete koristiti Microsoft Word za bloganje ako imate instaliranu nedavnu verziju.
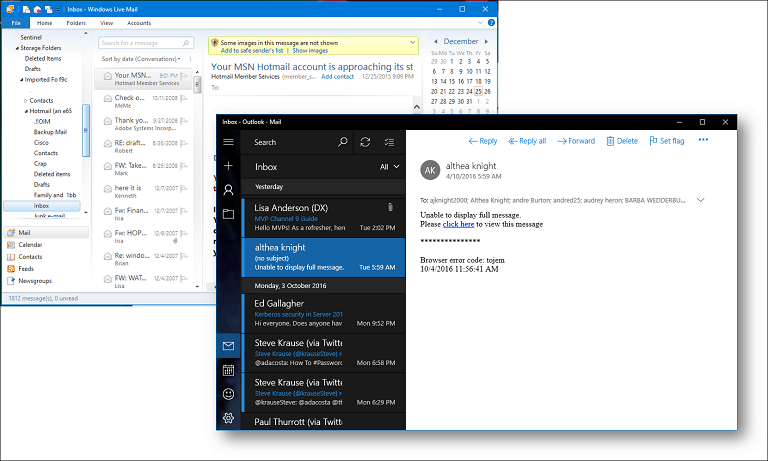
Zaključak
Windows 10 je od svog izdavanja razvio polarizacijsku reputaciju među mnogim ranim korisnicima. U skladu s tim, operativni sustav nudi puno prednosti - posebno u područjima poput sigurnosti, umjetne inteligencije, performansi i lakoće korištenja. Nadamo se da će vam ovaj vodič pomoći da vam padne na zemlju ako ste je upravo nadogradili. Koliko god se stvari mijenjale, one ostaju iste, ali kao i kod svake nadogradnje platforme, korisnicima će se dobro služiti prihvaćanjem novih načina kako stvari učiniti bolje. Svi smo prošli kroz to, bilo da je to MS-DOS za Windows, Windows 3x do Windows 9x, opremljen telefonom na pametnim telefonima, naredbeni redak s grafičkim korisničkim sučeljem, analognim digitalnim. Jeste li koristili Windows 10? Ako je tako, što su neke od krivulja učenja koje ste doživjeli u posljednjih godinu dana? Javite nam svoje misli u komentarima.