Kako kopirati video okvir iz YouTube videa
Google Chrome Google Junak / / September 07, 2023

Objavljeno
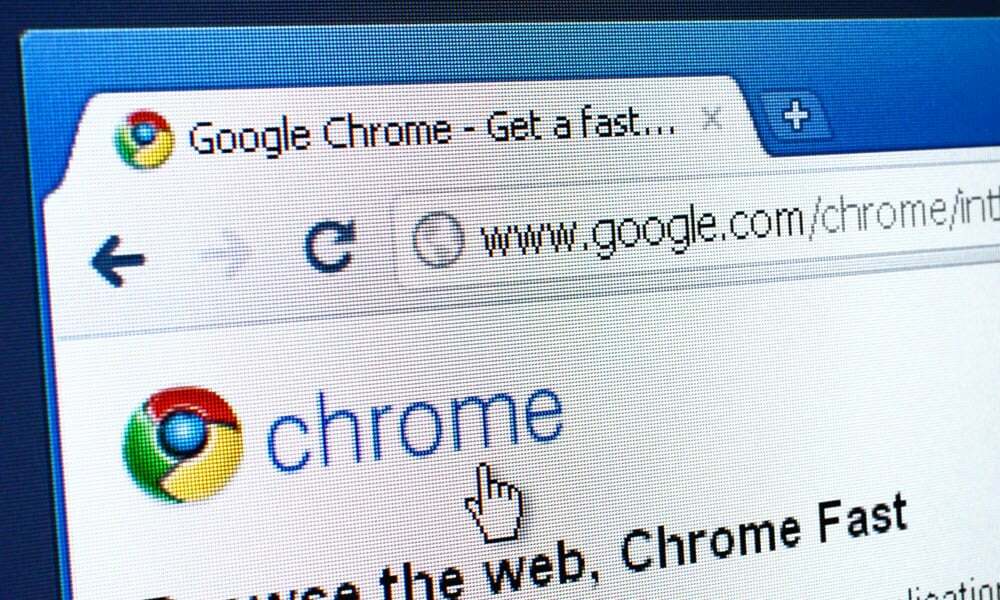
Trebate snimiti fotografiju s YouTube videa? Ne trebate softver treće strane ako koristite Chrome ili Edge. Evo kako.
Mogli ste prije snimka zaslona YouTube videozapisa kada ste trebali snimiti određeni video kadar. Sada postoji bolji način—Google je ažurirao Chrome kako bi uključio značajku koja vam omogućuje snimanje fotografija visoke razlučivosti iz videozapisa.
Ova jednostavna značajka radi u većini stolnih preglednika temeljenih na Chromiumu, uključujući Chrome i Edge na Windowsima i Macu. Omogućuje vam da snimite kadar bez preklapanja iz izvornog videa bez potrebe za dodatnim softverom treće strane.
Ako trebate dobiti snimak s YouTube videa za bilo koji projekt na kojem radite, možete koristiti ovu značajku da vam pomogne. Evo kako kopirati video okvir iz YouTube videa.
Kako kopirati video okvir s YouTubea
Trebate li snimku videozapisa za bilješke, prezentaciju, web stranicu ili dokument, snimite savršenu sliku lakše je nego ikad korištenjem koraka u nastavku za kopiranje video kadra s YouTubea direktno.
The Kopiraj okvir videa opcija na YouTubeu pruža vam kvalitetniju sliku od prethodnih opcija snimke zaslona YouTubea. Razlučivost snimke koju ćete kopirati također je bolja od korištenja proširenja ili alata za snimanje zaslona poput SnagIt ili Windows alat za izrezivanje. Moguće je dobiti snimke čak i veće razlučivosti kad kvalitetu YouTube videa podignete na 1080p ili 4K rezolucija (gdje je dostupno).
Za kopiranje okvira videozapisa na YouTube:
- Pokreni bilo Google Chrome ili Microsoft Edge na vašem računalu.
- Krenite prema YouTube web mjesto i reproducirajte video iz kojeg želite isječak.
-
Desni klik videozapis dvaput kada se pojavi okvir koji želite i odaberite Kopiraj okvir videa iz kontekstnog izbornika.
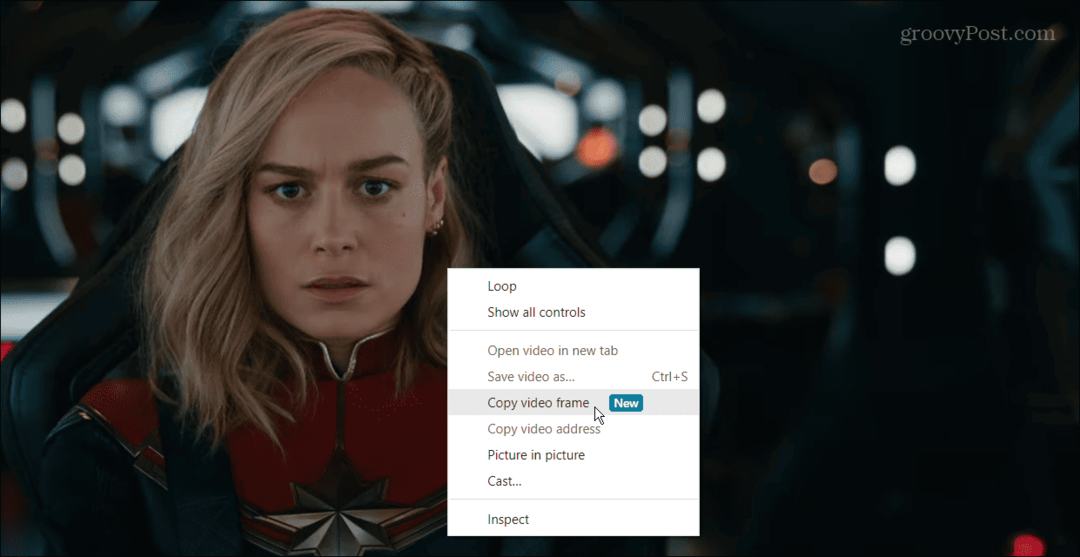
- Nakon što odaberete opciju kopiranja video okvira, on će se kopirati u vaš međuspremnik. Zatim možete zalijepiti okvir videozapisa u Word ili drugu aplikaciju u kojoj želite koristiti videozapis.
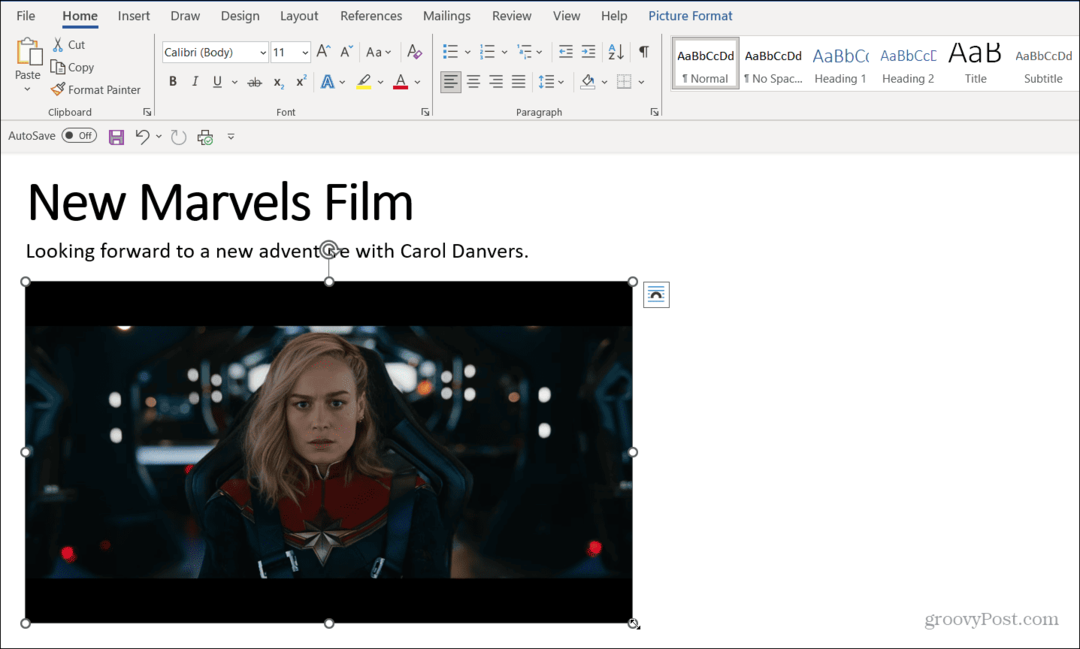
Značajka radi na isti način Microsoft Edge (desnom tipkom miša dvaput kliknite video), ali izgled kontekstnog izbornika se razlikuje. Međutim, i dalje kliknete na Kopiraj okvir videa mogućnost kopiranja u međuspremnik.
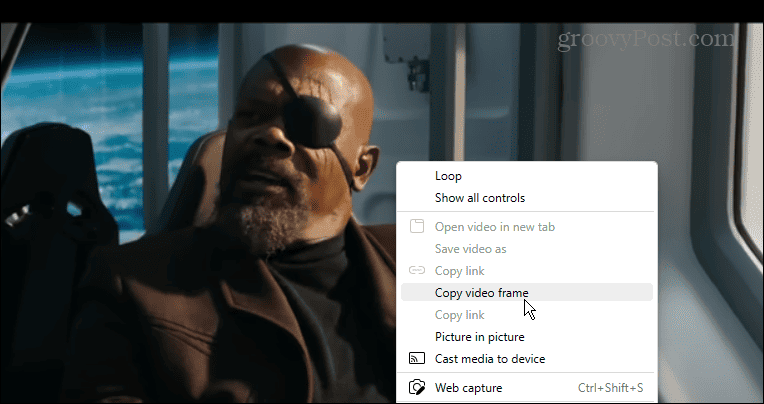
Korištenje opcije Copy Video Frame na YouTubeu
Također je važno napomenuti da iako pauziranje videozapisa osigurava da dobijete kadar koji vam je potreban, ne morate ga pauzirati da biste snimili kadar. Međutim, ako je to brza scena, možda ćete je htjeti pauzirati na određenom mjestu - pomoću ove metode bit će lakše snimiti snimku zaslona.
Nakon što dobijete snimak, možete koristiti i uredite sliku poput drugih fotografija ili slika koje dodajete dokumentima, bilješkama ili prezentacijama. Na primjer, možete okrenite sliku u Wordu za podešavanje njegove orijentacije i poravnanja.
Ako ne vidite Kopiraj okvir videa opcija, svakako ažurirati Google Chrome. Da biste to učinili brzo, pritisnite gumb izbornika s tri točke u gornjem desnom kutu i odaberite Pomoć > O pregledniku Google Chrome. Chrome će automatski preuzeti dostupna ažuriranja—ponovo pokrenite preglednik da dovršite postupak ažuriranja.
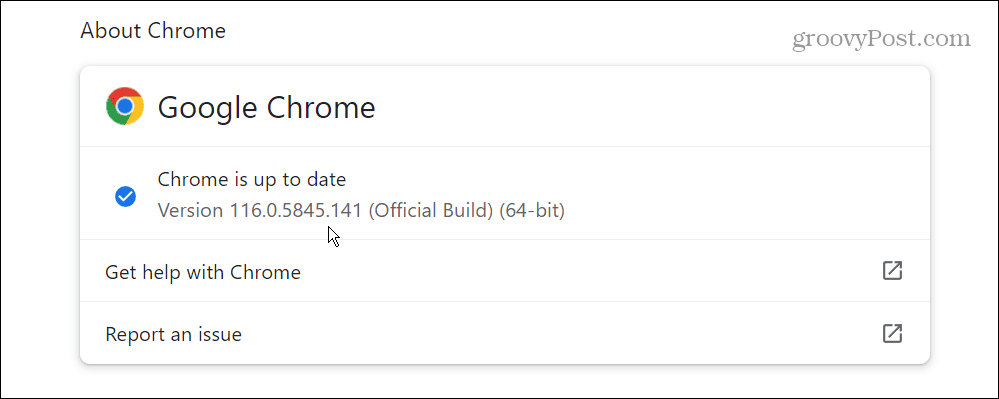
Korištenje YouTubea u pregledniku Google Chrome
Ako trebate dobiti visokokvalitetni okvir bez preklapanja iz YouTube videozapisa, Kopiraj okvir videa opcija koju smo gore pokazali radi odličan posao. Nakon što se fotografija kopira u međuspremnik, možete je zalijepiti u aplikaciju za koju vam treba slika.
Google neprestano dodaje nove značajke svom pregledniku. Na primjer, ako želite ograničiti praćenje oglasa, možete to prilagoditi Chromeove poboljšane postavke privatnosti.
Ako želite koristiti web bez ometanja drugih aplikacija, možete neka se Chrome otvori na cijelom zaslonu. A ako vam je teško vidjeti mali tekst na web mjestu, možete povećavanje i smanjivanje pomoću preglednika Chrome.

