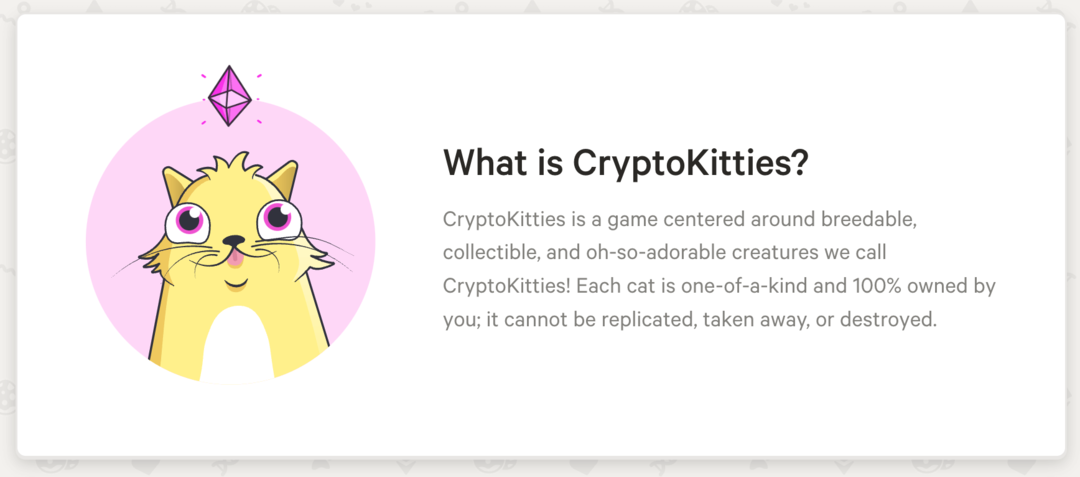Kako popraviti pogrešku Epic Games AS-3 u sustavu Windows
Microsoft Windows Epske Igre Windows 11 Junak / / September 11, 2023

Objavljeno

Vidite li pogrešku AS-3 kada pokušavate igrati igre na Epic Games? Ovaj vodič objašnjava kako riješiti problem.
Susret s pogreškom AS-3 na Epic Games Launcheru može frustrirati korisnike Windowsa jer obično ukazuje na problem s vezom. Možda je kriv prekid rada poslužitelja ili nešto lokalno, poput vašeg postavke mrežne veze.
Nekoliko mogućih rješenja može vam pomoći u otklanjanju ove pogreške i vraćanju uživanja u iskustvu igranja. Slijedite korake u nastavku kako biste popravili pogrešku Epic Games AS-3 na Windowsima.
Kako provjeriti ne radi li Epic Games
Pogreška AS-3 može biti uzrokovana privremenim problemom s poslužiteljima Epic Gamesa—nečim što je izvan vaše kontrole. Da biste provjerili je li problem povezan s prekidom rada poslužitelja, morat ćete provjeriti status usluga Epic Games.
Za provjeru statusa usluga Epic Games:
- Otvorite svoj web preglednik i posjetite Stranica statusa Epic Games.
- Kliknite na + (plus) gumbi za Epic Online usluge i Epic Games Store kategorije kako biste proširili svoje pojedinosti.
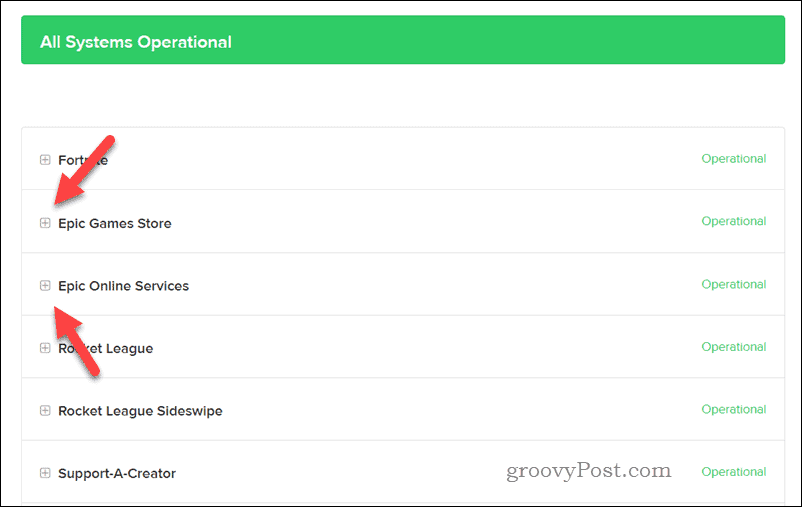
- Potražite bilo kakve znakove neoperativnih ili degradiranih usluga, što bi moglo ukazivati na problem s njihovim poslužiteljima.
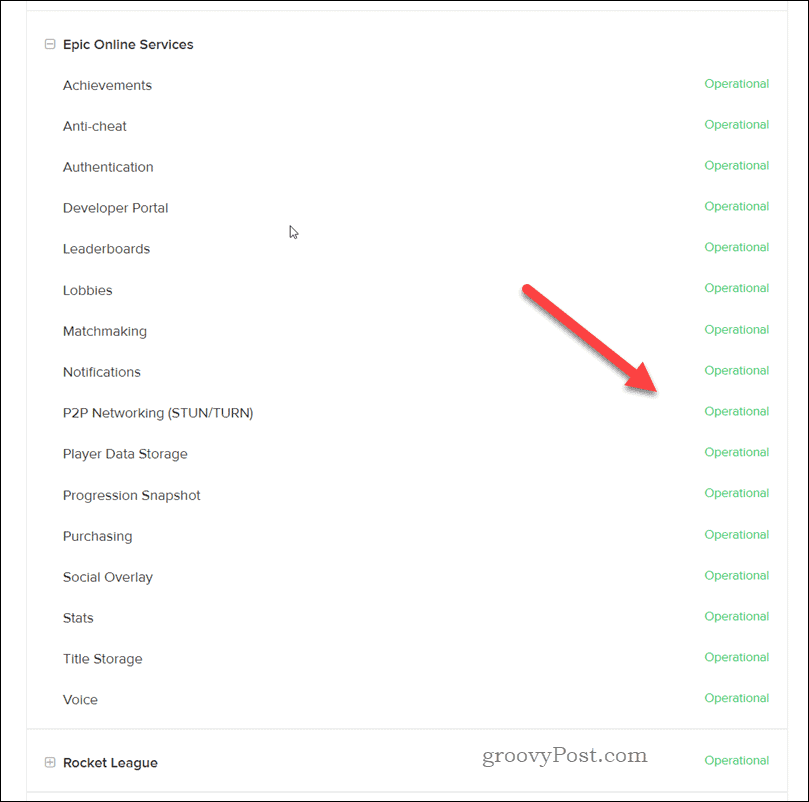
Ako ustanovite da neke usluge ne rade ili imate problema, pričekajte da Epic Games riješi problem i pokušajte ponovno kasnije.
Kako isprobati alat za rješavanje problema s mrežom
The Alat za rješavanje problema s mrežom je ugrađeni alat u sustavu Windows koji vam može pomoći u prepoznavanju uobičajenih problema povezanih s mrežom na vašem računalu i automatskom ih rješavanju za vas ili u pronalaženju jednostavnih popravaka koje možete sami primijeniti.
Ako imate pogrešku Epic Games Launcher AS-3, to može biti posljedica problema s mrežnom vezom koje ovaj alat za rješavanje problema može identificirati i popraviti.
Za pokretanje alata za rješavanje problema s mrežom u sustavu Windows 11:
- Desnom tipkom miša kliknite izbornik Start i odaberite postavke ili pritisnite Windows + I da otvorite aplikaciju Postavke.
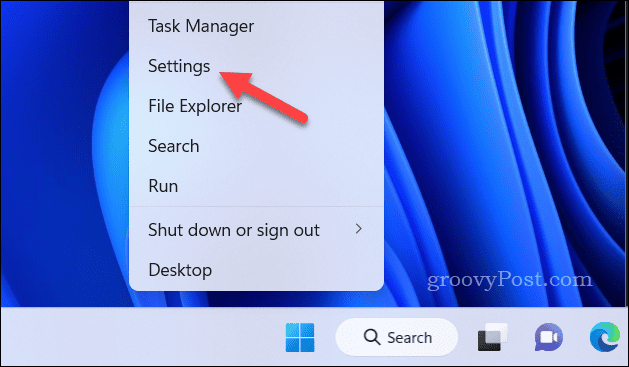
- U postavke, ići Sustav > Rješavanje problema > Ostali alati za rješavanje problema.
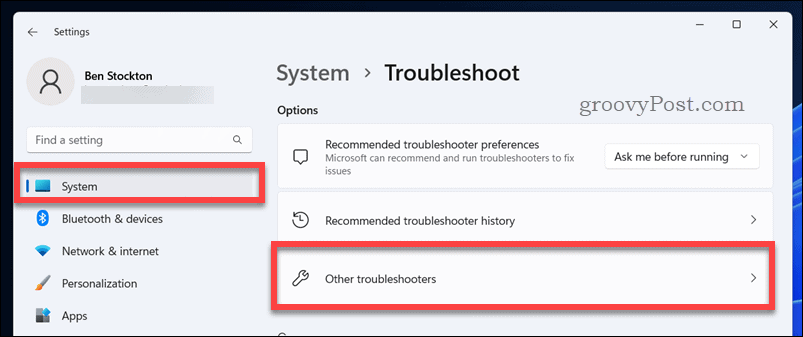
- Naći Mreža i internet alat za rješavanje problema i kliknite Trčanje.
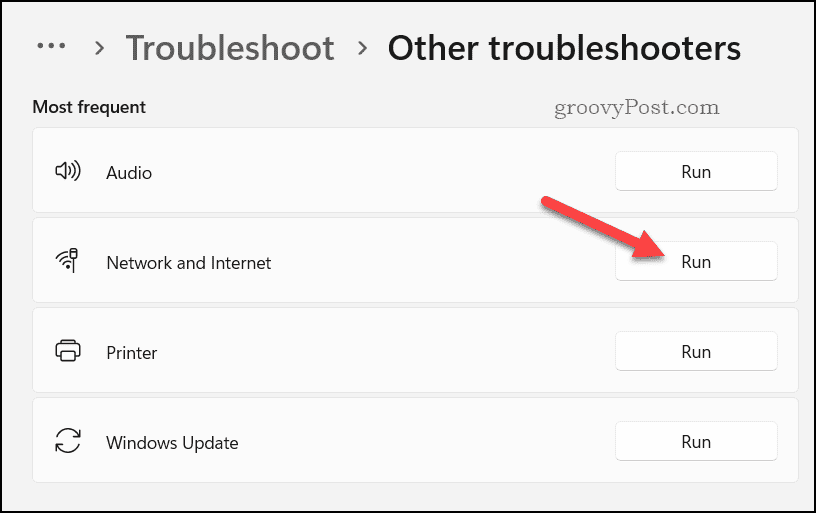
- Pričekajte da proces završi. Alat za rješavanje problema automatski će otkriti sve moguće probleme s vašom mrežnom vezom i predložiti moguća rješenja.
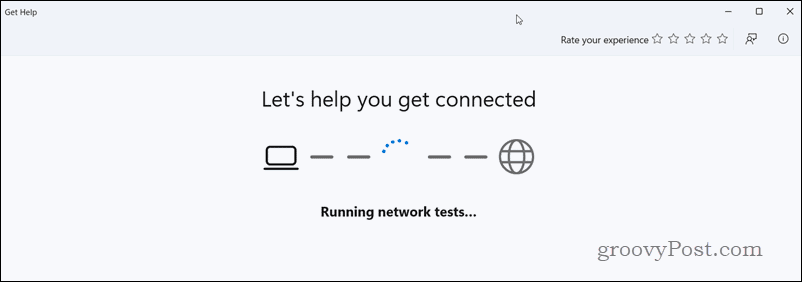
- Slijedite upute na zaslonu kako biste primijenili preporučene popravke.
Ako se pogreška AS-3 nastavi pojavljivati, razmislite o ponovnom pokretanju modema ili usmjerivača i onemogućavanju bilo kojeg aktivni VPN ili proxy poslužitelji koje koristite. Konkretno, korištenje VPN-a moglo bi uzrokovati daljnje probleme s povezivanjem s Epic Games.
Onemogućite Windows vatrozid
Onemogućivanje Windows vatrozida ponekad može pomoći u ispravljanju pogreške Epic Games AS-3 jer može blokirati vezu između vašeg računala i Epic Games Launchera.
BILJEŠKA: Onemogućavanje vatrozida za Windows može vaše računalo izložiti potencijalnim sigurnosnim rizicima, stoga nije dobra ideja da ga trajno isključite. Međutim, ako Epic Games radi nakon što ga onemogućite, možete ga ponovno konfigurirati kako biste Epic Gamesu omogućili pristup putem njega.
Da biste onemogućili Windows vatrozid:
- Desnom tipkom miša kliknite izbornik Start i odaberite postavke.
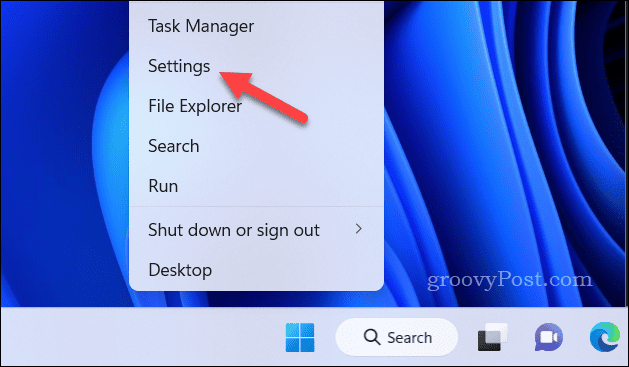
- U postavke, ići Privatnost i sigurnost > Sigurnost sustava Windows > Otvorite Sigurnost sustava Windows.
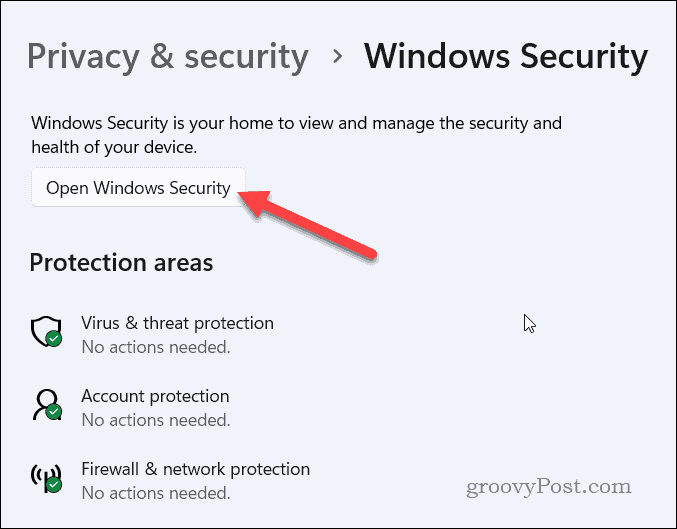
- U Sigurnost sustava Windows, Izaberi Vatrozid i mrežna zaštita iz izbornika s lijeve strane.
- S desne strane odaberite svoje aktivan vrsta mreže (npr. Privatna mreža).
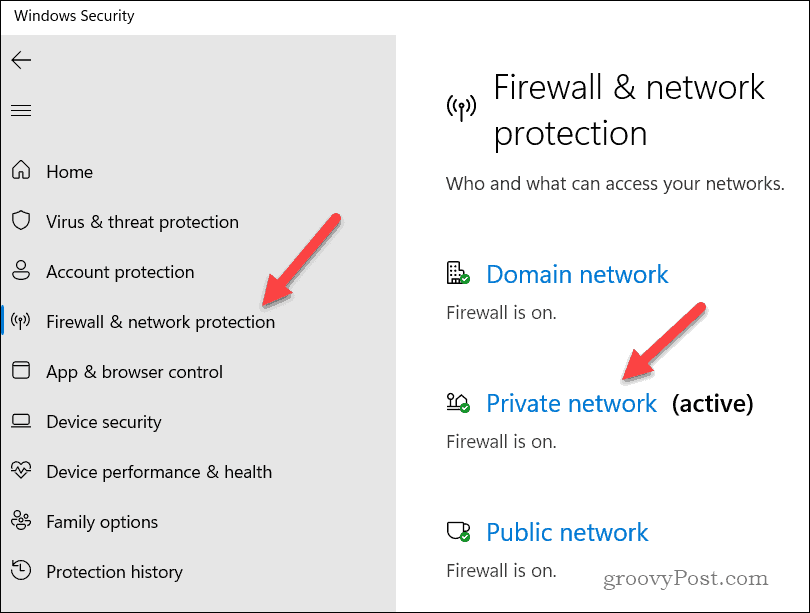
- Pritisnite klizač za Vatrozid Microsoft Defender, prebacivši ga na Isključeno položaj.
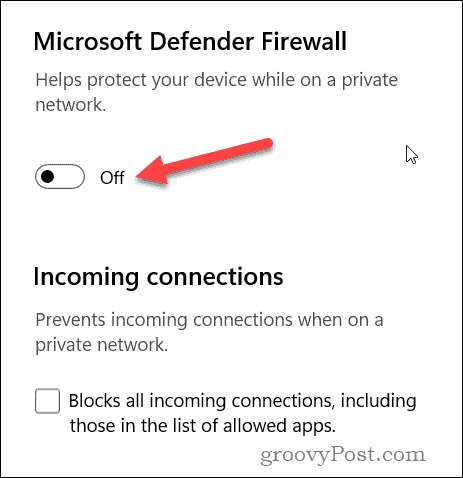
- Ako se to od vas zatraži, slijedite dodatne upute na zaslonu.
Da biste ga ponovno omogućili, slijedite iste korake. Morat ćete omogućiti Vatrozid Microsoft Defender umjesto toga klizač za vašu aktivnu vrstu mreže.
Kako se prebaciti na Google DNS
Ako još uvijek imate pogrešku AS-3 dok koristite Epic Games Launcher u sustavu Windows, prelazak na Google DNS može pomoći u rješavanju problema. Google DNS poznat je po svojoj pouzdanosti i performansama—koristite ga umjesto vašeg ISP-ovi DNS poslužitelji može uspostaviti stabilnu vezu s Epic Games Launcherom.
Za promjenu DNS postavki u sustavu Windows 11:
- Desnom tipkom miša kliknite izbornik Start i odaberite postavke.
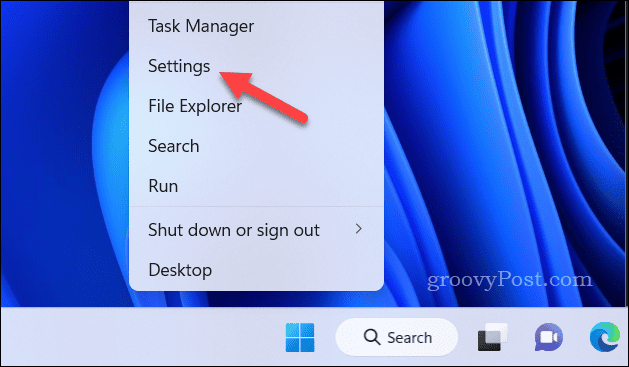
- U postavke, kliknite Mreža i internet na lijevo.
- u Mreža i internet odjeljak, kliknite Ethernet ili Wi-Fi, ovisno o vrsti veze.
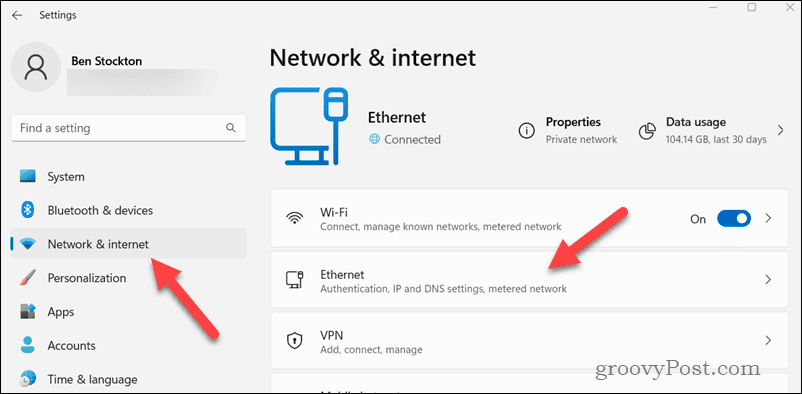
- Ako odaberete Wi-Fi, kliknite Svojstva hardvera.
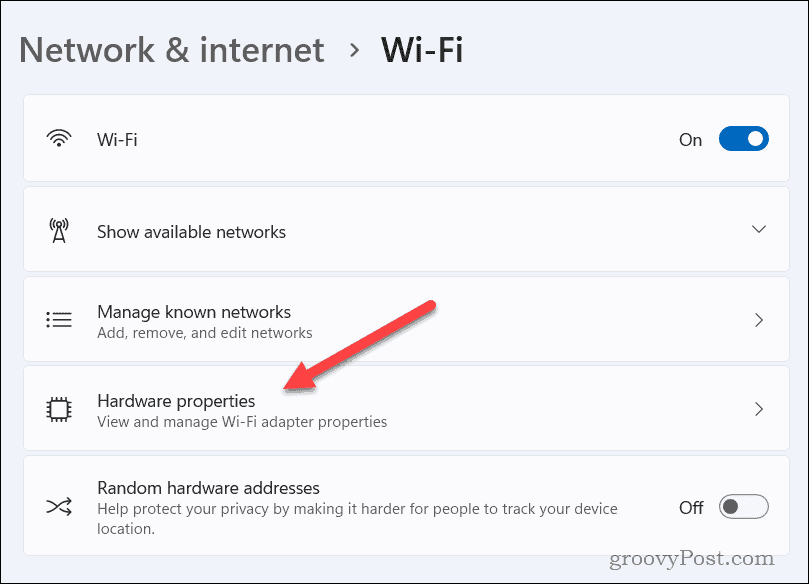
- Pomaknite se prema dolje do IP dodjela odjeljak i kliknite Uredi.
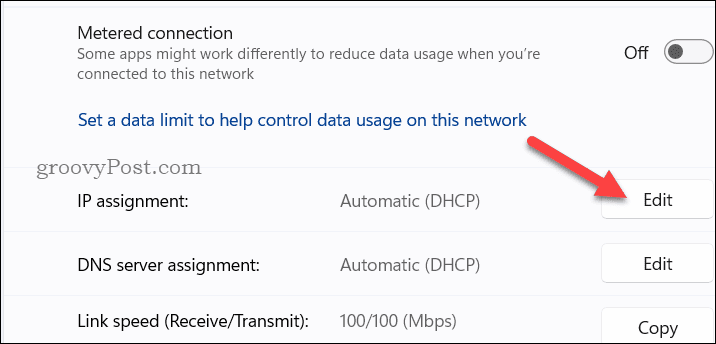
- Promijenite vrstu dodjele IP-a na vrhu u Priručnik.
- Omogućite IPv4 uključite i unesite Google DNS adrese u IP adresa i Alternativni DNS polja. Tip 8.8.8.8 u IP adresa kutija.
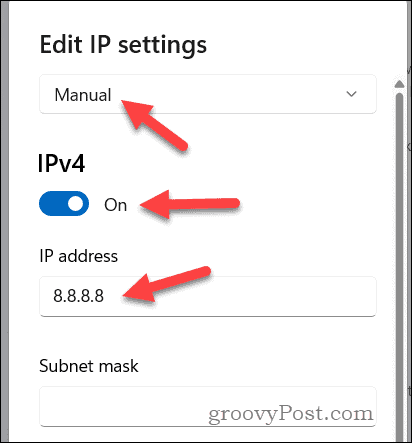
- Dalje, upišite 8.8.4.4 kao Alternativni DNS a zatim kliknite Uštedjeti.
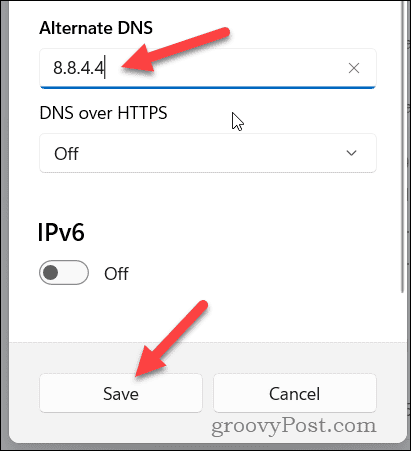
Nakon dovršetka ovih koraka, vaše će računalo usmjeravati DNS zahtjeve preko Googleovih javnih DNS poslužitelja umjesto da koristi zadani DNS vašeg ISP-a. Možda ćete trebati isprazni DNS predmemoriju nakon toga kako biste bili sigurni da vaša veza (i Epic Games) koristi ispravne DNS rute.
Igranje na Epic Games
Gore navedeni koraci trebali bi vam pomoći da popravite pogrešku Epic Games AS-3 na računalu sa sustavom Windows 11. Međutim, ako još uvijek imate problema, možda biste trebali razmisliti deinstaliranje Epic Games pokretača i njegovo ponovno instaliranje—ovo može pomoći pri resetiranju svih problema s konfiguracijom koje ste imali.
Želite li se igrati sa svojim prijateljima? Ne zaboravite to ako pojavljuju se izvan mreže na Epic Games, neće vas moći vidjeti i nećete moći igrati. Uvijek možeš onemogućite obavijesti na Epic Games kako biste ograničili iskakanje neželjenih poruka.