Steam se stalno smrzava: Kako to popraviti u sustavu Windows
Kockanje Microsoft Windows 11 Junak Para / / September 11, 2023

Objavljeno
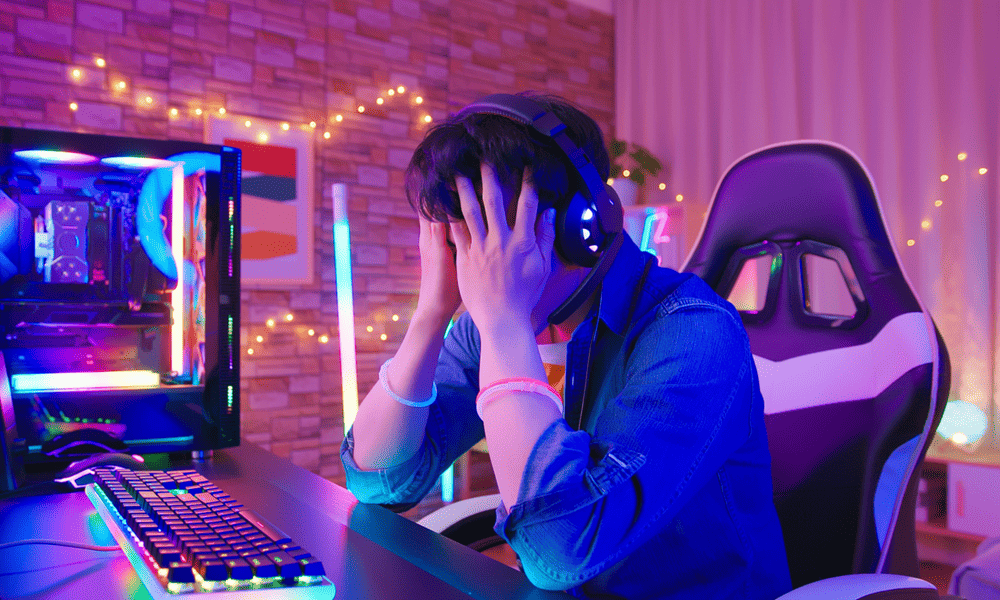
Ako se Steam nastavi smrzavati, vaše sesije igranja će se prekinuti. Morat ćete riješiti problem pomoću ovog vodiča.
Steam: ultimativna platforma za PC igranje, ali jedna od najfrustrirajućih za rješavanje problema. Ako ste ikada iskusili da se Steam smrzava ili ne reagira, već ćete znati koliko to može biti neugodno. Možete izgubiti svoj napredak, propustiti meč za više igrača ili biti prisiljeni na to rano prestanite s igranjem.
Srećom, možete poduzeti neke jednostavne korake ako se Steam stalno smrzava na vašem računalu sa sustavom Windows. U nastavku ćemo objasniti kako.
Kako ponovno pokrenuti Steam
Prva stvar koju biste trebali pokušati kada se Steam zamrzne jest ponovno ga pokrenuti. Možda se čini očiglednim, ali ponovno pokretanje Steama može ukloniti sve privremene greške ili sukobe koji bi mogli uzrokovati problem.
Za ponovno pokretanje Steama slijedite ove korake:
- Desnom tipkom miša kliknite izbornik Start ili programsku traku i odaberite Upravitelj zadataka.
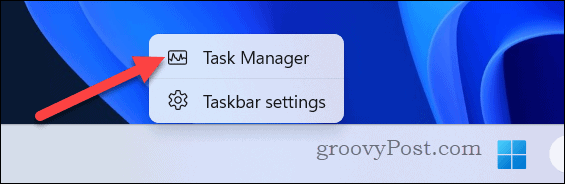
- Pronađite relevantan Steam proces (npr. Steam Client WebHelper) u Procesi karticu i desnom tipkom miša kliknite na nju.
- Izaberi Kraj zadatka iz izbornika.
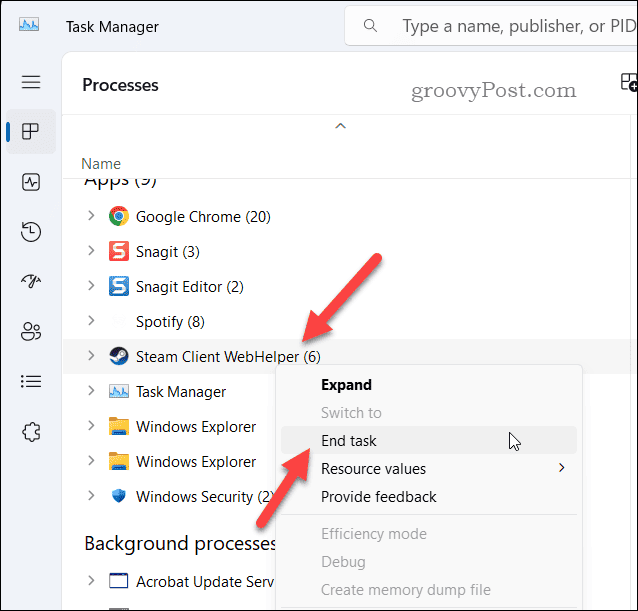
- Pričekajte nekoliko sekundi, a zatim ponovno pokrenite Steam.
Kako pokrenuti Steam kao administrator
Aplikacija Steam komunicira s nekoliko drugih datoteka, uključujući one u zaštićenim mapama (kao što je izbornik Program Files). Ako se Steam zamrzne dok pokušavate izvršiti zadatak (kao što je instaliranje igre), to može biti zato što nema potrebna dopuštenja za ispravno pokretanje.
Ako se to dogodi, vrijedi pokušati pokrenite Steam kao administrator. Time ćete osigurati da ima dopuštenja koja su mu potrebna za pristup određenim datotekama i mapama.
Da biste pokrenuli Steam kao administrator:
- Otvorite izbornik Start.
- Pronađite Steam aplikaciju na popisu instaliranih aplikacija i kliknite je desnom tipkom miša.
- Ići Više > Pokreni kao administrator.
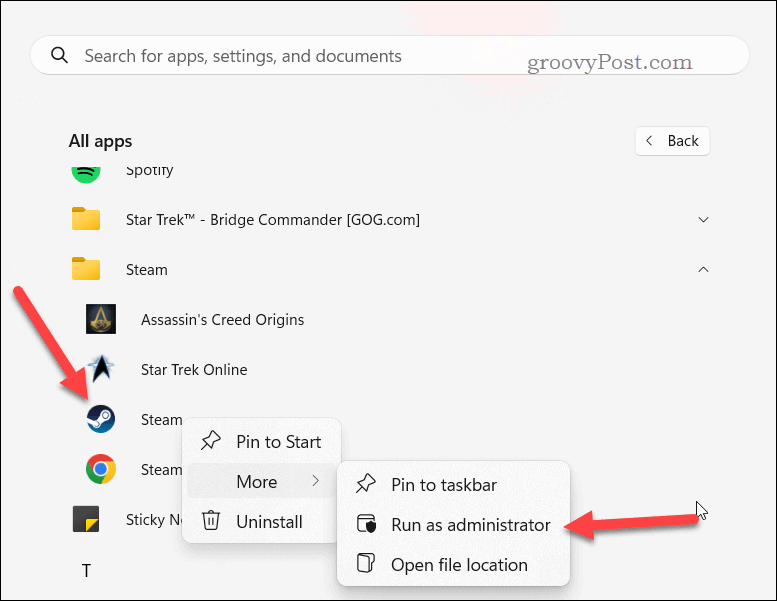
- Ako se to od vas zatraži, kliknite Da na Kontrola pristupa korisnika iskočiti.
Kako provjeriti ažuriranja za Steam
Steam će se obično ažurirati automatski, ali ako to ne uspije ili ako aplikacija ne uspije tijekom ažuriranja, to može uzrokovati njeno zamrzavanje. Da biste to popravili, možete ručno provjeriti ažuriranja za Steam i instalirati ih (ako su dostupna).
Za provjeru ažuriranja za Steam:
- Pokrenite aplikaciju Steam.
- Klik Steam na traci izbornika u gornjem lijevom kutu.
- Zatim odaberite Provjerite ima li ažuriranja Steam klijenta iz padajućeg izbornika.
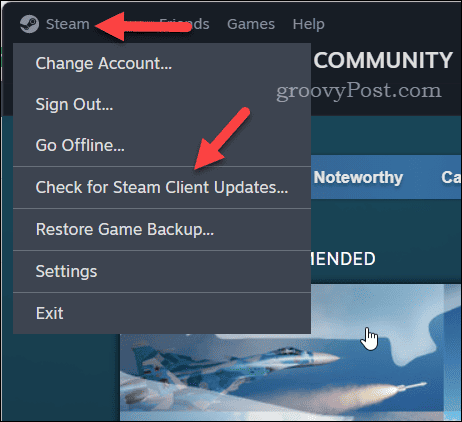
- Ako postoje ažuriranja, Steam će ih automatski preuzeti i instalirati. Pričekajte da se proces dovrši—bit ćete upozoreni na napredak na dnu prozora klijenta.
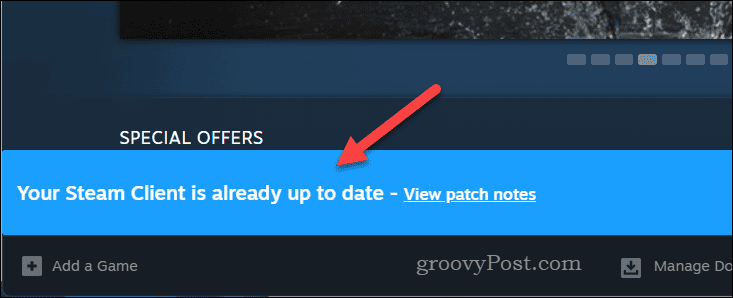
Nakon dovršetka ažuriranja, ponovno pokrenite Steam i vidjeti radi li glatko.
Kako očistiti predmemoriju preuzimanja
Steam koristi predmemoriju preuzimanja za pohranu privremenih datoteka i podataka povezanih s vašim igrama i preuzimanjima. Ako se ti podaci oštete i Steam ne može zaobići problem, to bi moglo uzrokovati zamrzavanje vašeg Steam klijenta.
Da biste riješili ovaj problem, morat ćete očistiti Steam predmemoriju preuzimanja.
Da biste izbrisali Steam predmemoriju preuzimanja:
- Pokrenite Steam i idite na Steam > Postavke na traci izbornika.
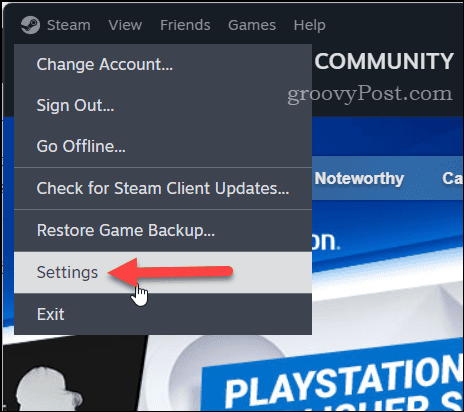
- u postavke prozor, kliknite na Preuzimanja tab.
- Pronađite Očisti predmemoriju preuzimanja odjeljak i kliknite Očisti predmemoriju.
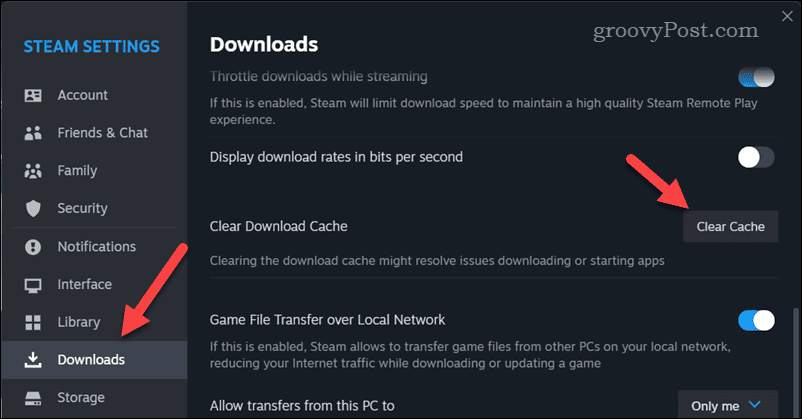
- Klik Potvrdi za potvrdu i pričekajte da Steam izbriše predmemoriju.
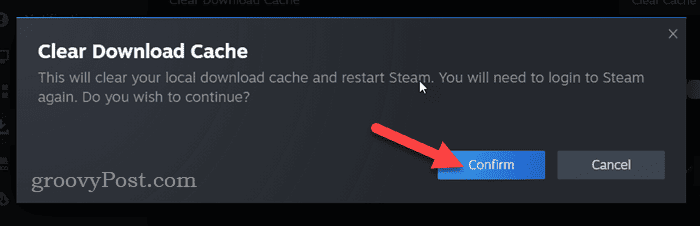
Nakon što se predmemorija očisti, izađite iz Steama i pogledajte je li problem riješen.
Kako ažurirati grafičke upravljačke programe
Ažurirani upravljački programi za grafiku neophodni su za glatko pokretanje igara na vašem računalu. Međutim, ako vaš GPU upravljački programi su zastarjeli ili nekompatibilni, mogu uzrokovati zamrzavanje ili rušenje Steama.
Da biste to popravili, možete ažurirati upravljačke programe za grafiku na najnoviju verziju i osigurati da odgovaraju vašem hardveru i operativnom sustavu.
Za ažuriranje upravljačkih programa za grafiku na računalu:
- Desnom tipkom miša kliknite izbornik Start i odaberite Upravitelj uređaja.
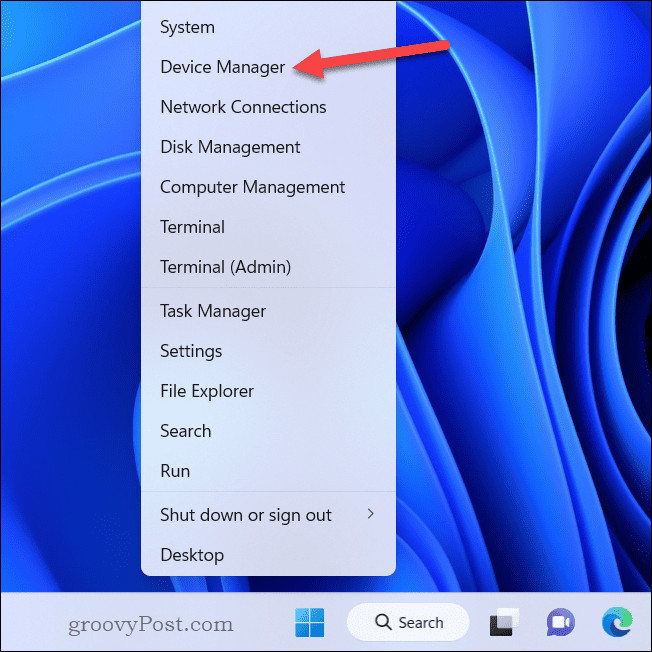
- u Upravitelj uređaja prozor, proširite Adapteri zaslona kategoriju, desnom tipkom miša kliknite svoju grafičku karticu, a zatim odaberite Ažurirajte upravljački program.
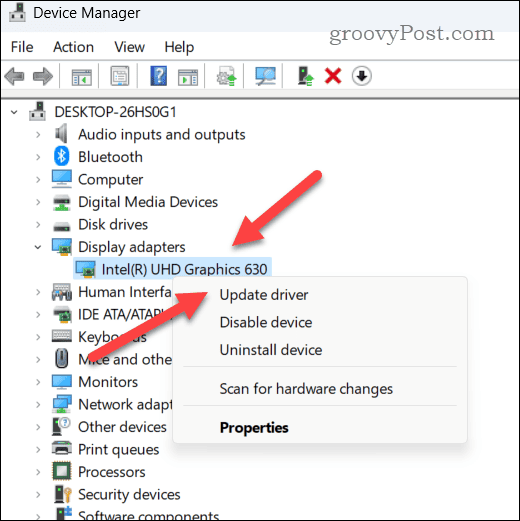
- U sljedećem prozoru kliknite Automatsko traženje upravljačkih programa i slijedite upute na zaslonu za instaliranje upravljačkog programa.
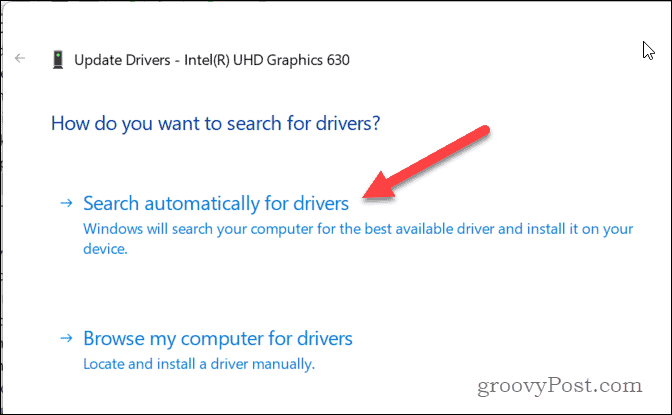
- Alternativno, možete ručno preuzmite upravljački program s web stranice proizvođača. Morat ćete pokrenuti instalacijski program za svoj određeni upravljački program grafičke kartice i slijediti upute na zaslonu da biste ga instalirali.
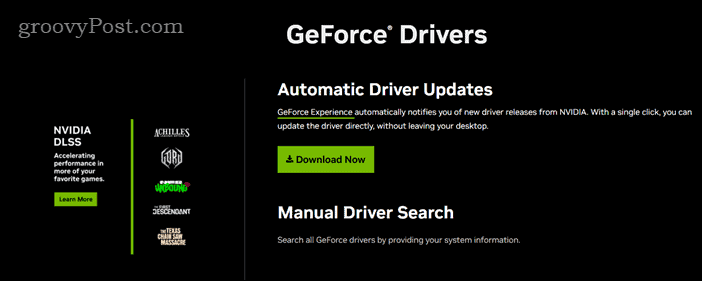
- Nakon što instalirate upravljački program, ponovno pokrenite računalo i ponovno pokrenite Steam.
Kako ukloniti i ponovno instalirati Steam
Ako nijedan od gornjih koraka ne uspije, možda ćete morati potpuno ukloniti i ponovo instalirati Steam. To može popraviti sve oštećene datoteke ili datoteke koje nedostaju zbog kojih se Steam zamrzava ili ne reagira. Međutim, prije nego što to učinite, uvjerite se sigurnosno kopirajte svoje datoteke za spremanje da ih ne izgubite.
Za ponovno instaliranje Steama:
- Desnom tipkom miša kliknite izbornik Start i odaberite postavke.
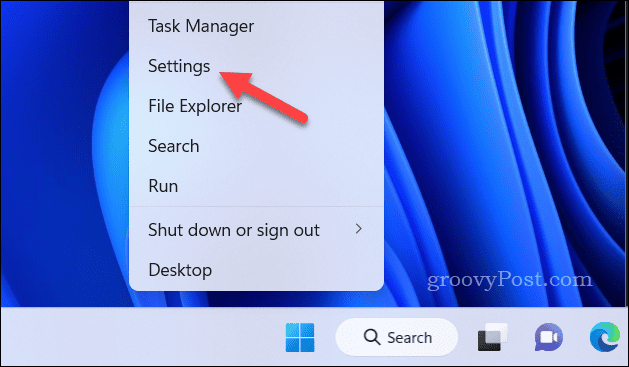
- U postavke, ići aplikacije > Instalirane aplikacije.
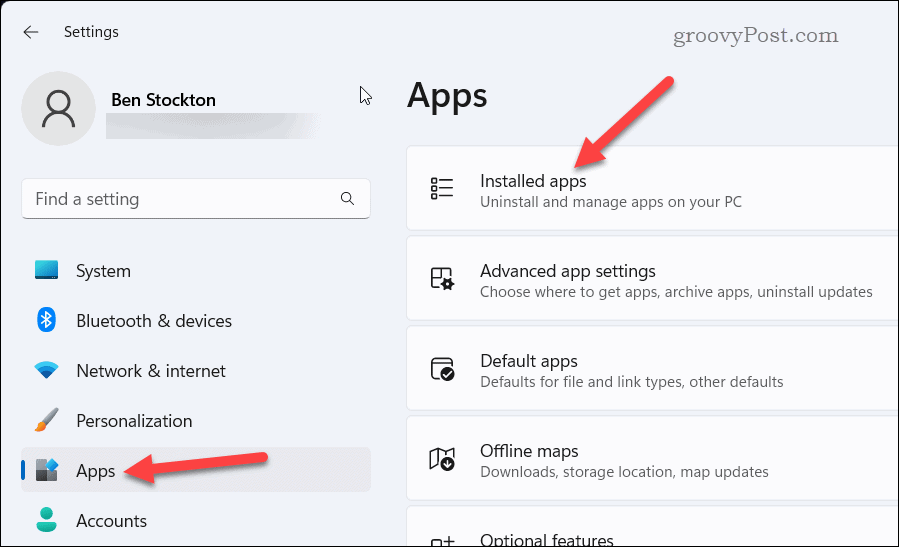
- Pronađite Steam na popisu i kliknite tri točke ikona izbornika s desne strane.
- Izaberi Deinstaliraj kako biste uklonili aplikaciju s računala.
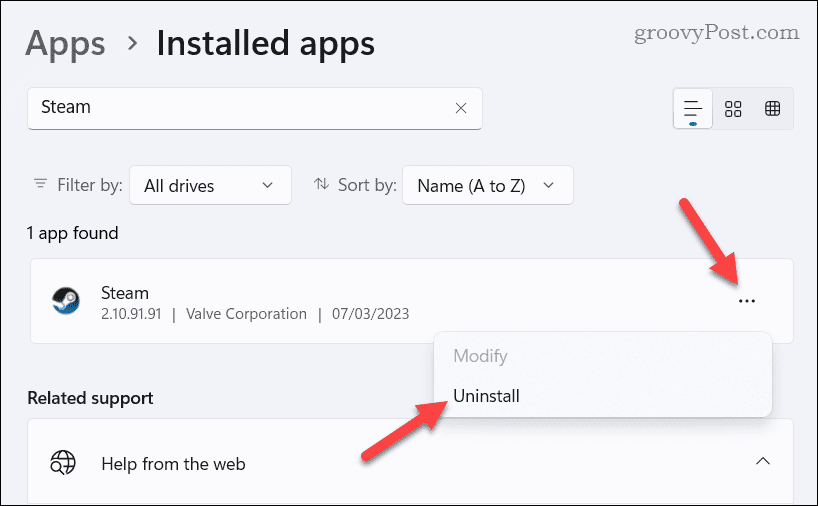
- Potvrdite svoj odabir klikom Deinstaliraj opet.
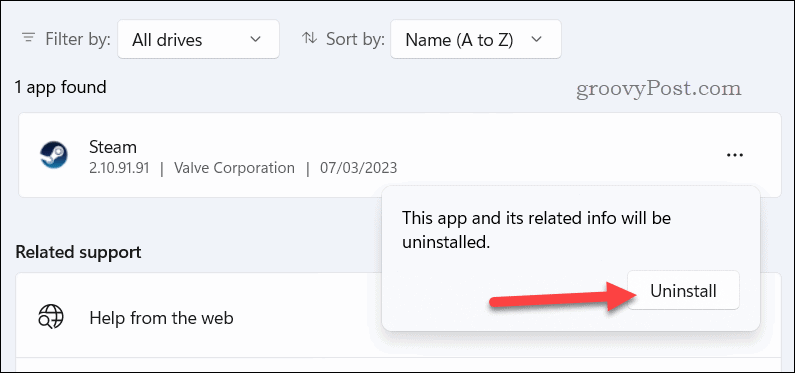
- Slijedite upute na zaslonu kako biste dovršili postupak.
- Nakon što se Steam deinstalira, preuzmite najnoviju verziju klijenta sa stranice Steam.
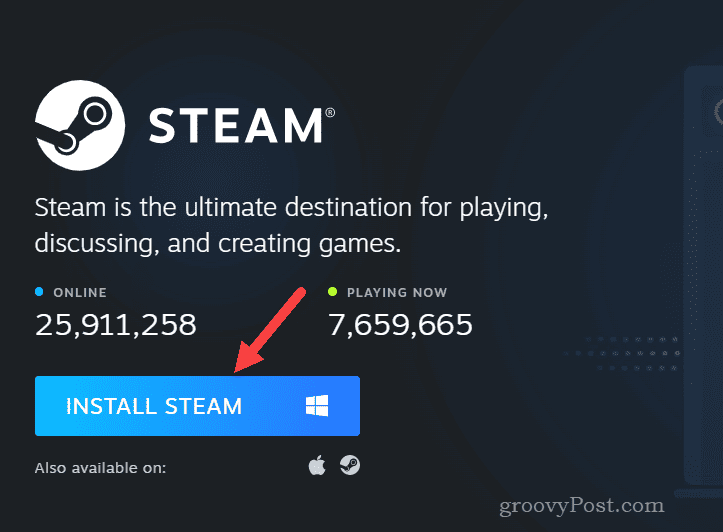
- Pokrenite instalacijski program i slijedite upute na zaslonu da biste dovršili instalaciju. Nakon što se Steam ponovno instalira, pokrenite ga putem izbornika Start i prijavite se koristeći svoje podatke za prijavu.
Rješavanje problema na Steamu
Ako se Steam neprestano smrzava na vašem računalu, gore navedeni koraci trebali bi vam pomoći u otklanjanju i rješavanju problema. Pada li vam se računalo češće nego inače? Ako Windows 11 se stalno ruši, morat ćete pogledati koje druge korake možete poduzeti da riješite problem.
Ako se problem nastavi, možda ćete morati razmotriti drastičnije korake, kao što je resetiranje Windows 11 ili razmislite o nadogradnji vašeg računala.



