Steam neće ići na mrežu: Kako to popraviti u sustavu Windows
Windows 11 Junak Para / / September 13, 2023

Objavljeno

Ako se ne možete povezati na Steam, ne možete ni igrati online. Problem možete riješiti pomoću koraka u ovom vodiču.
Imate problema sa Steamom koji nije povezan s mrežom? Ovo je frustrirajuće iskustvo za svakog strastvenog igrača. Ovaj problem može poremetiti vaše iskustvo igranja— bez veze možda nećete moći učitati svoje omiljene igre, a kamoli instalirati nove.
Međutim, postoje načini za rješavanje problema i popravak ovog uobičajenog problema u sustavu Windows. Ako Steam ne ide na mrežu, slijedite ove korake da biste riješili problem.
Kako provjeriti je li Steam neispravan
Prije nego što se upustite u korake za rješavanje problema koji vam možda nisu potrebni, morat ćete provjeriti nije li problem uzrokovan statusom Steamovog poslužitelja. Moglo bi doći do zastoja u cijelom sustavu ili problema s održavanjem koji uzrokuju nemogućnost povezivanja s internetom.
Jedan od načina da provjerite status poslužitelja je posjetom Steam status web stranica
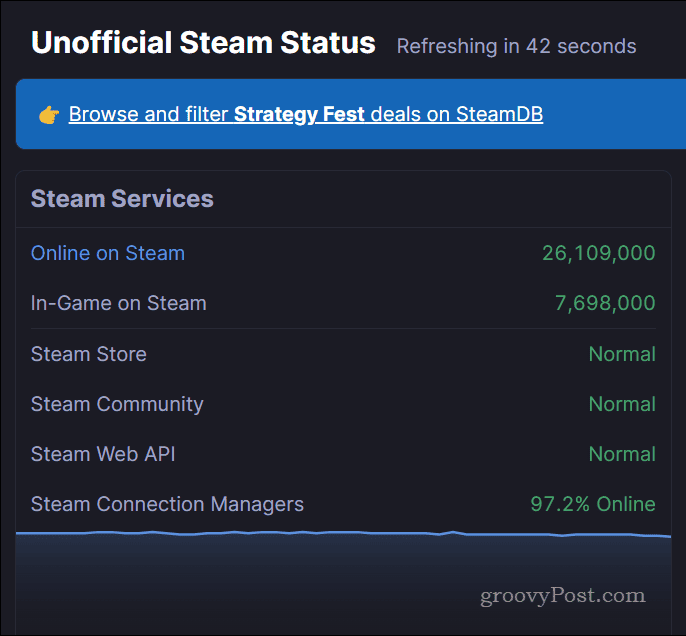
Ako Steamove usluge rade normalno, prikazat će se kao Normalan ispod Steam usluge kategorija. Međutim, ako Steam ima problema, to će se promijeniti. Također se možete ažurirati prateći Steam Status X (ranije Twitter) račun, koji automatski objavljuje ažuriranja kada Steam ima problema.
Kako testirati svoju internetsku vezu
Ako Steam ne radi, onda je sljedeći očiti uzrok zašto Steam nije online problem s internetskom vezom. Pretpostavit ćemo da ste već provjerili možete li učitati neke uobičajene web stranice - ipak čitate ovaj članak.
Međutim, ako niste, svakako učitajte web-preglednik i pokušajte učitati uobičajene stranice poput Googlea. Možete i pokušati pomoću naredbe ping (npr. ping google.com) iz naredbenog retka.
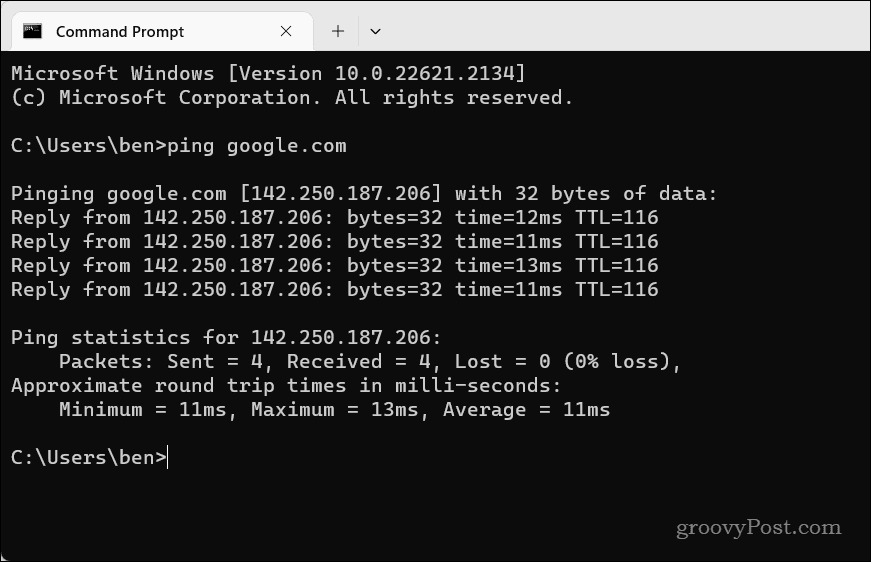
Ako se web stranica ne učitava ili traje predugo, vaša internetska veza može biti spora ili nestabilna. Da biste popravili svoju internetsku vezu, možete isprobati neke od ovih koraka.
- Ponovno pokrenite usmjerivač i modem isključite ih iz izvora napajanja na nekoliko sekundi i zatim ih ponovno uključite.
- Približite uređaj usmjerivaču ili upotrijebite žičanu vezu umjesto bežičnog.
- Koristite drugi DNS poslužitelj, kao što je Google javni DNS ili Cloudflare DNS, što može poboljšati brzinu i pouzdanost vaše veze.
- Otvoreni portovi za Steam u vašem postavke porta rutera.
- Obratite se svom davatelju internetskih usluga (ISP) i pitajte ima li problema s njihovom uslugom ili blokiraju vašu vezu sa Steamom.
Nakon što prođete ovaj popis, možete isprobati konkretnije popravke.
Kako očistiti predmemoriju preuzimanja
Steam pohranjuje neke privremene datoteke u predmemoriju preuzimanja kao dio procesa instaliranja ili ažuriranja novih igara. Međutim, ako Steam ne ide na mrežu, to bi moglo ukazivati na problem s postavkama Steama. Brisanje predmemorije može pomoći u rješavanju ovog problema, osobito ako se pojavio nakon nedavnog preuzimanja ili ažuriranja igre.
Za brisanje predmemorije preuzimanja Steam:
- Otvorite Steam i kliknite Steam izbornik u gornjem lijevom kutu prozora.
- Izaberi postavke iz izbornika.
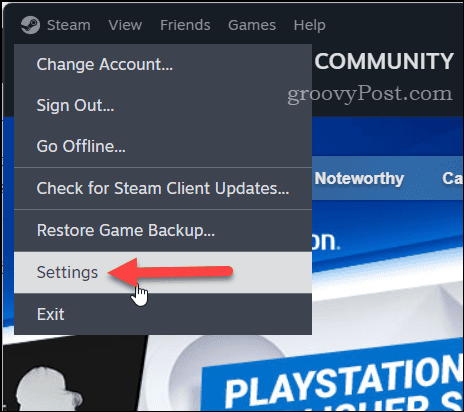
- Klik Preuzimanja na lijevoj ploči.
- Na desnoj strani pritisnite Očisti predmemoriju gumb pored Očisti predmemoriju preuzimanja odjeljak.
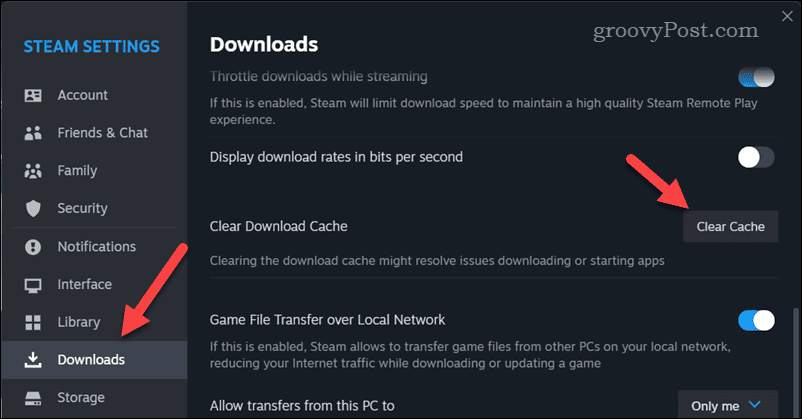
- Od vas će se tražiti da potvrdite - kliknite Potvrdi.
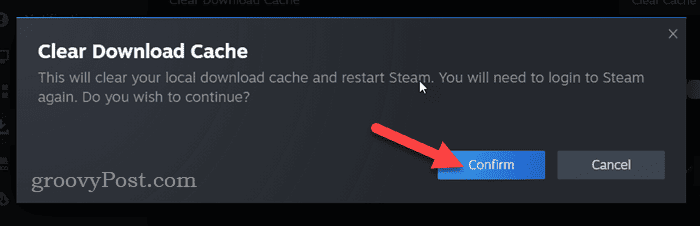
Biti siguran za ponovno pokrenite Steam i provjerite može li ići na mrežu nakon što izbrišete svoje datoteke predmemorije.
Kako provjeriti postavke vatrozida za Windows
Vatrozid za Windows nije tu da spriječi rad aplikacija - osim ako nisu pune zlonamjernog softvera. Međutim, to ne prestaje Sigurnost sustava Windows (ugrađeno sigurnosno rješenje u sustavu Windows 11 koje uključuje Windows vatrozid) od povremenog blokiranja sigurnih aplikacija poput Steama da se povežu s internetom.
Ako vatrozid za Windows blokira Steam, nećete se moći povezati. Morat ćete provjeriti postavke vatrozida za Windows kako biste bili sigurni da to nije slučaj.
Kako biste provjerili blokira li Windows vatrozid Steam:
- Otvorite izbornik Start i potražite Sigurnost sustava Windows— odaberite vrh (Najbolji spoj) rezultat.
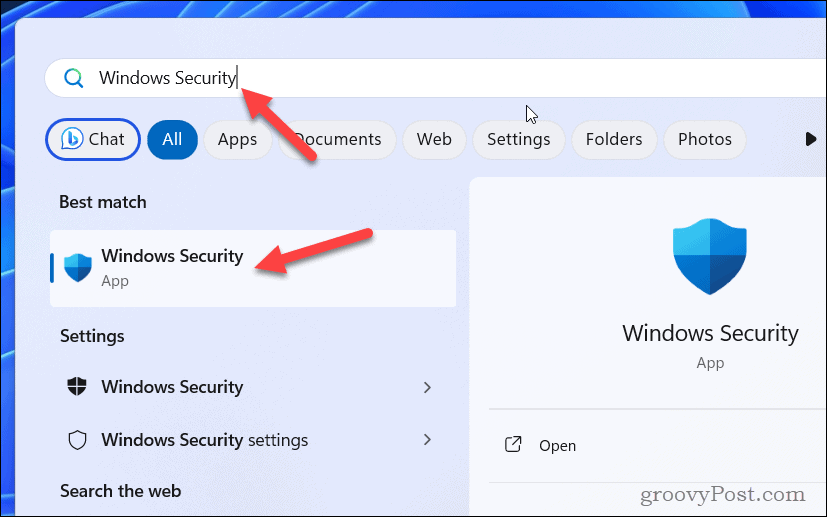
- U Sigurnost sustava Windows, kliknite Vatrozid i mrežna zaštita.
- Klik Dopusti aplikaciju kroz vatrozid.
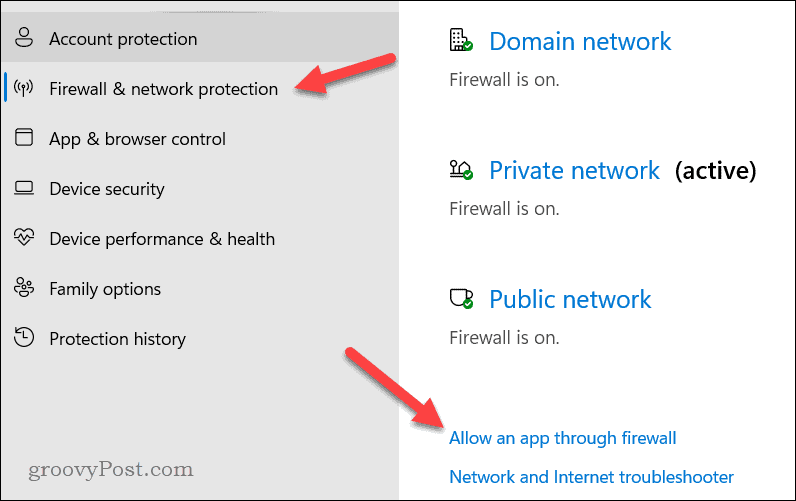
- Zatim kliknite Promijeniti postavke i pronađite Steam na svom popisu aplikacija.
- Označite okvire pored Steam da to dopusti kroz vatrozid na privatne i javne mreže.
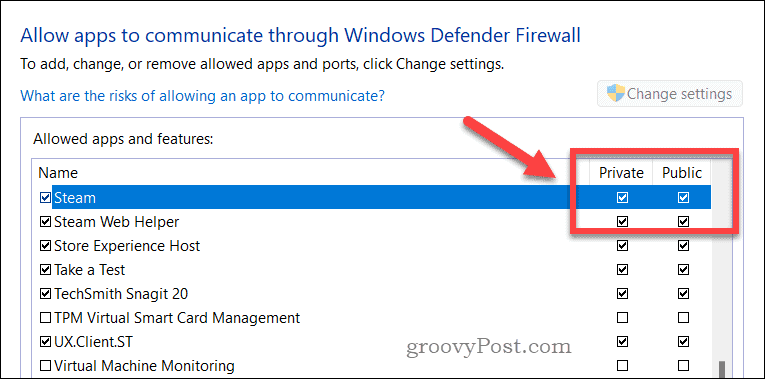
- Klik u redu da biste spremili promjene, a zatim ponovno pokrenite računalo.
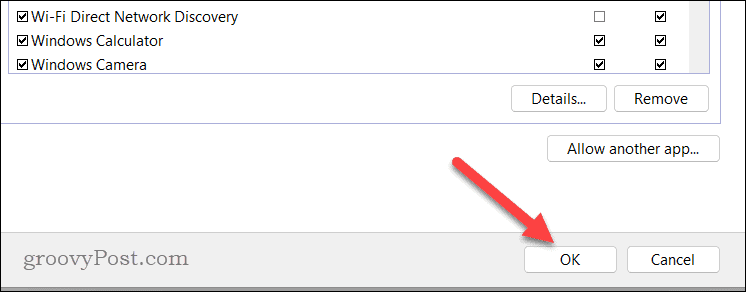
Nakon što se vaše računalo ponovno pokrene, provjerite je li problem riješen.
Kako dodati –tcp vašem Steam prečacu
Više tehnički popravak za problem je konfiguriranje prečaca Steam u vašem izborniku Start za korištenje prilagođenog parametra kada se pokrene. Ovaj parametar konfigurira Steam za korištenje TCP (Protokol kontrole prijenosa) umjesto UDP (Protokol korisničkog datagrama) za mrežne veze. Prijavljeno je da ovo pomaže stabilizirati veze sa Steamom.
Za stvaranje Steam prečaca pomoću parametra -tcp:
- Ako već radi, izađite iz Steama i provjerite ne radi li u pozadini.
- Zatim otvorite izbornik Start i pronađite Steam aplikacija
- Desnom tipkom miša kliknite aplikaciju i idite na Više >Otvori lokaciju datoteke.
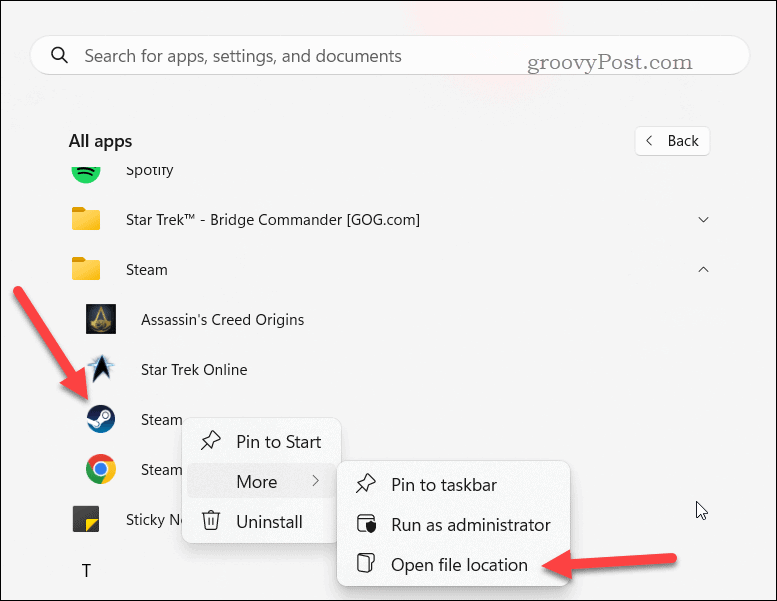
- Desnom tipkom miša kliknite Steam prečac u File Exploreru i idite na Prikaži više opcija > Svojstva.
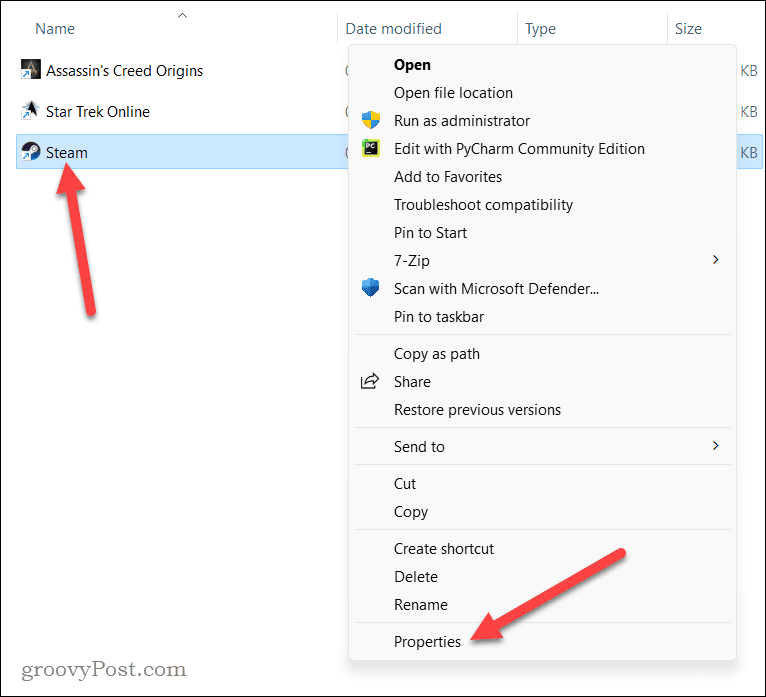
- u Cilj polje, dodajte razmak nakon navodnika i tip:–tcp (bez navodnika). Na primjer, …steam.exe” -tcp.
- Klik u redu za spremanje promjena.
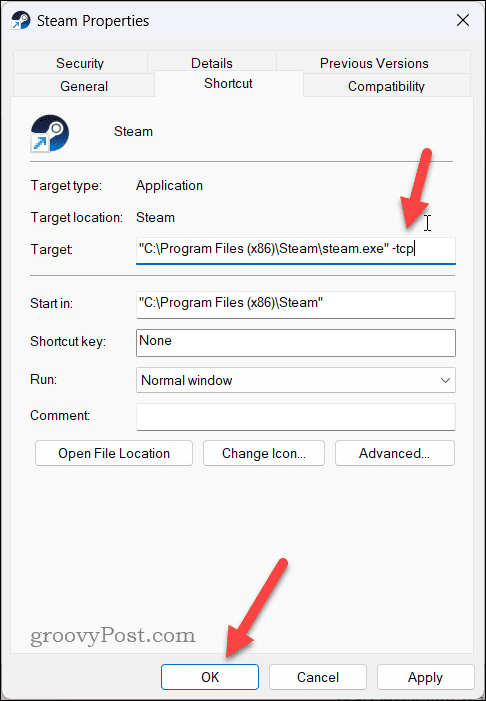
- Nakon što primijenite promjene, dvokliknite prečac da pokrenete Steam s -tcp primijenjena postavka.
Rješavanje problema sa Steamom
Steam je izvrsna platforma za igranje, ali ako Steam ne želi ići na mrežu, morat ćete isprobati jedan od koraka koje smo gore naveli ako se želite početi igrati sa svojim prijateljima.
Mučite se s kupnjom na Steamu? Možeš ubrzajte svoja Steam preuzimanja uz nekoliko jednostavnih popravka. Ako se želite igrati sa svojim prijateljima, a oni nemaju iste igre, uvijek možete darujte igru na Steamu.


