Kako popraviti kod Steam greške 51
Kockanje Microsoft Windows 11 Junak Para / / September 14, 2023

Objavljeno

Steam kod pogreške 51 može poremetiti vaše iskustvo igranja na Steamu. Da biste riješili problem, slijedite korake u ovom vodiču.
Jeste li igrač koji voli igrati igre na Steam? Ako je tako, možda ste naišli Steam kod greške 51, sprječava vas da pokrenete svoje omiljene igre. Ova poruka o pogrešci će se pojaviti kada pokrenete igru, govoreći vam da je "Igra se nije uspjela pokrenuti (šifra pogreške 51)”.
Očito je što ova pogreška znači - ne možete igrati svoje omiljene igre. Međutim, manje je jasno koji bi mogao biti uzrok ove pogreške. Kako bismo vam pomogli u rješavanju problema, evo nekoliko koraka koje možete slijediti kako biste popravili Steam kod pogreške 51 na računalu.
Što uzrokuje Steam grešku kod 51?
Postoji niz mogućih uzroka iza Steam koda pogreške 51 na vašem računalu sa sustavom Windows. Prvi je da imate oštećene ili nedostajuće datoteke igre. Ako je vaša instalacija igre oštećena (na primjer, neuspjelim ažuriranjem ili kvarom hardvera) ili nije ispravno instalirana, neće se pokrenuti. Morat ćete potvrditi datoteke igre. Ako to ne uspije, uklonite i ponovno instalirajte igru.
Također možete otkriti da a aplikacija ili usluga treće strane ometa Steam ili vašu igru. To je vjerojatnije kod igara za više igrača, gdje VPN-ovi, antivirusni softver, vatrozidi i drugi servisi mogu u potpunosti blokirati vaše igranje.
To također može biti zbog nedostajuće softverske biblioteke. Dva najvažnija koja će vam trebati za Windows igranje su DirectX i Microsoft Visual C++ Redistributable. Mnoge Windows igre zahtijevaju ovu softversku biblioteku—ako nedostaje ili je zastarjela, mogla bi spriječiti njihovo pokretanje.
Konačno, Sam Steam bi mogao biti kriv. Ako je vaš Steam klijent previše zastario, vjerojatno neće raditi i mogli biste vidjeti Steamov kod pogreške 51. Bez obzira na uzrok, možete ga pokušati riješiti slijedeći korake u nastavku.
Kako provjeriti integritet datoteka igre
Ako se vaša Steam igra ne pokreće, morat ćete provjeriti ima li igra sve potrebne datoteke. Možete pokrenuti provjeru integriteta u Steamu na vašoj instalaciji igre kako biste provjerili jesu li vaše datoteke netaknute i je li igra ažurna.
Za provjeru datoteka igre na Steamu:
- Otvorite Steam i kliknite Knjižnica tab.
- Desnom tipkom miša kliknite igru koja vam daje pogrešku i odaberite Svojstva.
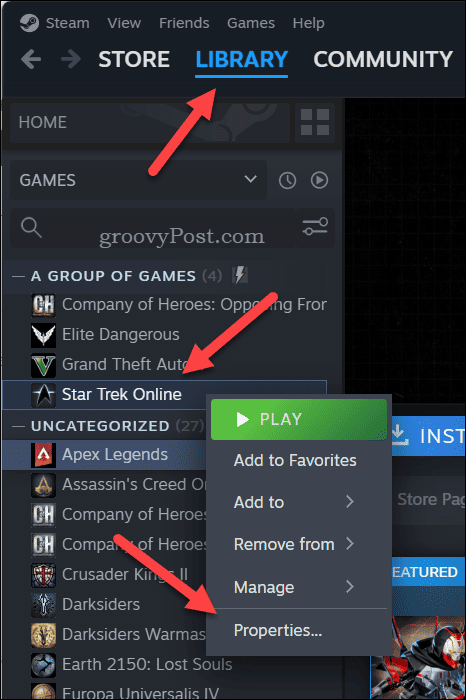
- Na instalirano Datoteke karticu, kliknite Provjerite integritet datoteka igre.
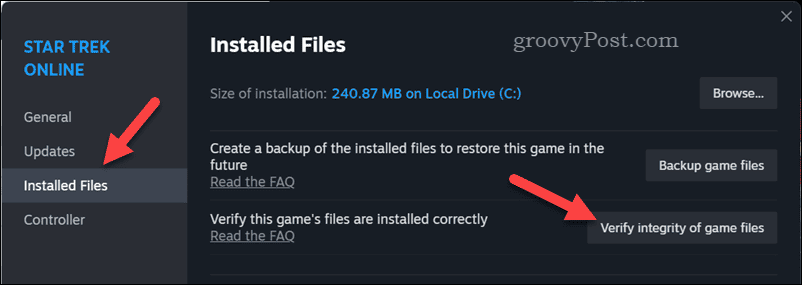
- Pričekajte da Steam skenira i riješi probleme s datotekama vaše igre. Ovo može potrajati nekoliko minuta.
- Nakon što je provjera integriteta igre dovršena, izađite iz Svojstva izbornik i pokušajte ponovno pokrenuti igru.
Kako zaustaviti ili ukloniti proturječne aplikacije
Nekoliko usluga i aplikacija trećih strana moglo bi spriječiti ispravno pokretanje vaše igre, uzrokujući kod Steam pogreške 51 u procesu.
Najočitiji su oni koji mogu utjecati na vašu internetsku vezu. Na primjer, a veza virtualne privatne mreže (ili VPN) zaštitit će vašu privatnost ali može blokirati pristup Steam poslužitelju.
Slično, a vatrozid (poput ugrađene sigurnosti sustava Windows) mogao blokirati ključne veze sa Steamom ili poslužiteljima razvojnog programera vaše igre kako bi spriječio njegov rad. Morat ćete zaustaviti ili ukloniti ove usluge kako bi igra ponovno radila.
Dobar način da to testirate je da ih zaustavite jednog po jednog i testirate radi li vaša igra. Ako onemogućavanje vašeg VPN-a dopušta vašoj igri da se pokrene bez Steam greška, znat ćete da ga ne možete koristiti dok se želite igrati.
Također biste trebali uzeti u obzir uklanjanje aplikacija ili usluga koji vam stvaraju probleme. Možda biste ih trebali ukloniti ako se ne možete igrati s njima.
Kako ručno instalirati najnovije verzije programa DirectX i Microsoft Visual C++ Redistributable
Windows igranje se oslanja na biblioteke poput DirectX i Microsoft Visual C++ Redistributable pravilno trčati. Ako te komponente nedostaju ili su zastarjele na vašem računalu, mogli biste naići na pogreške poput koda pogreške 51 na Steamu kada pokrećete igre.
Da biste to popravili, možete ih pokušati ručno ažurirati. DirectX je komponenta sustava Windows, pa ćete morati provjerite Windows Update za najnovija ažuriranja DirectX-a za Windows 11. Microsoft Visual C++ Redistributable, s druge strane, može se instalirati ručno putem Microsoft web stranice.
Da biste ažurirali DirectX i Microsoft Visual C++ Redistributable:
- Najprije desnom tipkom miša kliknite izbornik Start i odaberite postavke.
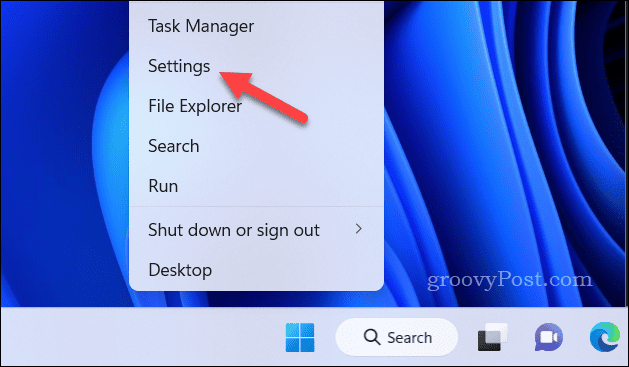
- U postavke, kliknite Windows Update > Provjerite ima li ažuriranja.
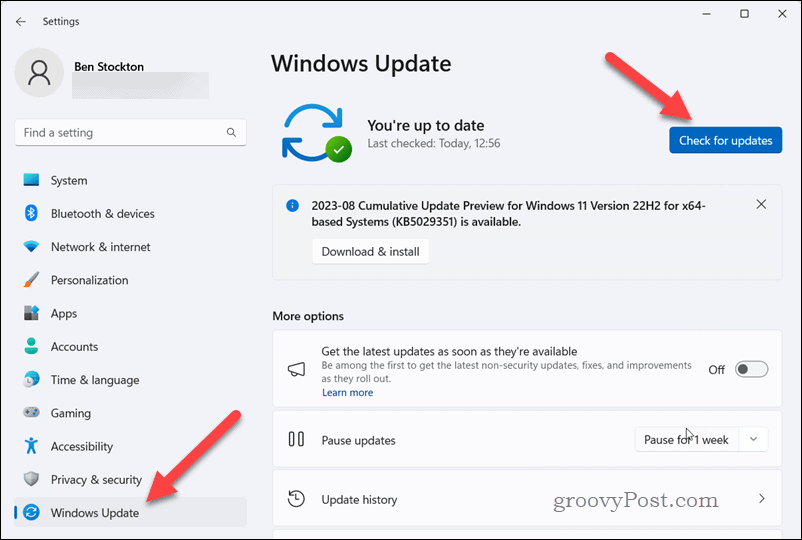
- Ako su dostupna neka ažuriranja, kliknite Preuzmite i instalirajte za početak postupka instalacije.
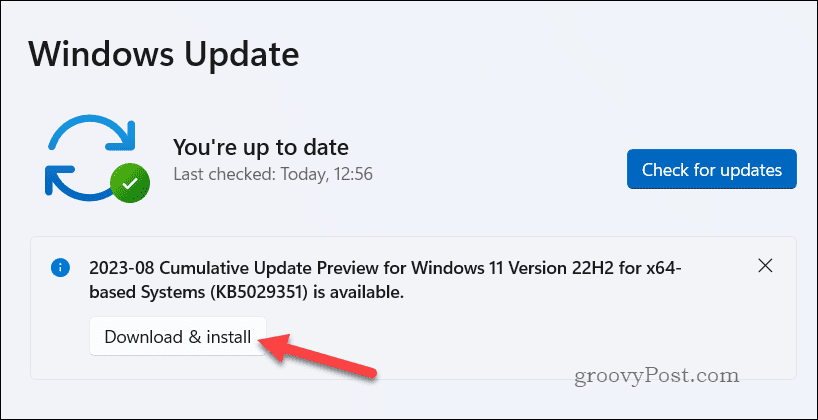
- Pričekajte da se ažuriranja preuzmu i započnite instalaciju—to može potrajati neko vrijeme. Kada se to od vas zatraži, ponovno pokrenite računalo.
- Nakon ponovnog pokretanja otvorite ovu stranicu Microsoftove podrške i preuzmite najnoviju verziju Microsoft Visual C++ Redistributable za arhitekturu vašeg osobnog računala (vjerojatno će biti x64) i za vašu igru.
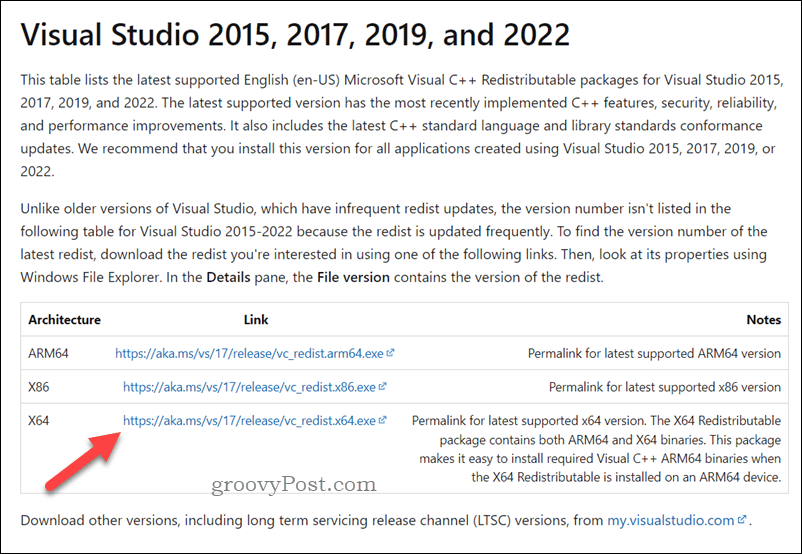
- Nakon preuzimanja pokrenite instalacijski program i slijedite upute na zaslonu, a zatim ponovno pokrenite računalo. Nakon ponovnog pokretanja, pokušajte pokrenuti igru putem Steama da vidite radi li opet.
Ažurirajte svoje grafičke upravljačke programe
Imati najnovije GPU upravljački programi ključan je ako želite da vaše igre rade glatko i bez grešaka na Steamu. Ako su vaši upravljački programi zastarjeli ili oštećeni, mogli biste vidjeti da se pojavljuju Steam kodovi pogrešaka poput koda pogreške 51.
Da biste to popravili, možete pokušati ručna provjera ažuriranja upravljačkog programa putem Upravitelja uređaja ili ih instalirate s web stranice vašeg proizvođača.
Za ažuriranje upravljačkih programa vaše grafičke kartice:
- Desnom tipkom miša kliknite izbornik Start i odaberite Upravitelj uređaja.
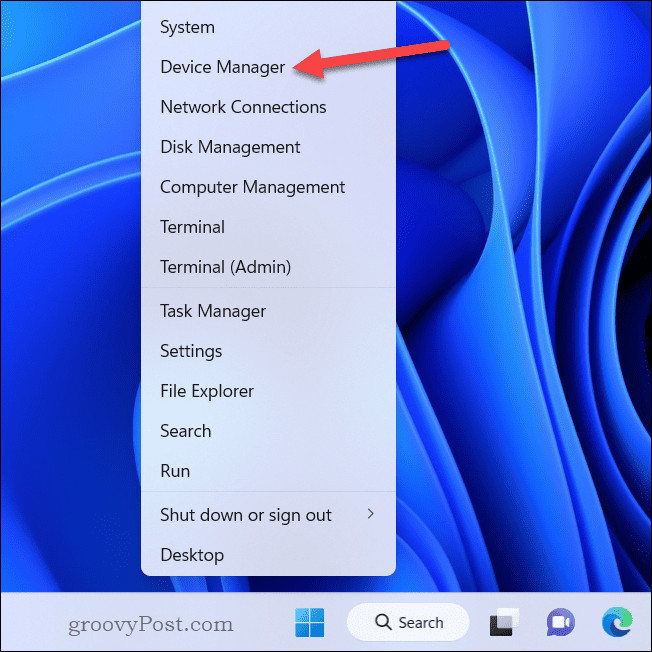
- U Upravitelj uređaja, otvori Adapteri zaslona kategorija.
- Desnom tipkom miša kliknite svoju grafičku karticu ili čipset i odaberite Ažurirajte upravljački program iz izbornika.
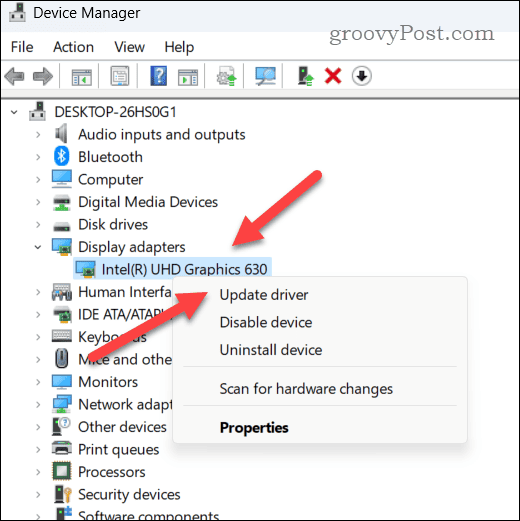
- u Ažurirajte upravljačke programe izbornik, kliknite Automatsko traženje upravljačkih programa.
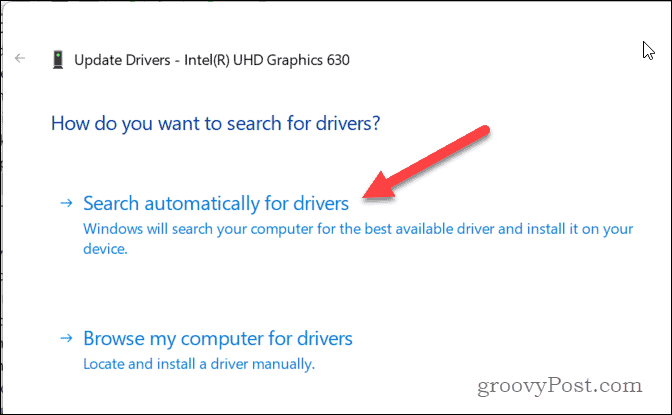
- Pričekajte da Windows pronađe i instalira najbolji upravljački program za vaš uređaj. Ako nisu pronađena ažuriranja, provjerite svoje web mjesto proizvođača uređaja za preuzimanje i instaliranje najnovijih upravljačkih programa za grafiku.
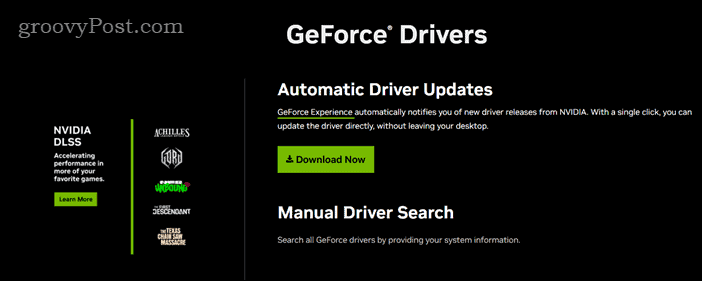
- Nakon preuzimanja novog upravljačkog programa, pokrenite instalacijsku datoteku i slijedite upute na zaslonu za dovršetak instalacije. Nakon što je upravljački program instaliran, ponovno pokrenite računalo i pokušajte ponovo pokrenuti igru.
Kako ponovno instalirati igru
Ako nijedna od gore navedenih metoda ne uspije, možda ćete morati pokušati ponovno instalirati igru. Svježa instalacija može učiniti čuda, ostavljajući vas sa svježom konfiguracijom koja će (uz malo sreće) omogućiti pokretanje vaše igre.
Za ponovno instaliranje vaše Steam igre (ili samog Steama):
- Pokrenite Steam i kliknite Knjižnica na vrhu.
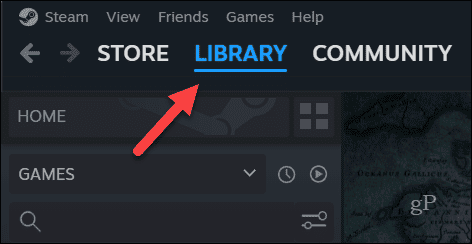
- Pronađite svoju Steam igru u svojoj knjižnici.
- Desnom tipkom miša kliknite igru i idite na Upravljati > Deinstaliraj.
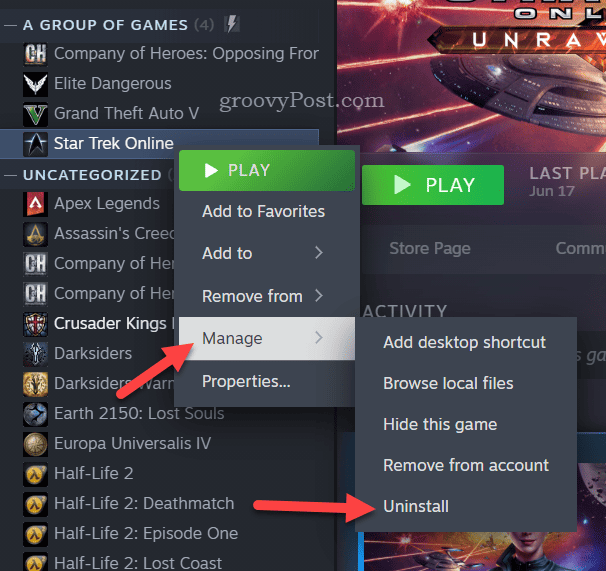
- Prihvatite sve upute na zaslonu da biste dovršili postupak. Nakon što je igra uklonjena, ponovno kliknite igru desnom tipkom i odaberite Instalirati.
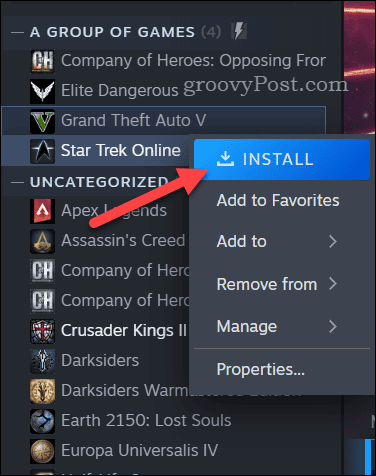
- Provjerite jesu li mjesto instalacije i drugi detalji točni prije klika Instalirati.
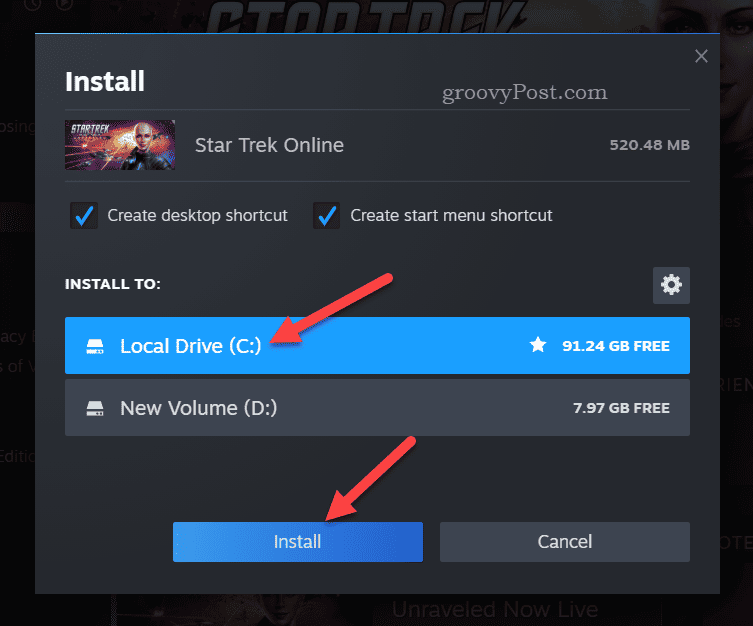
- Nakon što je igra instalirana, pokrenite je da provjerite radi li ponovno.
Upravljanje kodovima grešaka Steam
Steam kod pogreške 51 čest je problem koji vas može spriječiti u igranju igara na Steamu. Međutim, zahvaljujući gornjim koracima, trebali biste moći zaobići i riješiti problem na računalu.
Jeste li pojavljuje se kobni Steam kod pogreške umjesto toga? Ovaj problem možete riješiti tako da popravite Steam i provjerite ima li problema u instalaciji sustava Windows. Ostali kodovi grešaka, npr Steam kod greške 118, također se može popraviti na računalu slijedeći uobičajene korake za rješavanje problema.
