Kako stvoriti vlastitu prilagođenu temu u sustavu Windows 10
Microsoft Windows 10 Junak / / March 17, 2020
Ažurirano dana

Microsoft ima nekoliko unaprijed pripremljenih tema koje možete preuzeti iz Windows Store-a. No možda biste željeli napraviti svoje vlastite fotografije i boje. Evo kako to napraviti.
Većina korisnika voli mijenjati izgled i doživljaj iskustva Windows 10 na svojim osobnim računalima s vremena na vrijeme. Microsoft ima nekoliko tema koje možete instalirati s računala Microsoft Store. Sadrže različite pozadine, boje obruba prozora i zvukove sustava temeljene na širokom rasponu predmeta.
Tvrtka je dodala mračna tema povratak nekoliko verzija i sa sustavom Windows 10 1903, pod nazivom „svibanj 2019 Update“ uključuje a nova svjetlosna tema koju možete omogućiti. No možda biste željeli napraviti i spremiti vlastitu prilagođenu temu za još personaliziranije iskustvo.
Napravite prilagođenu temu Windows 10
Da biste stvorili personaliziranu temu od glave Postavke> Personalizacija> Pozadina. U odjeljku "Odaberi svoju sliku" kliknite gumb Pregledaj i odaberite mapu koja sadrži sliku koju želite koristiti. Zatim odaberite pogodnost - obično "Fill" najbolje funkcionira za slike visoke kvalitete. Ali možete odabrati što najbolje funkcionira na temelju kvalitete slike i rezolucije vašeg monitora.
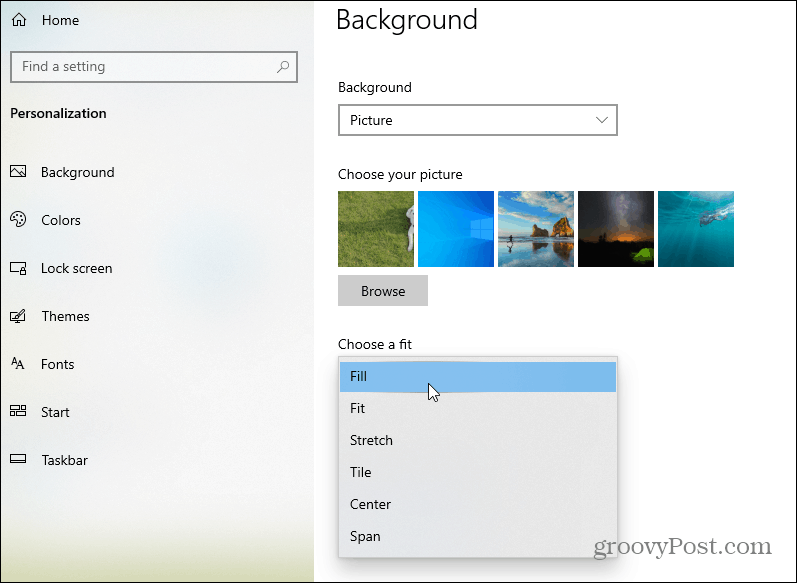
Imajte na umu da možete dobiti i rotirajuće pozadine. Bez obzira jesu li to kvalitetne slike koje ste sami snimili ili HD slike preuzete s interneta, obavezno ih pošaljite u jednu mapu. Odaberi Slideshow s padajućeg izbornika Pozadina.
Zatim odaberite mapu sa svim slikama koje želite koristiti. Nakon toga, podešavajte ponašanje poput učestalosti izmjene pozadine i opcija baterije. Imajte na umu da će rotirajuća pozadina koristiti više soka za baterije.
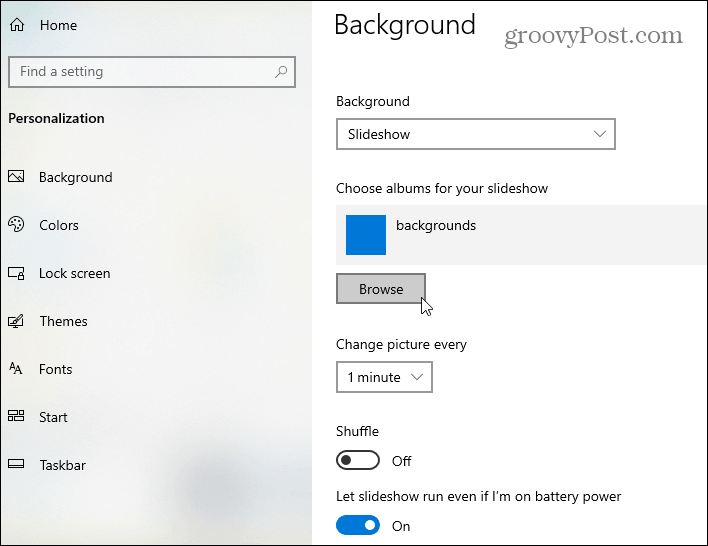
Odaberite Colors
Zatim idite na karticu Colors i odaberite boju akcenta koju želite koristiti. Možete imati da Windows automatski odabere boju na osnovu pozadinske slike ili prilagodite vlastitu. Ovdje također možete odabrati površine na kojima se prikazuje. Kao naslovne trake ili Akcijski centar, na primjer.
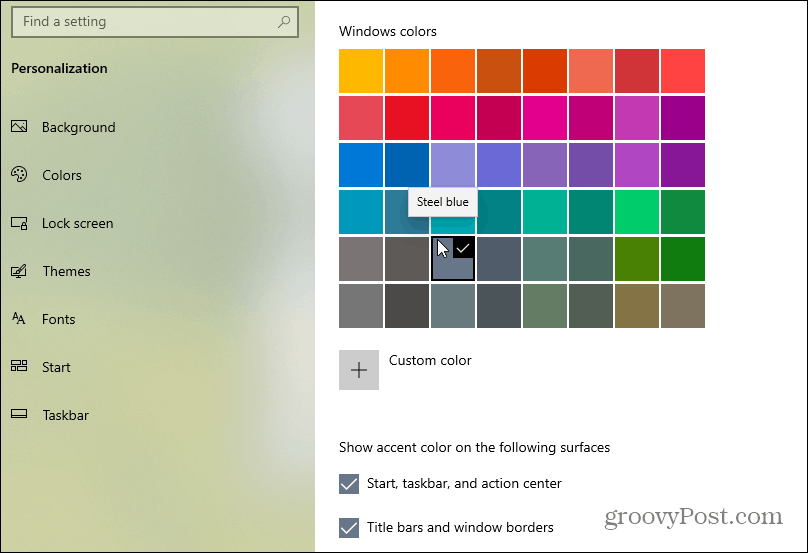
Spremi temu
Nakon što sve konfigurirate, htjet ćete spremiti temu. Klikni na teme i zatim Spremi temu dugme.
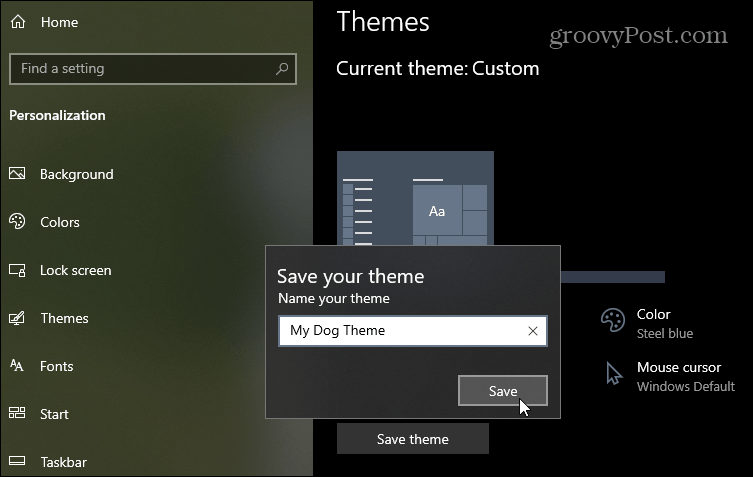
Nakon što spremite temu, ona će se pojaviti na popisu ostalih dostupnih koje ste stvorili ili instalirali kad prijeđete Postavke> Personalizacija> Teme.
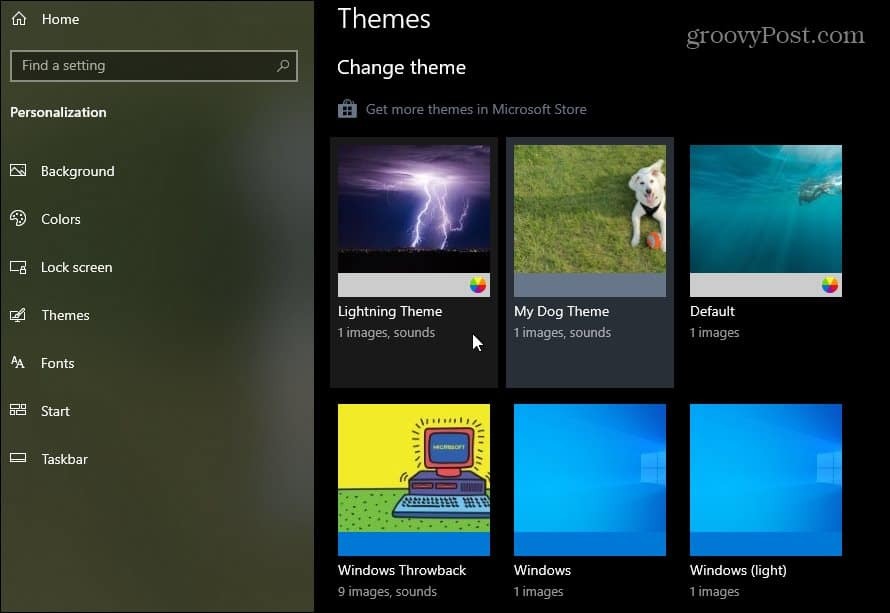
Ako vam nije važno da prođete kroz sve probleme, možete instalirati gotove teme od Microsofta. Samo krenite prema Postavke> Teme i kliknite vezu Store. Više pojedinosti o tome potražite u našem članku kako instalirati teme Windows 10 iz Microsoftove trgovine.
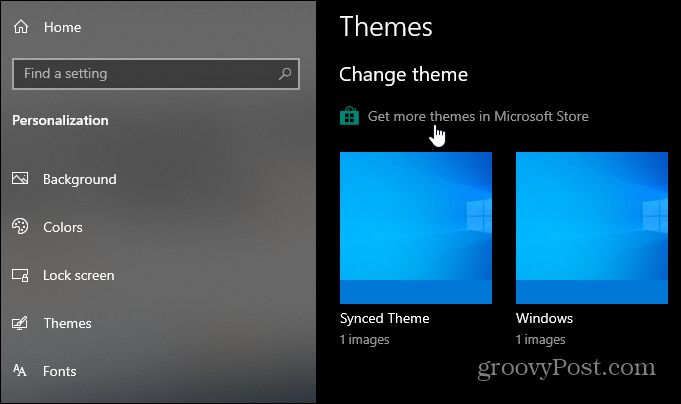
Imajte na umu da ako imate više od jednog Windows 10 računala, možda nećete htjeti istu stvar na svakom. Ako je tako, pogledajte naš članak o kako zaustaviti sinkronizaciju tema na Windows 10. A ako imate više zaslona, pogledajte kako to postavite različite pozadine za postavljanje dvostrukog monitora.
