Kako vidjeti primijenjena grupna pravila u sustavu Windows
Microsoft Windows 10 Windows 11 Junak / / September 19, 2023

Objavljeno

Ako napravite mnogo korisničkih i sistemskih promjena pomoću pravila grupe, trebat će vam jednostavan način za pregled primijenjenih pravila grupe u sustavu Windows. Evo kako.
Ako koristite pravila lokalne grupe na računalu sa sustavom Windows za upravljanje svojim korisničkim i sistemskim postavkama, stvari mogu postati zbunjujuće. Možda ne znate koja se pravila primjenjuju, a koja ne.
Na primjer, ako ti primijenite postavke pravila grupe na određene korisnike, potreban vam je brz način da saznate što je omogućeno. Srećom, ako trebate vidjeti sve postavke pravila grupe koje su na snazi, Windows uključuje koristan alat koji će vam pomoći.
Za pregled primijenjenih grupnih pravila na Windows 11 ili Windows 10, slijedite ove korake.
Kako vidjeti primijenjena grupna pravila u sustavu Windows
Možete izvršiti mnoge sistemske promjene kao administrator na vašem Windows sustavu pomoću pravila lokalne grupe. Na primjer, možete ga koristiti za blokirati pristup aplikaciji za radnu površinu ili onemogućiti obavijesti o ažuriranju na Windowsima.
Ako ste napravili nekoliko promjena tijekom vremena, možda ćete željeti jednostavan način za pregled pravila koja su primijenjena. To možete učiniti pomoću Rezultirajući skup pravila (RSoP) značajka uključena u Windows 10 i 11. Štedi vrijeme klikanja i pomicanja kroz uređivač pravila grupe da biste vidjeli što je omogućeno.
Bilješka: Uređivač pravila lokalne grupe dostupan je samo u Pro, Enterprise i Education verzijama sustava Windows 10 ili 11. Nije dostupan u Home ili Starter izdanjima sustava Windows.
Za pregled primijenjenih grupnih pravila na računalu sa sustavom Windows:
- Pritisnite Windows tipka + R za pokretanje Kutija za trčanje.
- Tip rsop.msc i kliknite u redu ili pritisnite Unesi.
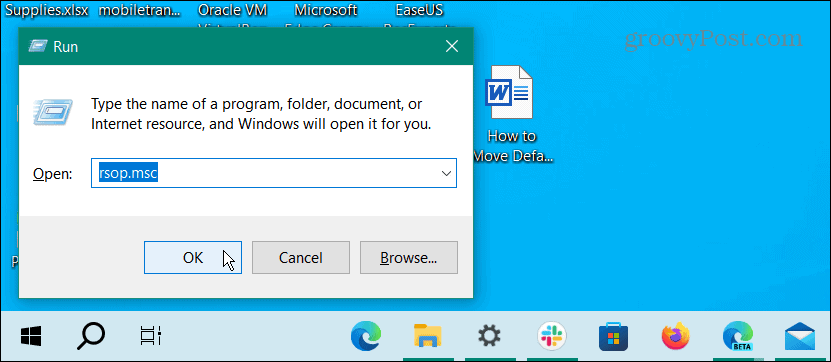
- Pojavit će se obavijest koja će vas obavijestiti Rezultirajući skup pravila alat skenira vaš sustav u potrazi za primijenjenim postavkama pravila.
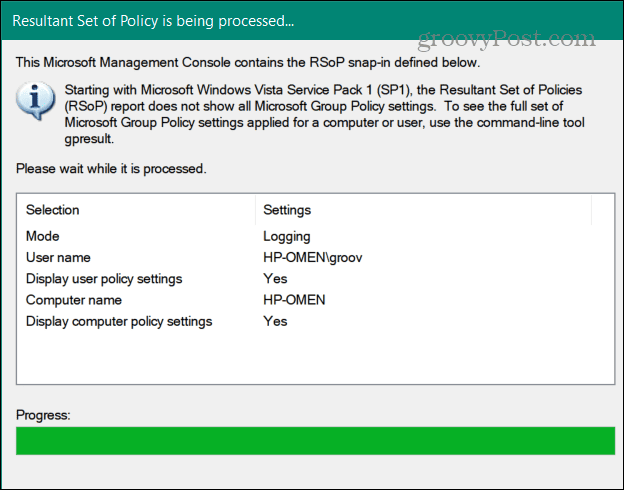
- Naći ćete sučelje slično uređivaču pravila lokalne grupe kada se pokrene. Međutim, prikazuje samo primijenjena pravila i neke nekonfigurirane sigurnosne postavke.
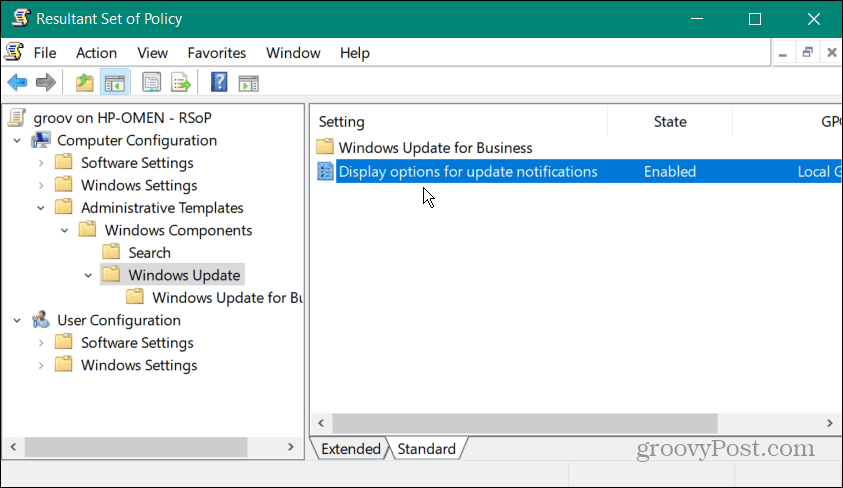
Iako RSoP olakšava određivanje pravila koja se primjenjuju, ne dopušta vam promjenu postavki pravila. Možete dvaput kliknuti omogućeno pravilo za dodatne pojedinosti, ali morate otvoriti uređivač pravila lokalne grupe da biste unijeli promjene.
Da biste pojednostavili stvari, možete otvoriti instancu RSoP-a i instancu uređivača pravila lokalne grupe kako biste unijeli željene promjene.
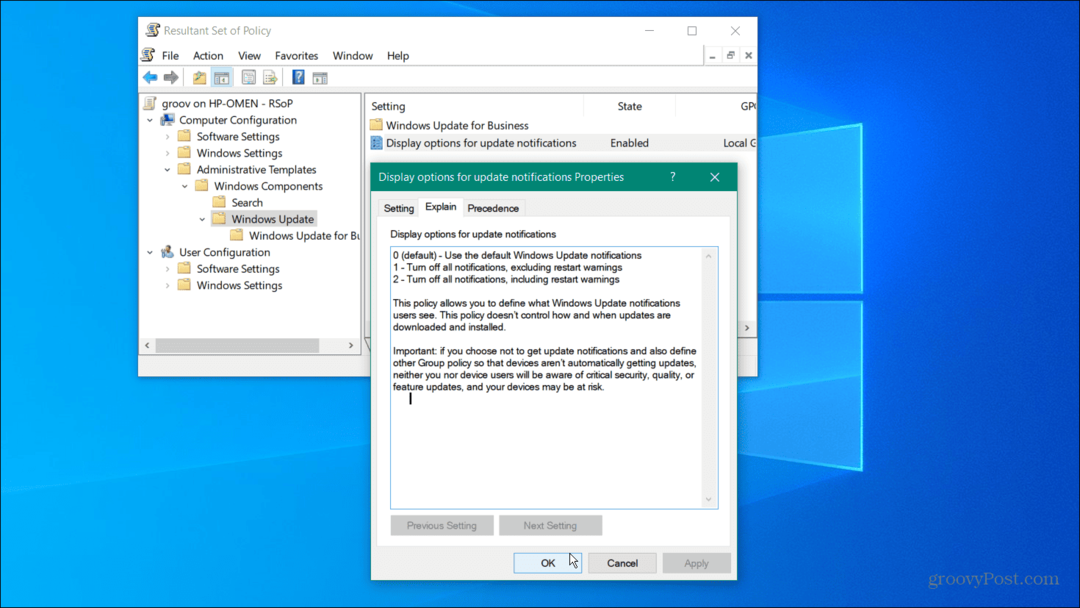
Kako vidjeti primijenjena grupna pravila u sustavu Windows putem naredbenog retka
Možete koristiti PowerShell ili Naredbeni redak za pregled omogućenih korisničkih pravila ako radije svoj posao obavljate iz naredbenog retka.
Za pregled primijenjenih grupnih pravila iz naredbenog retka u sustavu Windows:
- Otvoren PowerShell kao administrator ili naredbenog retka kao administrator iz Početak Jelovnik.
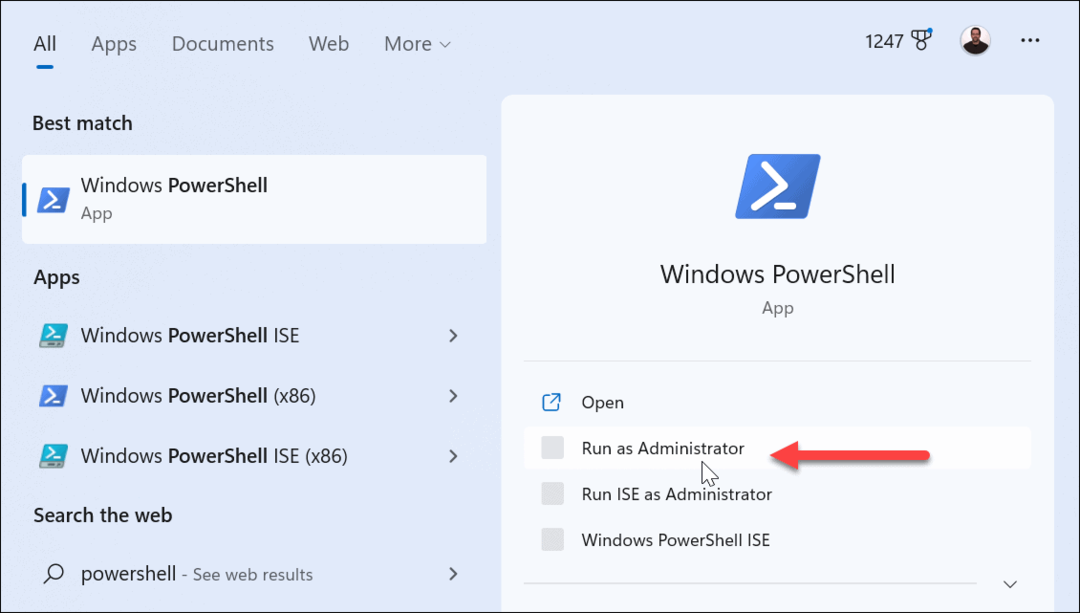
- Kada se otvori upit, upišite sljedeću naredbu i pritisnite Unesi:
gpresult /Scope User /v
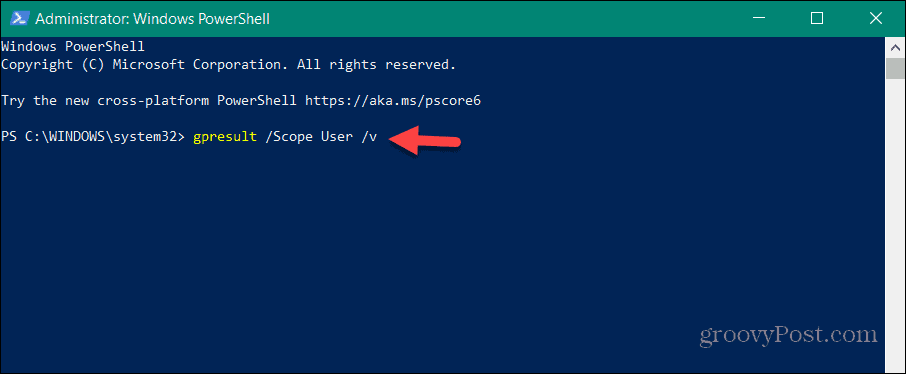
- Nakon što pokrenete naredbu, potrebno je nekoliko trenutaka za skeniranje vašeg sustava. Kada završite, možete se pomaknuti prema dolje da vidite primijenjena pravila za korisnika.
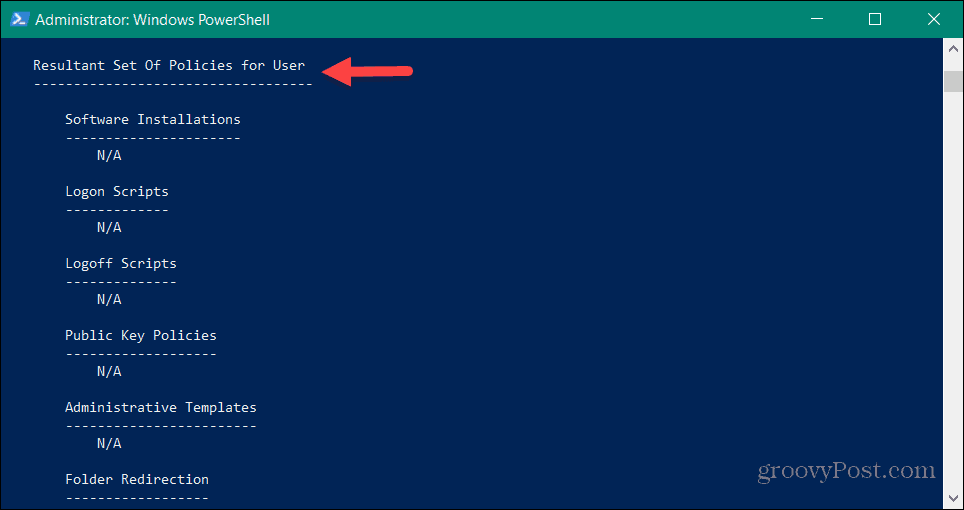
- Za pregled pravila primijenjenih na računalo, pokrenite sljedeću naredbu:
gpresult /Scope Computer /v
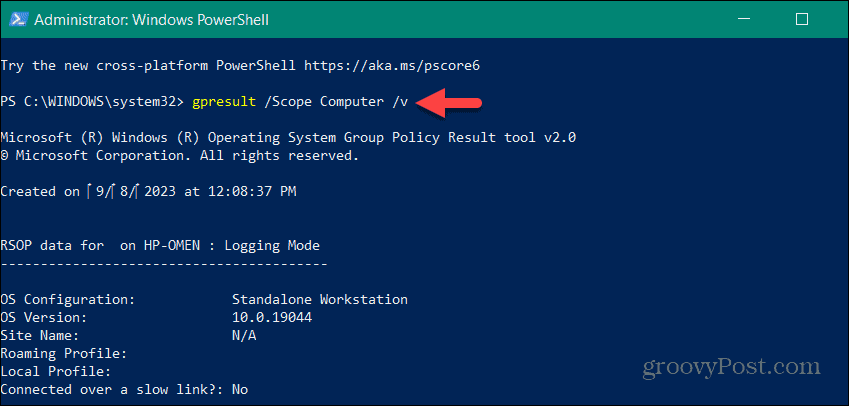
- Pomaknite se prema dolje do Rezultirajući skup pravila za računalo odjeljak za dobivanje podataka koji su vam potrebni.
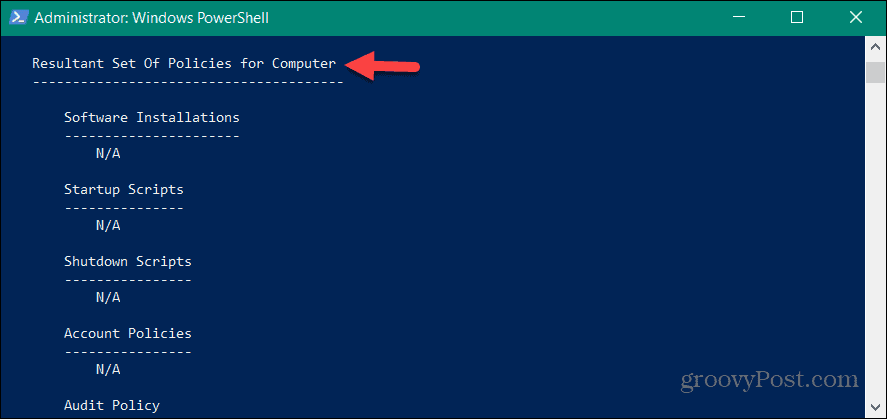
Upravljanje vašim administrativnim postavkama u sustavu Windows
Ako želite otkriti primijenjena pravila u Lokalnim grupnim pravilima na vašem Windows sustavu, upotreba RSoP alata olakšava upravljanje postavkama.
Kada imaš više korisnika na Windowsima, trebate postaviti vrste računa. Standardni korisnički račun pruža sigurno okruženje koje sprječava neželjene promjene sustava. Ali ako trebate obavljati zadatke održavanja i pokretati aplikacije s povišenim privilegijama, možete omogućiti administratorski račun na Windowsima.
Ako ste iskusan korisnik i nerviraju vas UAC upiti, možete onemogući kontrolu korisničkog računa. A da bi računalo bilo sigurno, možete neka Windows 11 instalira samo aplikacije iz Microsoftove trgovine.


