Kako otvoriti Upravitelj uređaja na Windows 11
Microsoft Windows 11 Junak / / September 20, 2023

Objavljeno

Upravitelj uređaja je ugrađeni Windows uslužni program za upravljanje hardverom na vašem računalu. Ovdje saznajte kako otvoriti Upravitelj uređaja u sustavu Windows 11.
Upravitelj uređaja u sustavu Windows omogućuje vam da konfigurirate i riješite probleme s hardverskim komponentama vašeg sustava. Međutim, postoje različiti načini za otvaranje alata u sustavu Windows 11.
Postoji nekoliko načina za otvaranje ugrađenog uslužnog programa Windows - čak možete stvoriti prečac do Upravitelja uređaja za jednostavan pristup s radne površine. Možete ga koristiti za upravljanje unutarnjim i vanjskim hardverskim komponentama, Bluetooth uređaji, USB periferije i više.
U ovom vodiču pokazat ćemo vam razne načine za otvaranje Upravitelja uređaja u sustavu Windows 11.
Što je Upravitelj uređaja u sustavu Windows?
The Upravitelj uređaja uslužni program za Windows je alat koji možete koristiti kada naiđete na probleme sa sustavom. Možete ga koristiti za prepoznavanje nepoznatih uređaja, ažuriranje upravljačkih programa uređaja, ponovno instaliranje upravljačkih programa, njihovo onemogućavanje i još mnogo toga.
To je bitan alat za administratore i napredne korisnike koji trebaju upravljati hardverskim uređajima na svojim osobnim računalima. Ugrađen je u sustav Windows, a dostupan je i na prethodnim verzijama. Postoje različiti načini za otvaranje Upravitelja uređaja, što ćemo objasniti u ovom vodiču.
Kako otvoriti Upravitelj uređaja iz izbornika Start
Jednostavan način otvaranja Upravitelja uređaja je izravno iz izbornika Start na vašem Windows 11 sustavu.
Za otvaranje Upravitelja uređaja iz izbornika Start:
- pritisni Windows tipka za pokretanje Windows Start izbornik.
- Tip upravitelj uređaja.
- Odaberite Upravitelj uređaja opcija pod Najbolji spoj odjeljak rezultata pretraživanja.
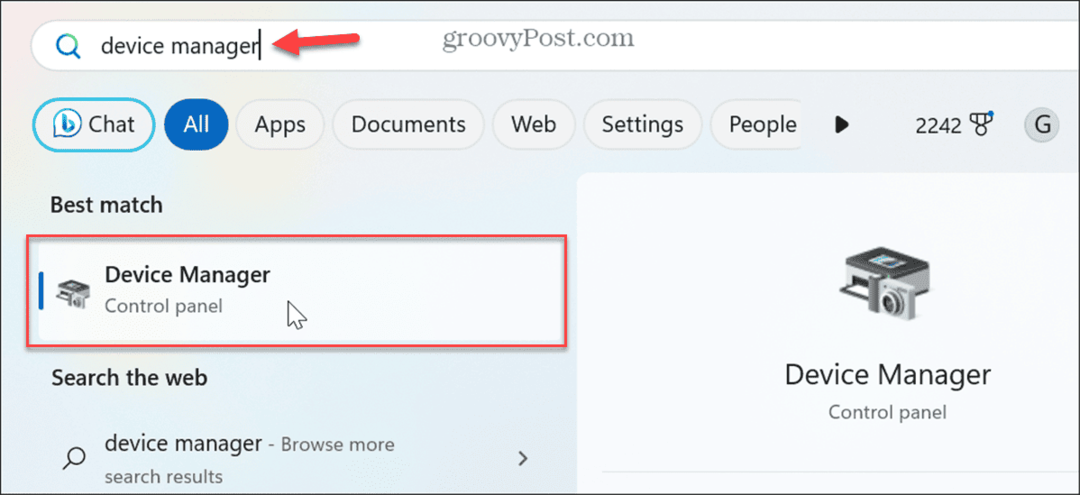
- Nakon što ga odaberete, otvorit će se Upravitelj uređaja i možete započeti s rješavanjem problema ili ažuriranjem hardverskih komponenti.
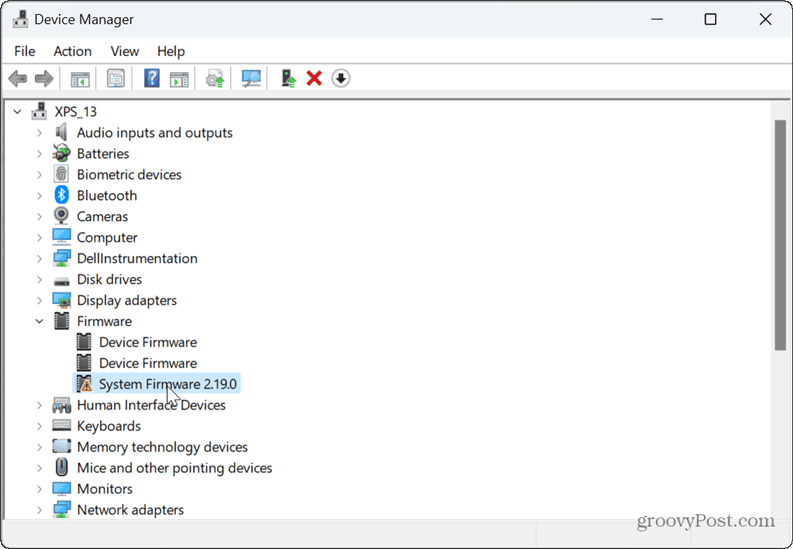
Kako otvoriti Upravitelj uređaja iz izbornika za brzi pristup
Također možete otvoriti Upravitelj uređaja iz izbornika Brzi pristup (ili Izbornik Power User) u sustavu Windows 11.
Da biste otvorili Upravitelj uređaja iz brzog pristupa:
- Pritisnite Windows tipka + X i odaberite Upravitelj uređaja iz izbornika.
- Alternativno, možete kliknuti desnom tipkom miša gumb Start za otvaranje izbornika.
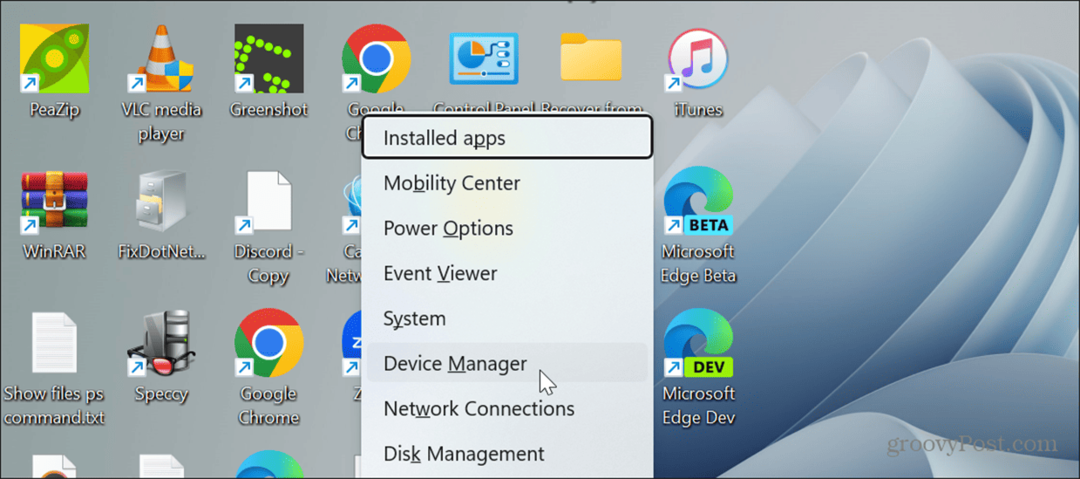
Kako otvoriti Upravitelj uređaja iz Run
Dijaloški okvir Pokreni nudi jednostavan način za otvaranje Upravitelja uređaja.
Za otvaranje Upravitelja uređaja iz dijaloškog okvira Pokreni:
- pritisni Windows tipka + R tipkovni prečac za otvaranje Pokreni dijaloški okvir.
- Tip devmgmt.msc i kliknite u redu ili pritisnite Unesi.
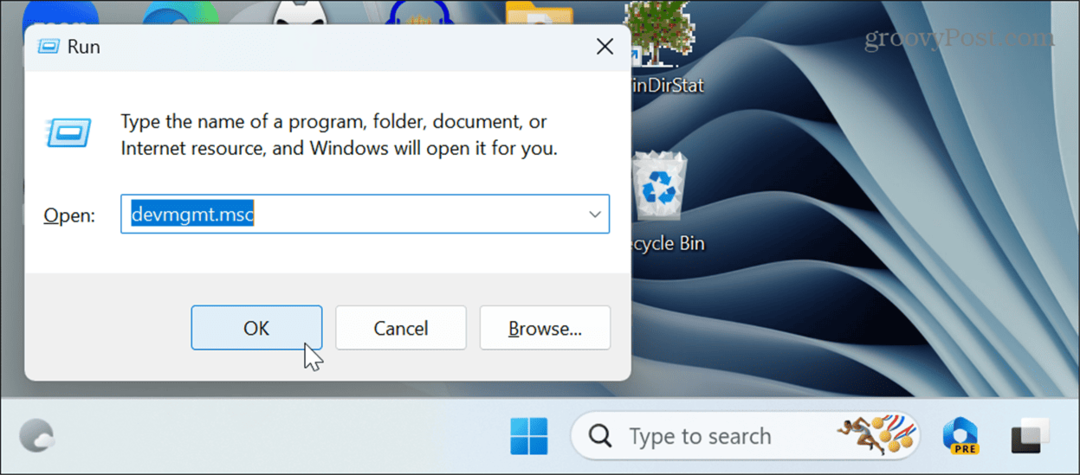
Kako otvoriti Upravitelj uređaja s upravljačke ploče
Upravitelj uređaja u sustavu Windows također je dostupan za otvaranje iz klasičnog Upravljačka ploča u sustavu Windows 11.
Za otvaranje Upravitelja uređaja putem upravljačke ploče:
- Na računalu sa sustavom Windows 11, otvorite Control panel.
- Kako god otvorite upravljačku ploču, odaberite Hardver i zvuk opcija.
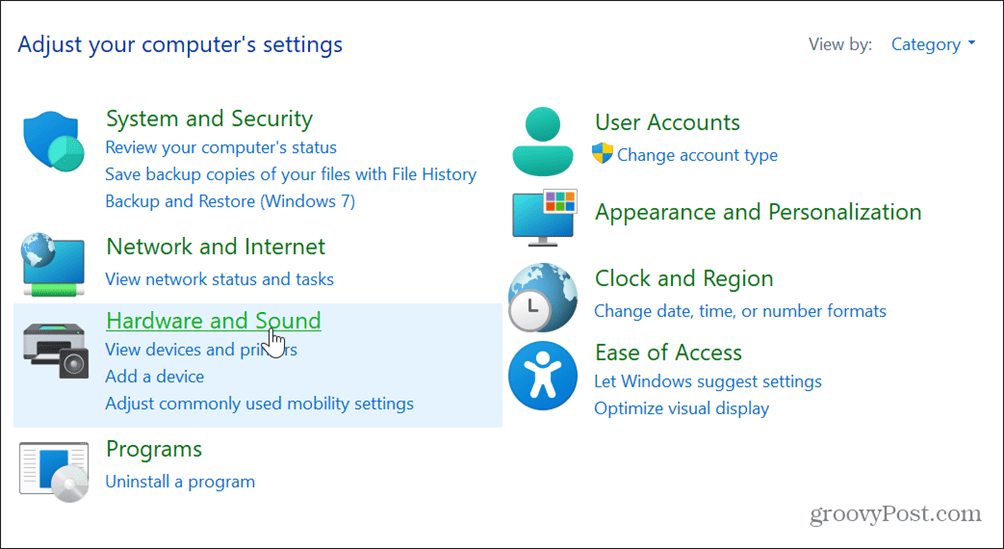
- Izaberi Kategorije od Pogled po izbornik u gornjem desnom kutu ako ga ne vidite.
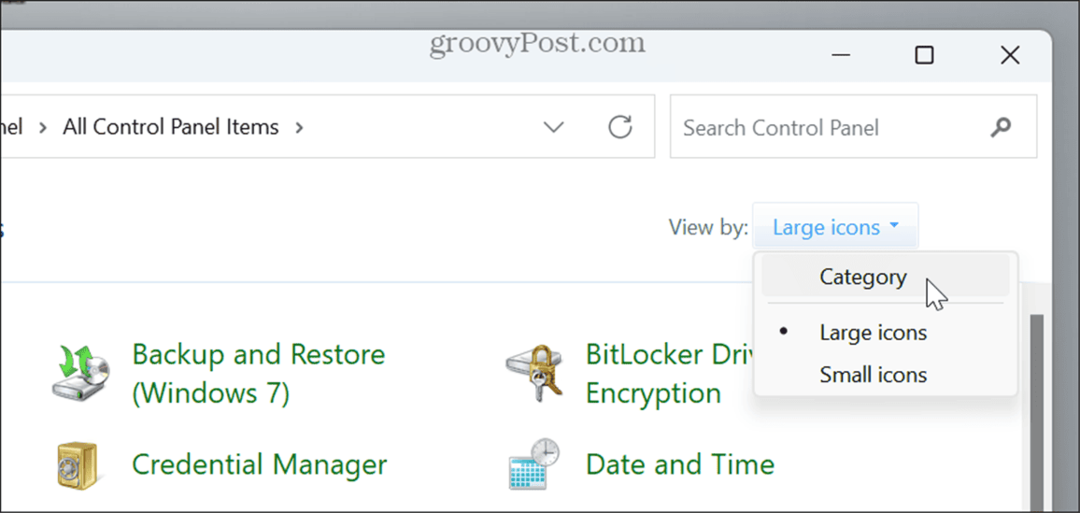
- Kliknite na Upravitelj uređaja poveznica pored Uređaji i pisači odjeljak.
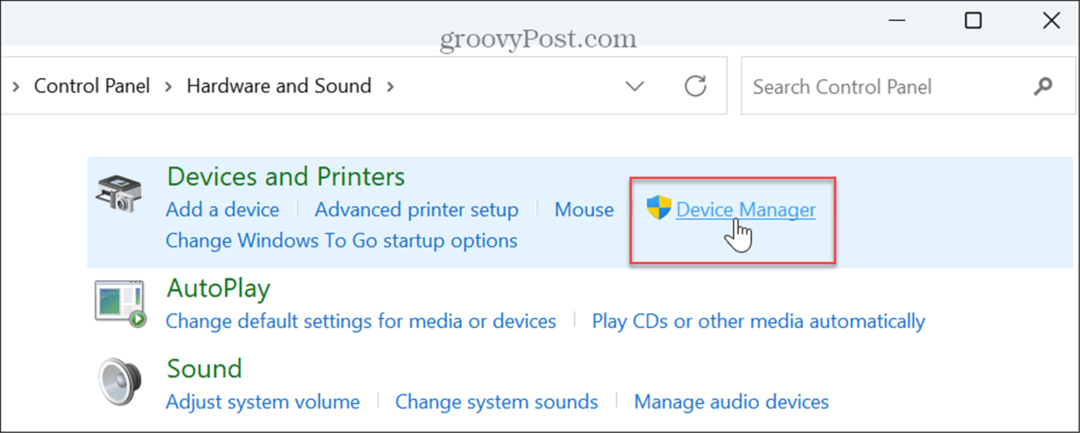
Kako pokrenuti Upravitelj uređaja iz postavki
Microsoft usporava pokretanje stavki upravljačke ploče i drugih naslijeđenih opcija sustava na aplikaciju Postavke. Međutim, možete otvoriti Upravitelj uređaja izravno iz postavki.
Za korištenje aplikacije Postavke za otvaranje Upravitelja uređaja:
- Otvorite Postavke iz izbornika Start ili pritisnite Windows tipka + I da ga izravno otvorite.
- Kada se otvori aplikacija Postavke, upišite Upravitelj uređaja u polje za pretraživanje i kliknite rezultat koji se pojavi.
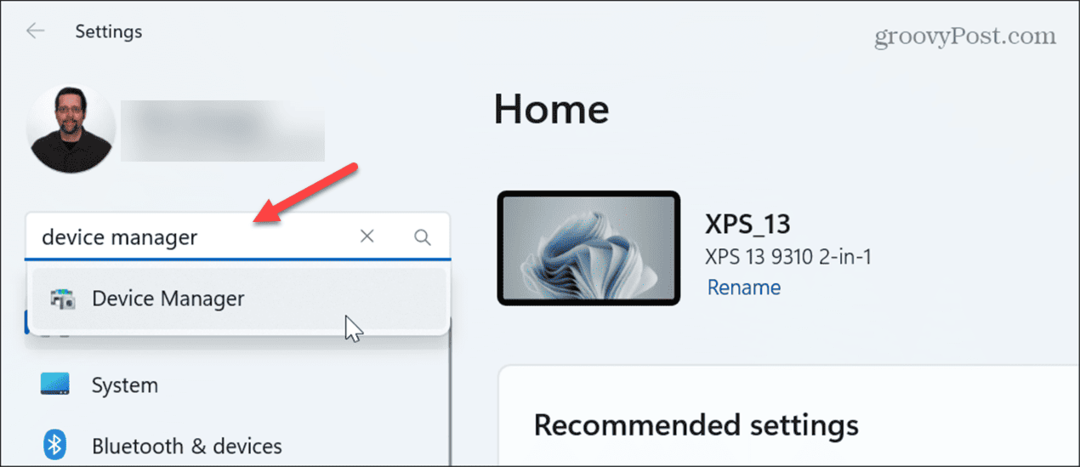
Kako koristiti adresnu traku File Explorera za otvaranje upravitelja uređaja
Ako ste već zauzeti upravljanjem datotekama i mapama u File Explorer, možete pokrenuti Upravitelj uređaja izravno pomoću adresne trake.
Za korištenje File Explorera za otvaranje Upravitelja uređaja:
- Pritisnite Windows tipka + E lansirati File Explorer ili kliknite ikonu na programskoj traci.
- Tip devmgmt.msc u adresnoj traci na vrhu pritisnite Unesi, i otvorit će se Upravitelj uređaja.
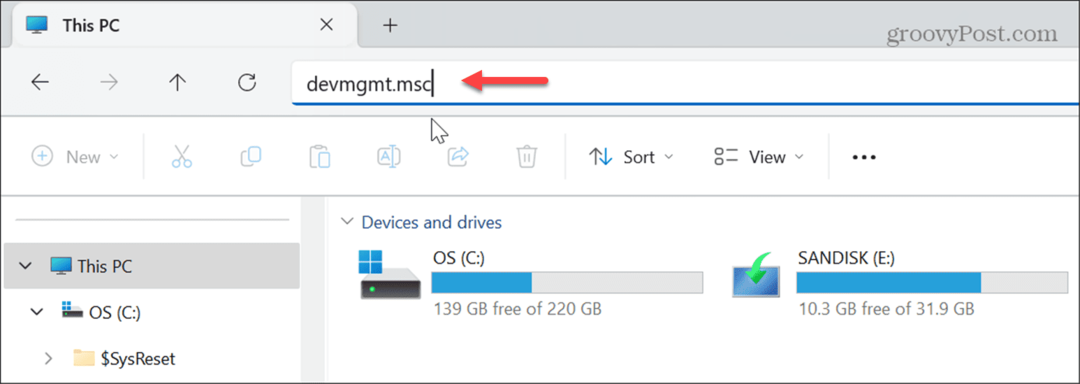
Kako koristiti PowerShell za otvaranje upravitelja uređaja
Ako radije upravljate računalom iz naredbenog retka, možete koristiti PowerShell za otvaranje Upravitelja uređaja.
Da biste koristili PowerShell za otvaranje upravitelja uređaja:
- Započeti, otvorite PowerShell kao administrator.
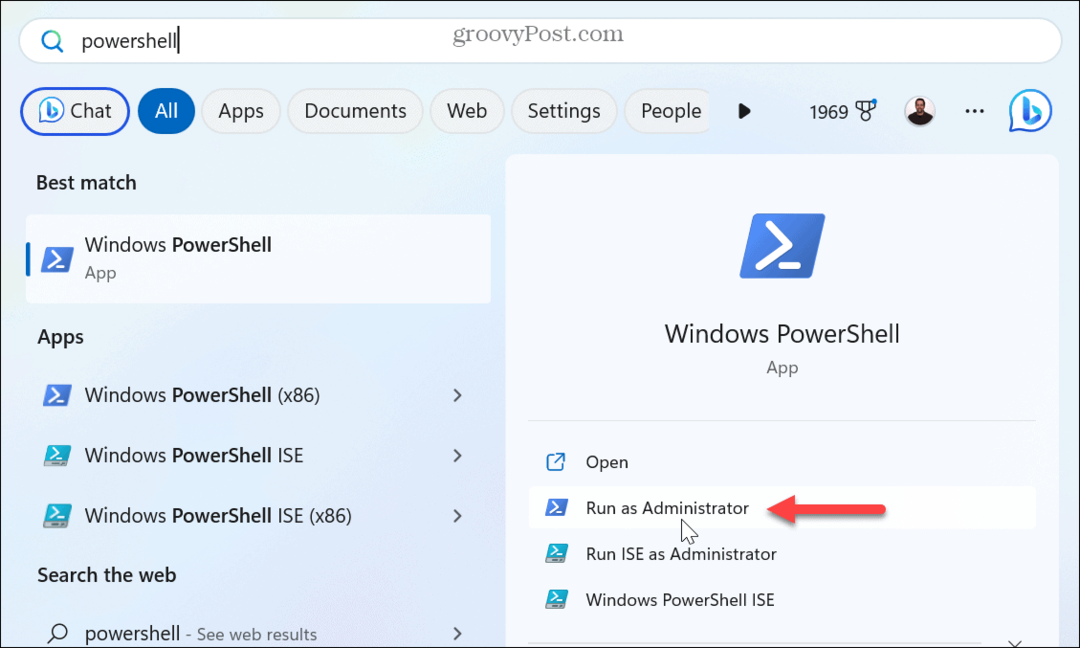
- Kad se otvori, upišite devmgmt.msc, pritisnite Unesii pokrenut će se Upravitelj uređaja.
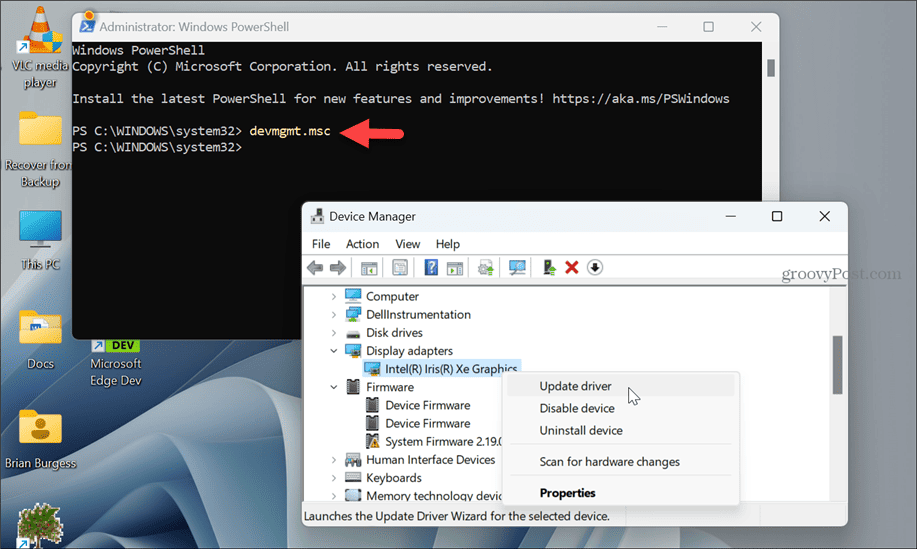
Otvaranje Upravitelja uređaja na računalu sa sustavom Windows 11
Upravitelj uređaja je zgodan alat kada naiđete na probleme povezane s hardverom. Ako trebate upravljati svojim komponentama sustava, postoji više načina za otvaranje Upravitelja uređaja u sustavu Windows 11 pomoću gornjih koraka.
Postoji mnogo stvari koje možete učiniti s Upraviteljem uređaja. Na primjer, možete ga koristiti za ažuriranje upravljačkih programa uređaja na Windows 10 i 11. Ako imate problema s ažuriranim upravljačkim programom, uvijek možete roll a driver back.
I uvijek možete koristiti Upravitelj uređaja za popravak Windows 11 ne otkriva slušalice.


