Kako vratiti NVIDIA upravljačke programe na Windows 11
Microsoft Windows 11 Nvidia Junak / / September 21, 2023

Objavljeno

Imate li nestabilnost sustava nakon nedavnog ažuriranja NVIDIA GPU upravljačkog programa? Morat ćete vratiti svoje NVIDIA upravljačke programe u sustavu Windows 11 pomoću ovog vodiča.
Ako ste igrač ili grafički dizajner, već znate koliko je važno zadržati svoju grafičku karticu (GPU) do danas. Međutim, možda ćete morati vratiti NVIDIA upravljačke programe ako imate NVIDIA karticu.
Novi upravljački programi obično znače bolje performanse i poboljšanu stabilnost, ali ne uvijek. Na primjer, loše ažuriranje upravljačkog programa moglo bi uzrokuju veliku upotrebu GPU-a na Windows 11 sustavu.
U situaciji kada novi upravljački program uzrokuje probleme, možete ga vratiti na prethodnu verziju kada vaš sustav radi ispravno. Evo kako to učiniti.
Kako vratiti NVIDIA upravljačke programe na Windows 11
Kada ti ažurirajte svoj NVIDIA GPU i doživite nestabilnost ili padove, morat ćete vratiti upravljački program na prethodnu verziju. Vraćanje upravljačkog programa pomoću sustava Windows ne zahtijeva preuzimanje nijedne aplikacije.
Iako NVIDIA GeForce iskustvo olakšava ažuriranje upravljačkih programa, ne može ih vratiti. Umjesto toga, možete ga vratiti pomoću uslužnog programa Device Manager ugrađenog u Windows.
Za vraćanje NVIDIA GPU upravljačkog programa u sustavu Windows 11:
- Početi, otvorite Upravitelj uređaja.
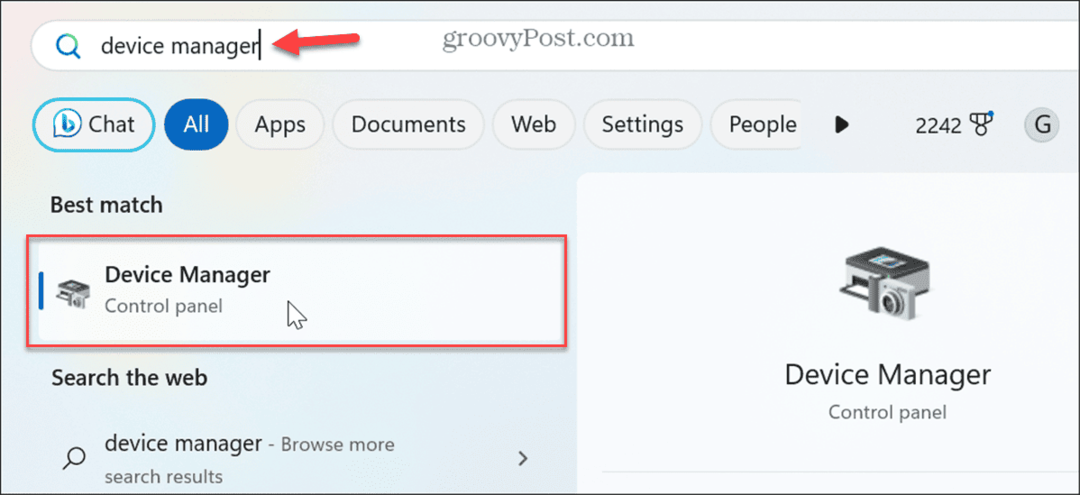
- Nakon što se otvori Upravitelj uređaja, proširite Adapteri zaslona Jelovnik.
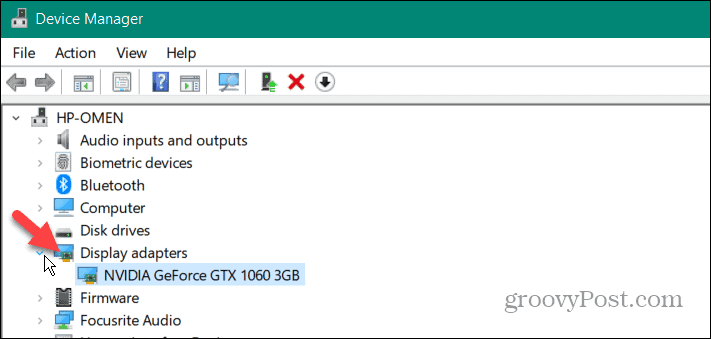
- Desnom tipkom miša kliknite svoj NVIDIA GPU i odaberite Svojstva iz izbornika.
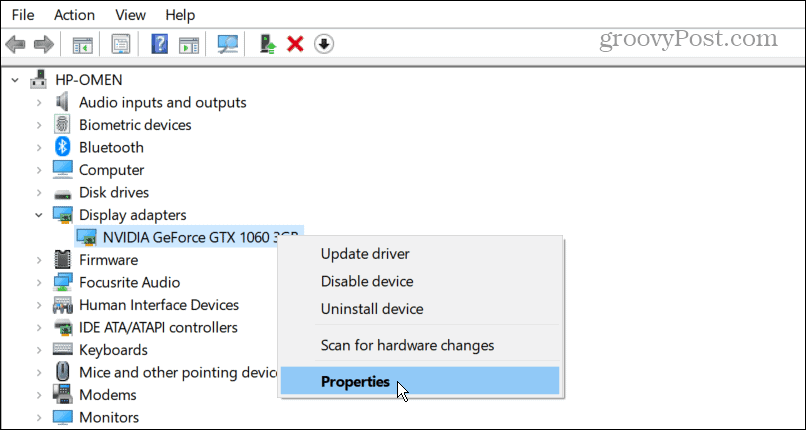
- Odaberite Vozač karticu na vrhu i kliknite na Vraćanje upravljačkog programa dugme.
Bilješka: Ako je gumb zasivljen, sustav nema prethodnu verziju upravljačkog programa (pogledajte opciju DDU u nastavku).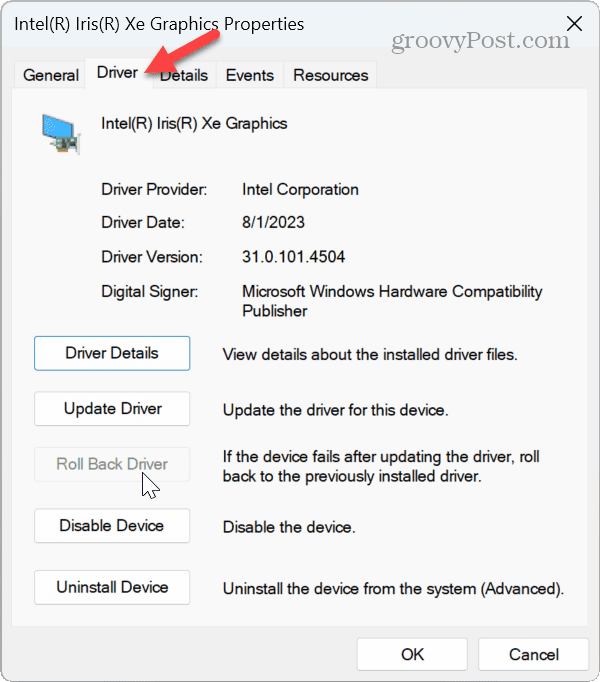
- Odaberite razlog zašto se vraćate i odaberite Da na upit. Zatim pričekajte da se vraćanje završi.
Važno je napomenuti da dok se proces odvija, vaš ekran može nakratko postati crn jednom ili dvaput. Pričekajte dok se završi; datum i verzija vašeg upravljačkog programa promijenit će se na prethodno instalirani.
Koristite program za deinstalaciju upravljačkog programa uređaja
Ako gore prikazana opcija vraćanja ne radi ili je gumb zasivljen, možete upotrijebiti Program za deinstalaciju upravljačkog programa zaslona (DDU) uslužni program umjesto toga. DDU će u potpunosti deinstalirati trenutni upravljački program bez ostavljanja ključeva registra, datoteka ili mapa. Nakon toga možete ručno instalirajte upravljački program koji radi s NVIDIA-inog mjesta.
Bilješka: Ova aplikacija treće strane besplatna je, nudi se "kakva jest" i donosi duboke promjene sustava. Međutim, godinama mu se vjeruje i izvrsno uklanja upravljačke programe u potpunosti. Još, stvoriti točku vraćanja i imati nedavni sigurnosna kopija sustava Windows 11 prvo ako se dogodi nešto krivo pa možeš oporavite svoj sustav.
Da biste koristili DDU za uklanjanje NVIDIA grafičkog upravljačkog programa:
- Pokrenite preglednik i preuzimanje DDU.
- Nakon preuzimanja, otvorite mapu Zip ste preuzeli.

- Dvaput pritisnite DDU izvršnu datoteku i odaberite Raspakiraj sve iz izbornika koji se pojavi.
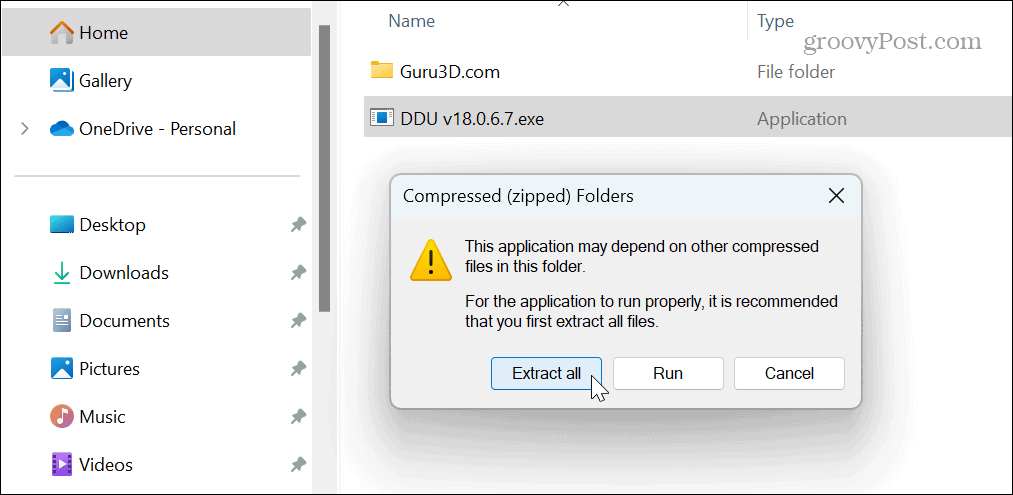
- Odaberite odredišnu mapu i kliknite Ekstrakt.
- Sljedeći, pokrenite Windows 11 u sigurnom načinu rada i pokrenite aplikaciju. Najlakši način da to učinite je da otvorite Početak izbornik, držite tipka Shift, i kliknite na Vlast dugme.
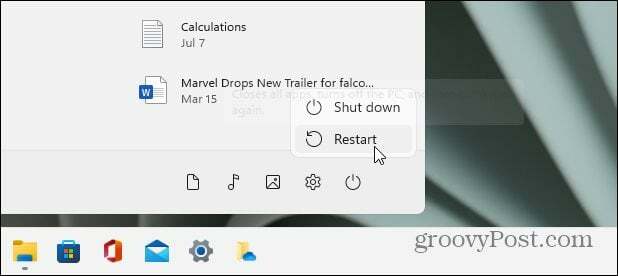
- Zatvori Mogućnosti izbornik koji se pojavljuje jer su zadane postavke u redu.
- Odaberite GPU i NVIDIA s padajućih izbornika vrste uređaja s desne strane.
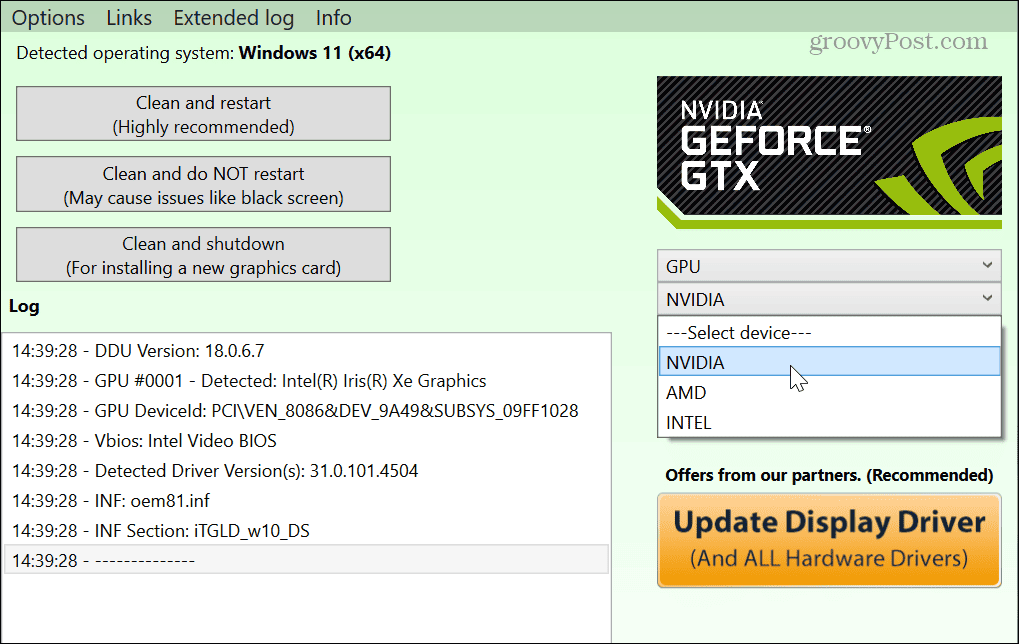
- Kliknite na Očistite i ponovno pokrenite gumb na lijevoj strani.
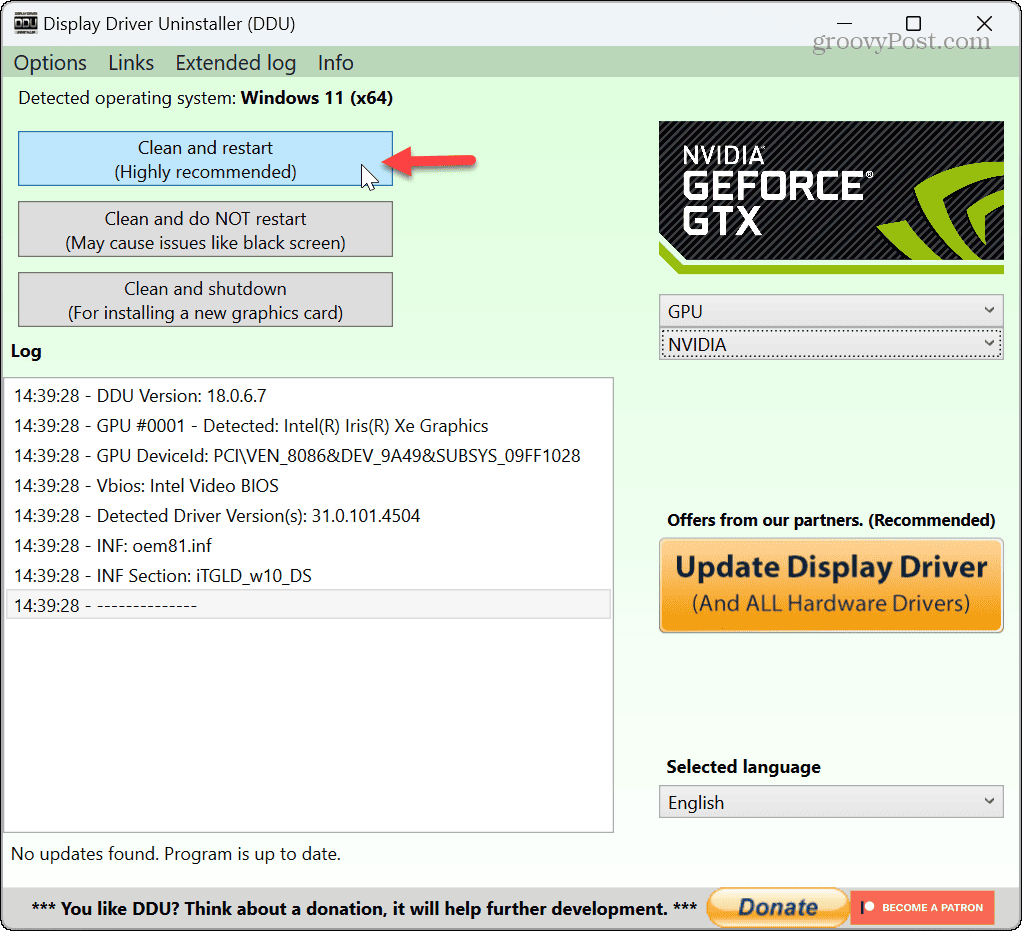
- Alat će temeljito izbrisati trenutni NVIDIA upravljački program i automatski ponovno pokrenuti vaše računalo.
- Kada završite, otvorite preglednik i idite na Stranica NVIDIA drajvera kako biste preuzeli i instalirali verziju upravljačkog programa koja vam je potrebna.
Imajte na umu da DDU trebate koristiti samo ako imate problema s deinstalacijom ili ponovnom instalacijom upravljačkog programa pomoću Upravitelja uređaja. Nije namijenjen za korištenje svaki put kada ažurirate upravljački program.
Također, ako koristite NVIDIA GeForce iskustvo za ažuriranje upravljačkog programa, ionako ima mogućnost izvesti čistu instalaciju upravljačkog programa.
Vraćanje NVIDIA upravljačkih programa na Windows 11
Iako osiguravate da su vaši NVIDIA GPU upravljački programi aktualni i ažurni, ponekad se ažuriranje sukobljava s vašim sustavom i uzrokuje neželjene promjene. Srećom, možete jednostavno vratiti upravljačke programe pomoću gornjih koraka.
Htjet ćete biti sigurni da drugi hardver na vašem sustavu radi ispravno. Na primjer, možda ćete morati riješiti probleme sa zvukom, npr. kada Windows 11 nema zvuk ili kada je ne otkriva slušalice.
Ako trebate riješiti probleme s drugim komponentama računala, naučite to pronaći specifikacije hardvera i sustava na Windows 11. A ako još niste na 11, možete pronaći specifikacije hardvera i sustava na Windows 10.
