Kako kopirati slike između datoteka i fotografija na iPhoneu
Ipad Jabuka Iphone Junak / / September 21, 2023

Objavljeno

Trebate kopirati slike između aplikacija Datoteke i Fotografije na vašem iPhoneu ili iPadu? Proces je brz i jednostavan za praćenje. Ovaj vodič objašnjava kako.
Kada ti preuzimanje slika na vaš iPhone u aplikaciju Datoteke, možda biste ih trebali kopirati u aplikaciju Fotografije (ili obrnuto). Možete kopirati slike ili videozapise između aplikacija Datoteke i Fotografije na iPhoneu ili iPadu.
Većina preuzetih datoteka na vašem uređaju ide u mapu Preuzimanja u Aplikacija Datoteke. Međutim, možda biste željeli dodati medijske datoteke u svoju biblioteku fotografija. Ako preuzimate slike s weba izravno u Fotografije, možda biste ih trebali pohraniti u aplikaciju Datoteke.
Za kopiranje slika između aplikacija Datoteke i Fotografije na vašem iPhoneu, slijedite ove korake.
Kako kopirati slike iz datoteka u fotografije na iPhoneu
Kopiranje slika ili videozapisa iz mape u aplikaciji Files jednostavan je postupak. Nakon što se stavke kopiraju, možete ih izbrisati s izvorne lokacije kako biste uštedjeli prostor ili zadržali više kopija.
Za kopiranje slika iz datoteka u fotografije na vašem iPhone uređaju:
- Otvori Aplikacija Datoteke na vašem iPhoneu ili iPadu.
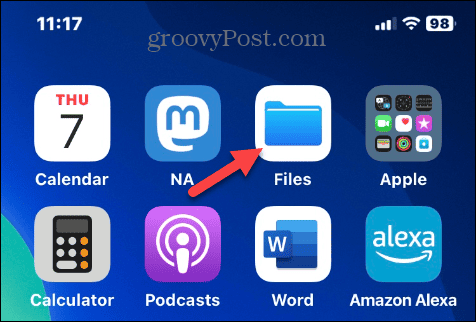
- Dodirnite mapu koja sadrži sliku koju želite premjestiti.
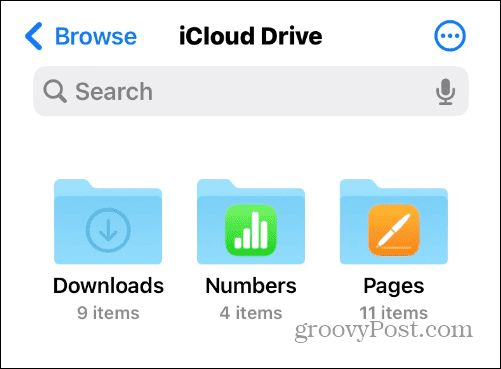
- Ako namjeravate premjestiti jednu sliku, odaberite je da biste je prikazali u detaljnom prikazu.
- Za odabir više datoteka kliknite na s tri točke gumb izbornika i dodirnite Izaberi iz izbornika.

- Označite svaku sliku ili video koji želite premjestiti.
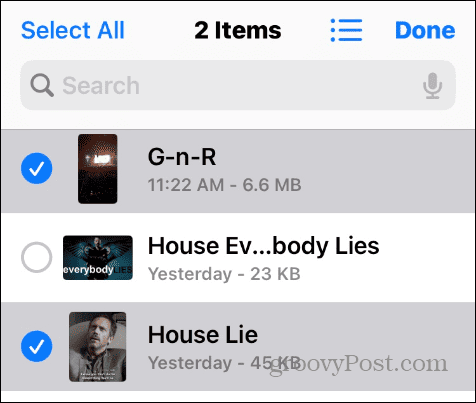
- Bilo da odaberete jednu ili više stavki, dodirnite Udio gumb na dnu ekrana.
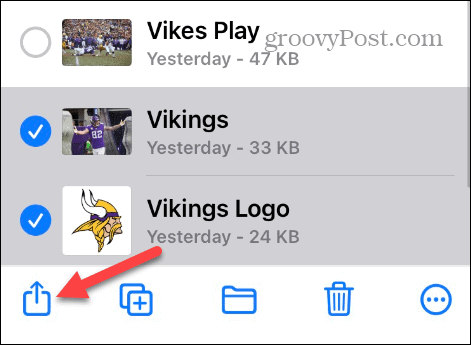
- Dodirnite Spremiti sliku opciju iz izbornika. Imajte na umu da će se, ako se radi o videozapisu, prikazati kao Spremi video, dok će se više datoteka prikazati kao Spremi X stavki.
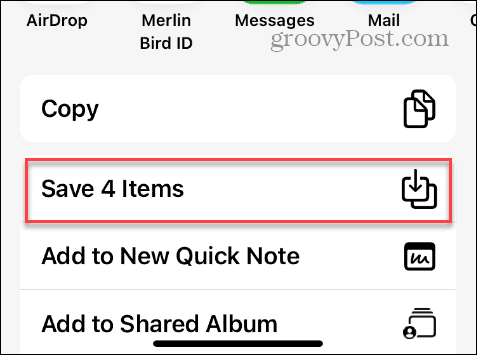
- Kada završite, otvorite Aplikacija za fotografije, a slike ili videozapise koje ste spremili pronaći ćete u Nedavni odjeljak.
Kako kopirati slike ili videozapise iz fotografija u datoteke
Ponekad biste mogli izraditi kopiju svojih slika ili videozapisa i zadržati ih u Aplikacija Datoteke.
Za kopiranje medijskih datoteka iz Photos u Files na vašem iPhone uređaju:
- Otvori Aplikacija za fotografije na vašem iPhoneu ili iPadu.
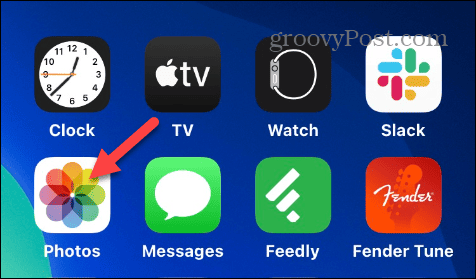
- Dodirnite fotografiju koju želite kopirati u Datoteke ili dodirnite Izaberi i provjerite više slika ili videozapisa.
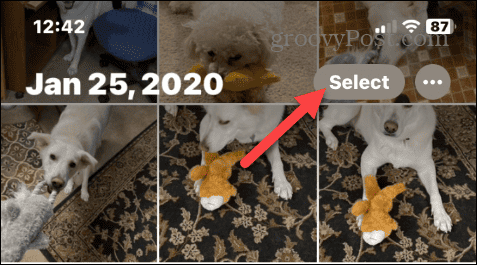
- Nakon što ste odabrali datoteke za premještanje, dodirnite Udio gumb na dnu ekrana.
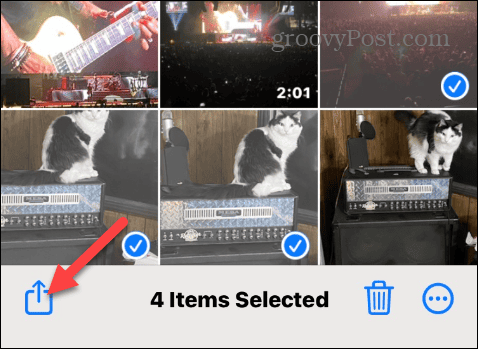
- Odaberite Spremi u datoteke opciju na izborniku koji se pojavi.

- Odaberite mapu u koju želite kopirati datoteke ili stvorite novu mapu ako je potrebno.
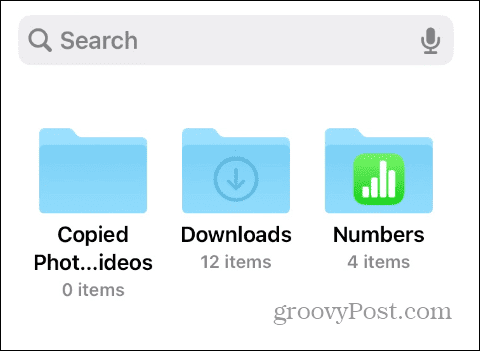
- Po želji možete dodirnuti Oznake za dodavanje oznake stavkama radi lakšeg upravljanja.

- Odaberite vrstu oznake koju želite koristiti (možete izraditi vlastitu) i dodirnite Gotovo.
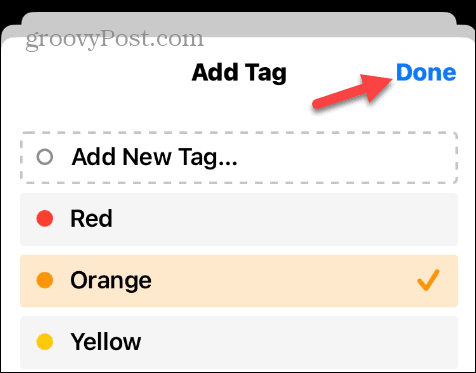
- Dodirnite Uštedjeti gumb na vrhu zaslona za kopiranje datoteka u mapu u kojoj želite da se nalaze.
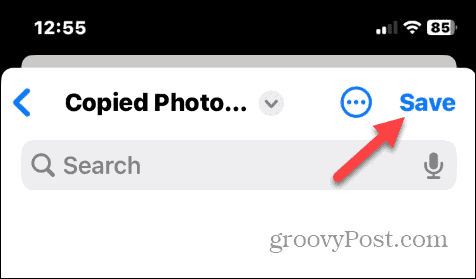
- Otvori Aplikacija Datoteke u odabranu mapu i pojavit će se kopirane slike ili videozapisi – uključujući oznake ako ih dodate.
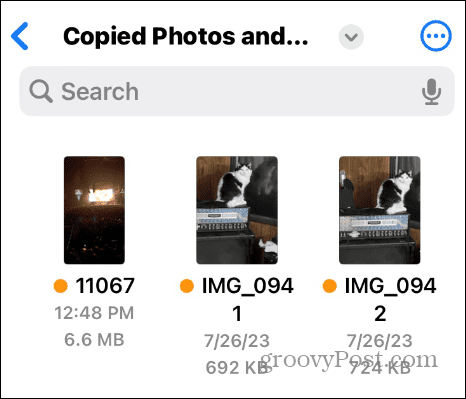
Kako kopirati i zalijepiti iz fotografija u datoteke na iPhoneu
Također je vrijedno napomenuti da također možete kopirati i zalijepiti slike iz fotografija u aplikaciju Datoteke.
Za kopiranje i lijepljenje iz fotografija u datoteke na vašem iPhone uređaju:
- Dugo pritisnite sliku i odaberite Kopirati iz kontekstnog izbornika.
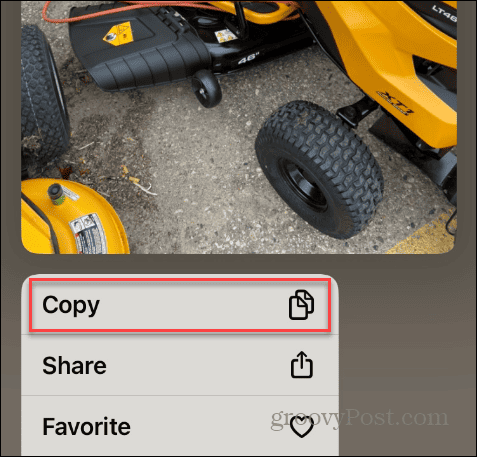
- Otvori Aplikacija Datoteke, pritisnite prazno područje u mapi koju želite i odaberite Zalijepiti iz izbornika koji se pojavi.
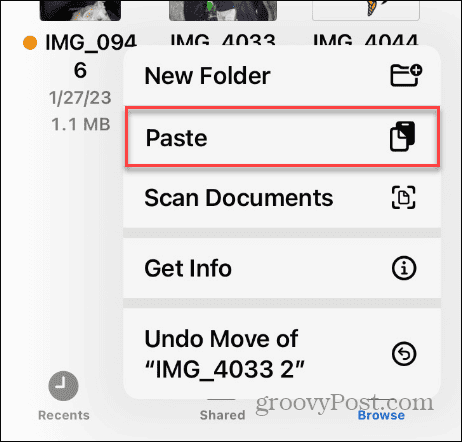
- Također možete koristiti metodu kopiranja i lijepljenja za više slika. Samo udari Izaberi i odaberite slike za kopiranje. Broj fotografija koje ste odabrali pojavit će se pored slika.
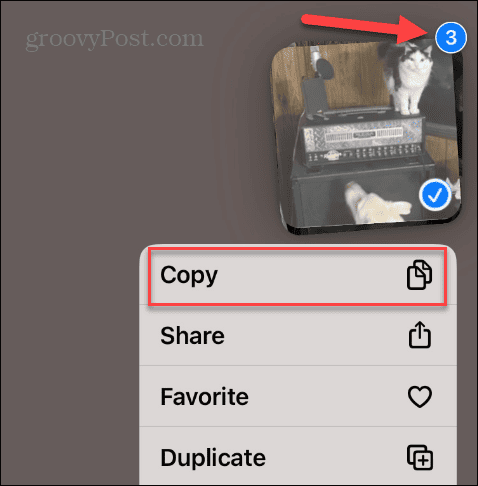
- Zalijepite slike u mapu u aplikaciji Datoteke.

Upravljanje slikama i videozapisima na vašem iPhoneu
Ako trebate premještati slike ili videozapise između aplikacija Datoteke i Fotografije, možete upotrijebiti gore navedene korake. Mogućnost kopiranja stavki između aplikacija olakšava upravljanje datotekama.
Postoje i drugi savjeti za fotografije i videozapise koji bi vas mogli zanimati. Na primjer, prije uređivanja, možda biste željeli duplicirajte fotografiju ili video na iPhoneu imati original.
Ako naiđete na problem s orijentacijom, možete popravite orijentaciju videa ili fotografije na vašem iPhoneu. Možda biste također željeli iskoristiti okidač kamere na svom iPhoneu snimanje fotografija s dugom ekspozicijom.



