Kako prekriti slike u Wordu
Microsoft Ured Microsoft Word Junak / / September 24, 2023

Objavljeno

Dobar način za postavljanje više slika zajedno u Word dokument je njihovo preklapanje. Ovaj vodič objašnjava kako.
Slika vrijedi tisuću riječi—ili tako kaže izreka. Međutim, što je s više od jedne slike?
Ako želite staviti više slika zajedno u Word dokument, ali ne želite spojiti ih ili ih postavite jednu ispod druge, možete ih prekriti. Preklapanje slika u Wordu omogućuje vam postavljanje dijela svake slike preko (ili ispod) jedne druge.
Ovo je dobar način za učinkovito slojevitost slika u dokumentu za impresivan vizualni učinak. Ako niste sigurni kako preklopiti slike u Wordu, slijedite korake u nastavku.
Kako podesiti opcije prijelaza teksta
Prije nego što počnete međusobno preklapati slike u Wordu, morat ćete konfigurirati značajku prelamanja teksta kako biste to omogućili. Prelamanje teksta također utječe na druge objekte u vašem dokumentu, uključujući slike. U suprotnom, Word vam neće dopustiti da svoju sliku postavite iznad ili ispod druge.
Ako je prelamanje teksta postavljeno na U skladu s tekstom, morat ćete ovo promijeniti prije nego što preklapanje slike počne funkcionirati.
Da biste prilagodili opcije prelamanja teksta za slike u Wordu:
- Otvorite Word dokument koji sadrži vaše slike.
- Desnom tipkom miša kliknite sliku i zadržite pokazivač iznad Prelomi tekst.
- Odaberite jednu od opcija prelamanja teksta, ali nemojte odabrati U skladu s tekstom.
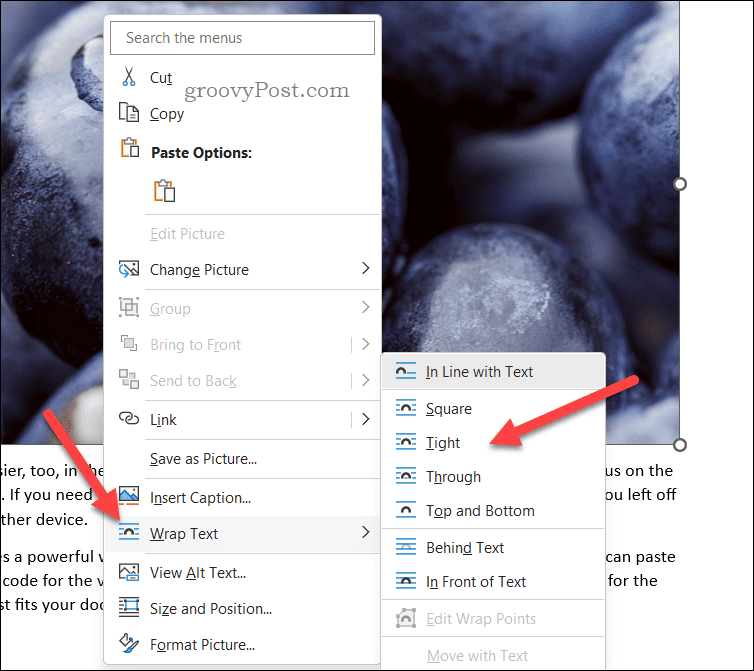
- Ponovite ove korake za sve daljnje slike u dokumentu koje želite prekriti.
Kako omogućiti preklapanje slika u Wordu
U ovom trenutku Word će teoretski dopustiti preklapanje slika. Međutim, ako ne možete postaviti sliku na drugu, morat ćete konfigurirati opcije izgleda slike kako biste omogućili preklapanje slika.
Da biste omogućili preklapanje slika u Wordu:
- Otvorite Word dokument koji sadrži vaše slike.
- Odaberite sliku i pritisnite Format slike karticu na traci vrpce (ako nije automatski odabrana).
- Zatim pritisnite Položaj > Više opcija izgleda.
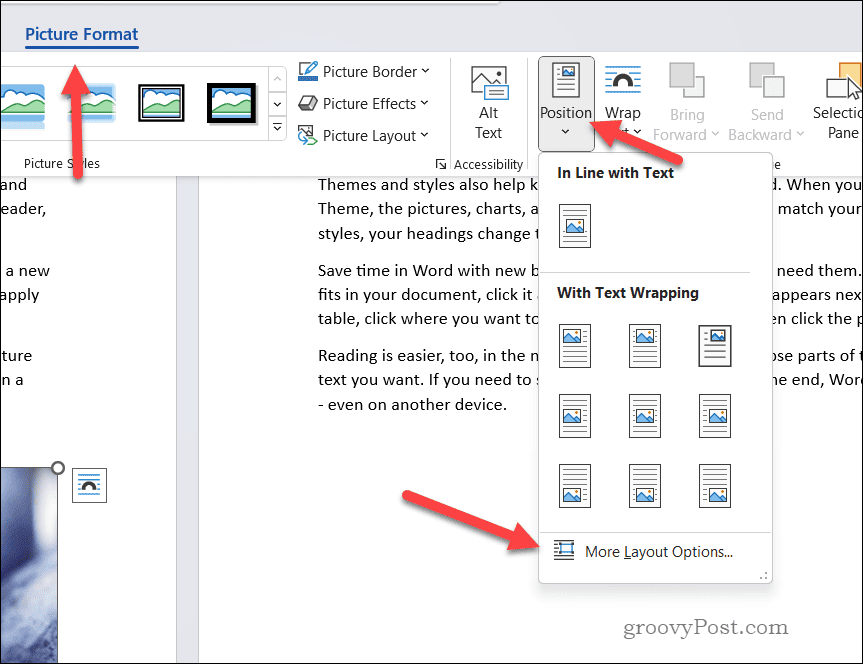
- u Izgled izbornik, odaberite Položaj.
- Provjerite jeste li omogućili Dopusti preklapanje potvrdni okvir.
- Pritisnite u redu spremiti.
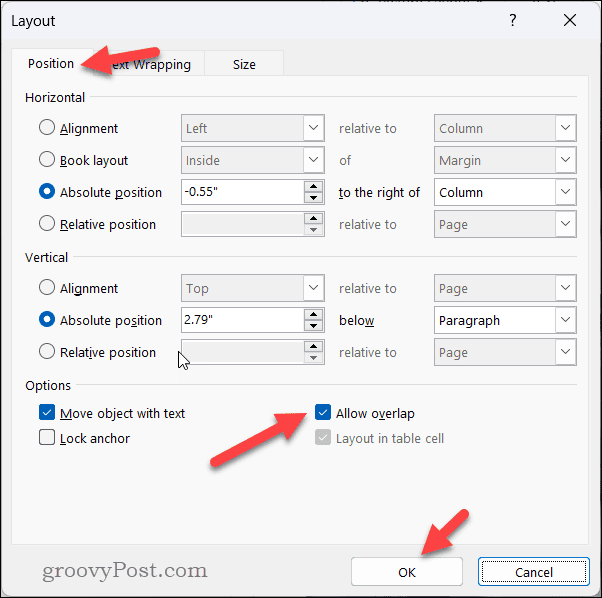
- Ponovite ove korake za svaku sliku koju želite preklapati u dokumentu.
Kako prekriti slike u Wordu
U ovom trenutku vaše bi se slike trebale preklapati. Možete koristiti miš ili dodirnu podlogu za pomicanje slika po dokumentu te ih povlačiti i ispuštati jednu na drugu.
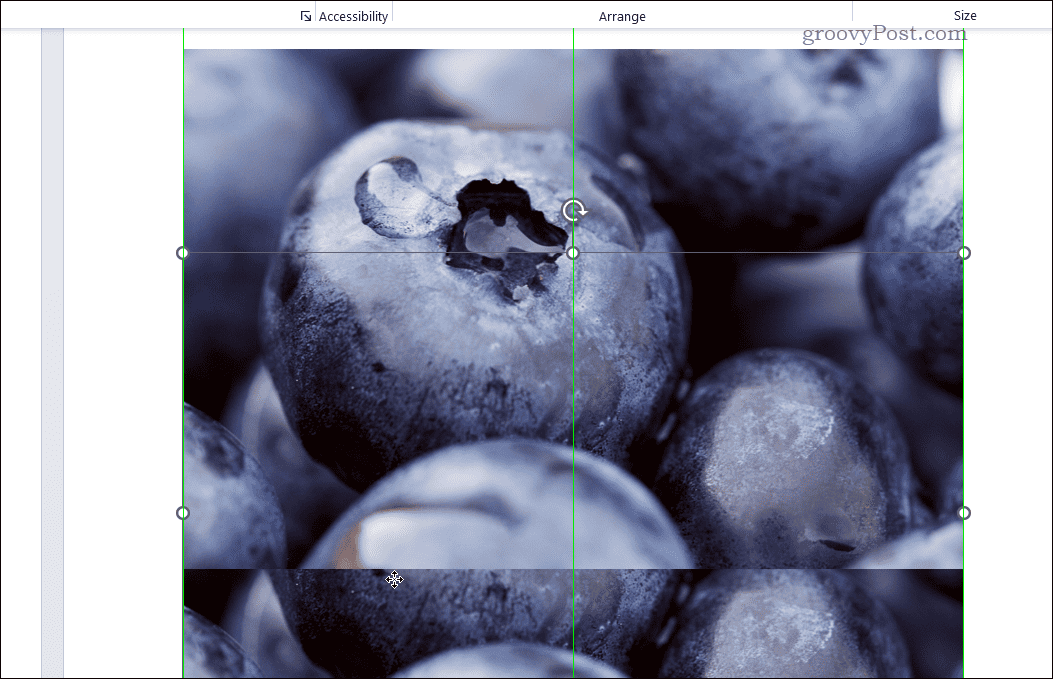
Ako želite promijeniti položaj slike, provjerite je li prikazana. Zatim desnom tipkom miša kliknite sliku i pritisnite Iznijeti ili Donijeti naprijed da ga pomaknete naprijed (ili prema naprijed). Isto tako pritisnite Pošalji unatrag ili Poslati natrag učiniti isto unatrag.
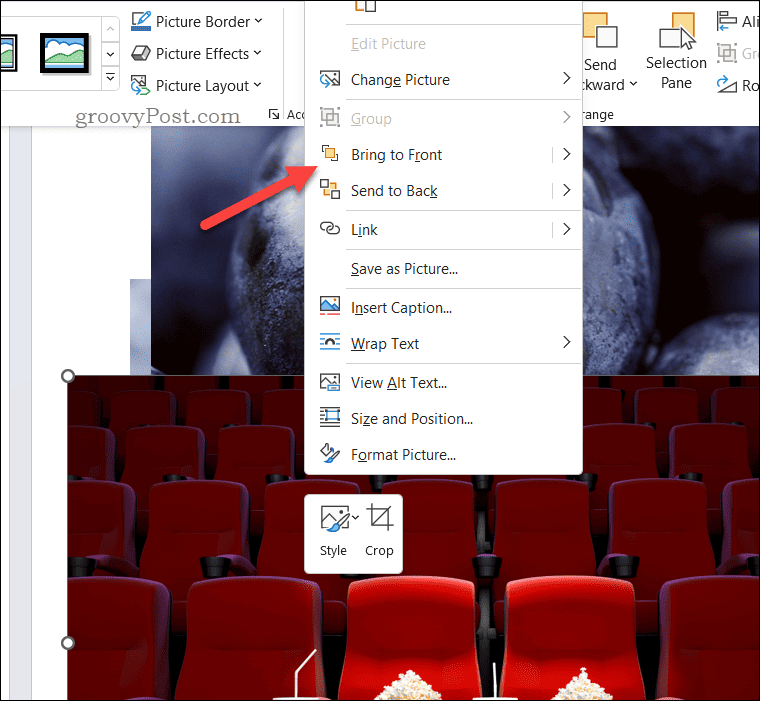
Savjeti za rješavanje problema za preklapajuće Word slike
Imate problema sa svojim slikama? Jeste li navikli na preklapanje slika u Google dokumentima i otkrili da ne radi sasvim isto u Microsoft Wordu? Evo nekoliko savjeta za rješavanje problema koje možete isprobati. Prvo provjerite jeste li odabrali ispravnu opciju prelamanja teksta za sve vaše slike.
Ako slika i dalje ne preklapa tekst prema želji, pokušajte prilagoditi opciju stila prijelaza na tijesno ili Kroz.
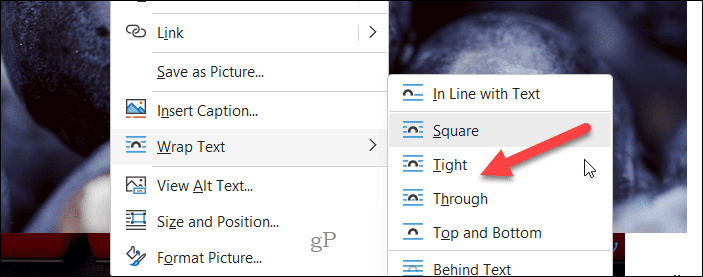
U suprotnom, pokušajte ručno prilagoditi položaj slike—desnom tipkom miša kliknite sliku i odaberite Veličina i položaj da biste mu pristupili, zatim koristite opcije u Izgled izbornik za promjenu položaja slike.
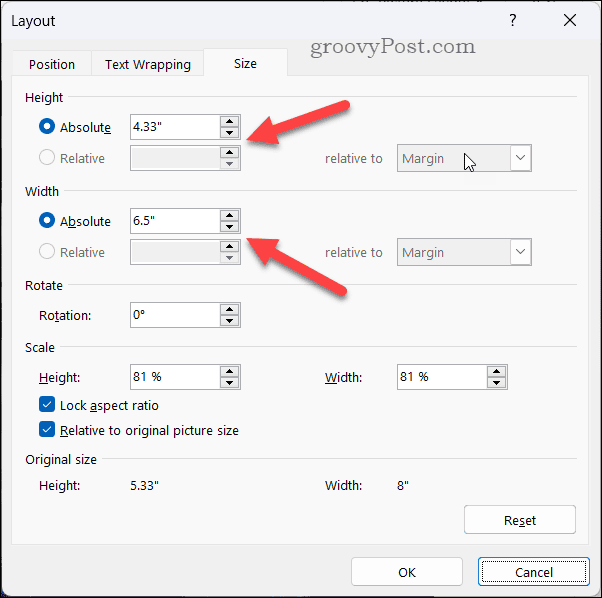
Ako to ne uspije, pokušajte spremiti i zatvoriti dokument, ponovno ga otvoriti i pokušati prilagoditi sliku. Također možete pokušati kopirati i zalijepiti sliku u novi Wordov dokument ili se potpuno prebaciti na korištenje potpuno drugačije slikovne datoteke—ovo bi trebalo otkloniti skoro svaki problem.
Mogli biste također prenesite svoj dokument u Google dokumente i tamo okušati sreću. Iako gore navedeni koraci nisu isti, Google dokumenti nude sličnu funkciju za prilagodbu prelamanja teksta u slike slojeva.
Stvaranje impresivnih dokumenata u Wordu
Pomoću gornjih koraka možete jednostavno prilagoditi opcije prijelaza teksta u Wordu kako biste omogućili ispravno preklapanje slika. Ako želite dodatno poboljšati svoj dokument, razmislite o tome koristeći Microsoft Editor u Wordu da provjerite svoju gramatiku i stil.
Želite li se vaše stranice istaknuti? Smatrati dodavanje obruba na stranice u Wordu da se bolje ističu. Također možete izravno uredite svoje slike u Wordu da biste ih označili ili napravili daljnje izmjene bez upotrebe alata treće strane.



