Kako izračunati prosjeke u Excelu
Microsoft Ured Microsoft Excel Junak / / September 25, 2023

Objavljeno
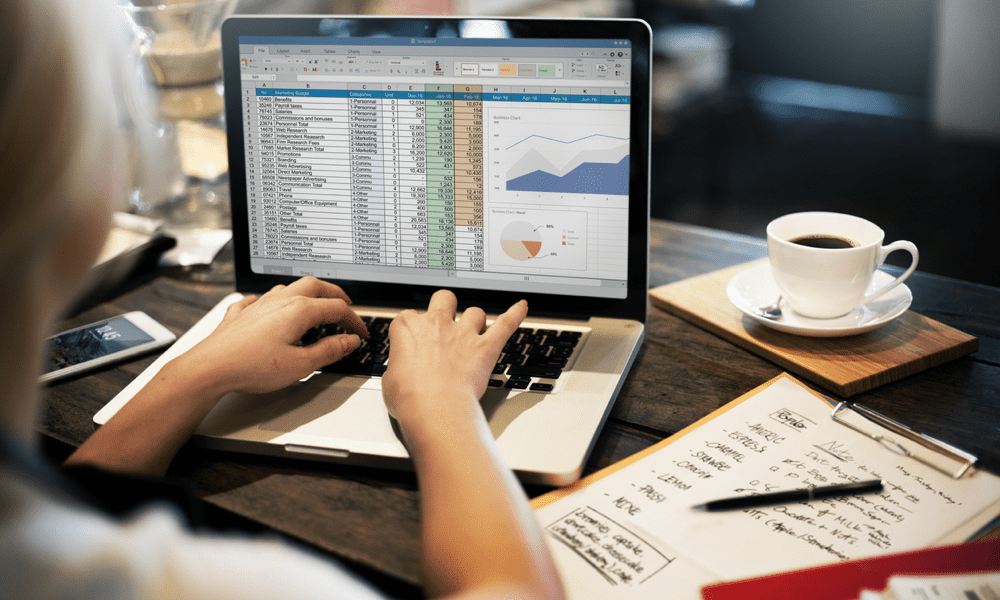
Izračunavanje prosjeka dobar je način da saznate više o svojim podacima u Excelu. Ovdje saznajte kako izračunati prosjeke koristeći Excel.
Postoji mnogo razloga zašto biste željeli izračunati prosjeke, bilo da se radi o predviđanjima, planiranju proračuna ili praćenje performansi. Također možete koristiti srednju vrijednost skupa podataka (ili više skupova podataka) kako biste lakše usporedili rezultate.
Za izračunavanje prosjeka u Excelu možete koristiti razne funkcije koje će vam pomoći, uključujući PROSJEK, ZBROJ, ZBROJAVANJE, MEDIJAN i NAČIN. Ove vam funkcije pomažu da pronađete prosječne rezultate iz svojih podataka bez da ih sami izračunate.
Ako želite znati kako izračunati prosjeke u Excelu, slijedite korake u nastavku.
Kako izračunati prosjeke u Excelu s funkcijom AVERAGE
The PROSJEČAN funkcija je a ugrađena funkcija u Excelu koji vam omogućuje izračunavanje prosjeka niza ćelija. Omogućuje vam da pronađete aritmetičku srednju vrijednost skupa brojeva. Ovo je koristan način da vam pomogne razumjeti trendove ili identificirati odstupanja u vašim podacima.
Za korištenje PROSJEKA funkcija za izračunavanje prosjeka u Excelu:
- Otvorite proračunsku tablicu programa Excel.
- Odaberite ćeliju u kojoj želite prikazati prosjek.
- Upišite formulu =PROSJEČNO(
- Zatim upišite ili odaberite raspon ćelija koje želite uključiti u prosjek. Na primjer, ako želite izračunati prosjek ćelija A2 do A10, unijeli biste "=PROSJEK(A2:A10)” (bez navodnika).
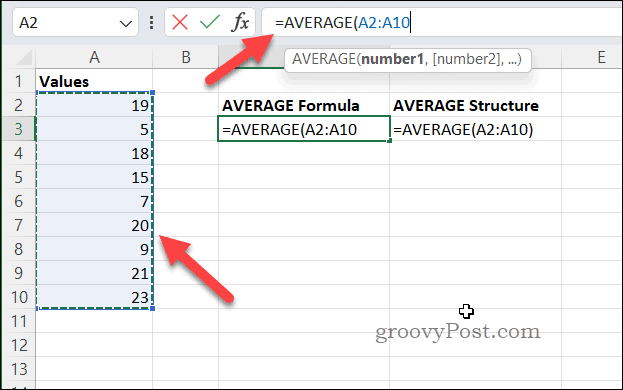
- pritisni Unesi ključ za dovršetak formule. Odabrana ćelija sada će prikazati prosjek raspona ćelija.
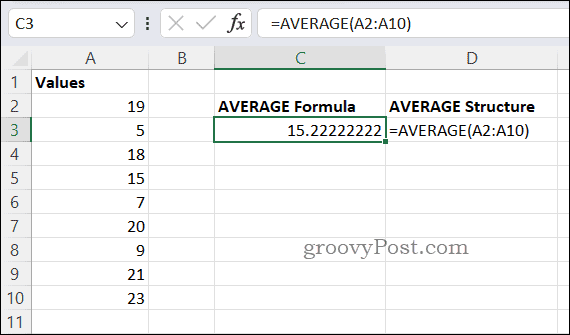
Bilješka: Također možete koristiti PROSJEČAN funkcija za izračunavanje prosjeka odabranog raspona ćelija odabirom ćelija i zatim pritiskom Autosum > Prosjek u Dom jezičak na vrpci.
Formula će se automatski unijeti u odabranu ćeliju i prikazati će se prosjek.
Kako izračunati prosjeke u Excelu pomoću formule SUM/COUNT
The SUM/COUNT formula je jednostavniji način izračunavanja prosjeka raspona ćelija u Excelu. Da biste koristili ovu metodu, morat ćete zbrojiti sve vrijednosti u rasponu ćelija pomoću funkcije SUM i podijeliti ukupni broj ćelija u rasponu pomoću funkcije COUNT.
Za izračunavanje prosjek s formulom SUM/COUNT u Excelu:
- Odaberite ćeliju u kojoj želite prikazati rezultat.
- Upišite pomoću trake s formulama =SUM( za početak formule.
- Odaberite ćelije koje želite uključiti u prosjek ili upišite njihove raspone ćelija (npr. =SUM(A2:A10) kao djelomična formula).
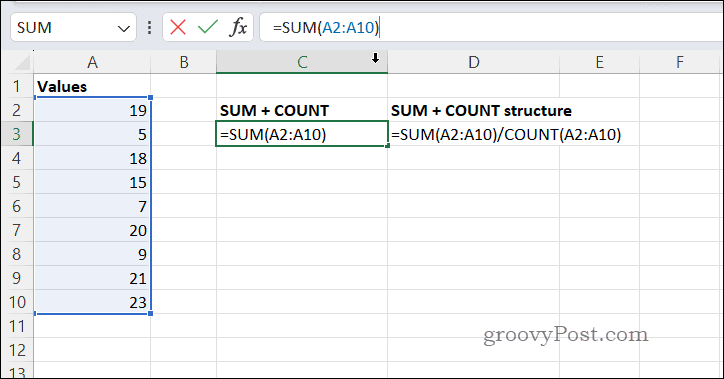
- Tip /COUNT( da biste dovršili formulu. (npr. =SUM(A2:A10)/BROJ(
- Ponovno odaberite ćelije koje želite uključiti u prosjek ili upišite raspon ćelija (npr. =SUM(A2:A10)/BROJ(A2:A10) kao puna formula).
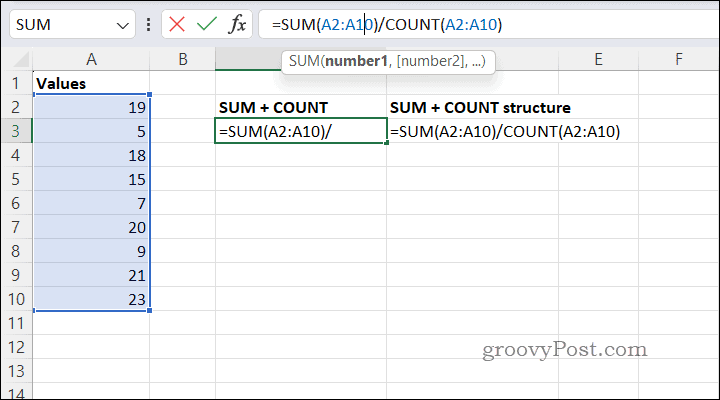
- Pritisnite Unesi na tipkovnici da vidite rezultat.
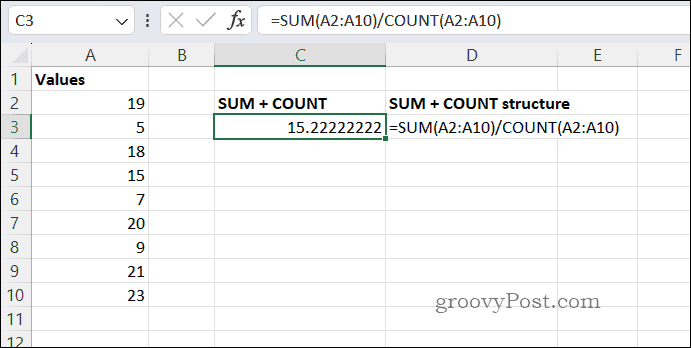
Kako izračunati medijan u Excelu s funkcijom MEDIAN
The MEDIJAN funkcija je ugrađena funkcija programa Excel koja vam omogućuje jednostavno izračunavanje medijana raspona ćelija. Medijan je srednja vrijednost u skupu podataka i može biti koristan za razumijevanje središnje tendencije vaših podataka.
Za izračunavanje medijana s funkcija MEDIAN u Excelu:
- Otvorite proračunsku tablicu programa Excel.
- Odaberite ćeliju u kojoj želite prikazati rezultat.
- Na traci formule upišite =MEDIAN( za početak formule.
- Zatim odaberite ćelije koje želite uključiti ili ručno upišite njihov raspon ćelija i zatvorite formulu završnom zagradom (npr. =MEDIAN(A2:A10) koristiti stanice iz A2 do A10).
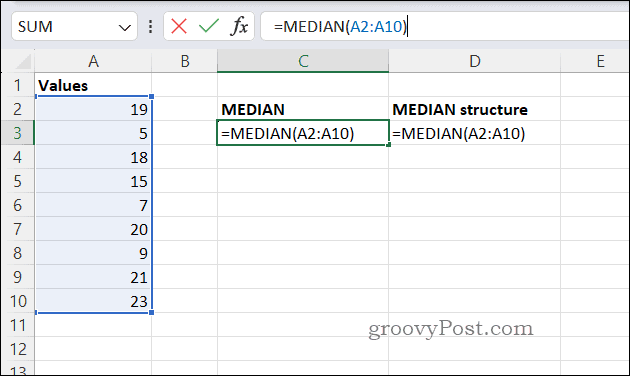
- Pritisnite Unesi za izračunavanje srednjeg rezultata.
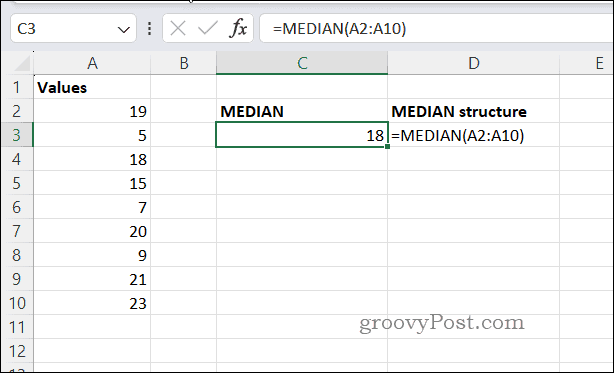
Kako izračunati vrijednosti načina rada u Excelu pomoću funkcije MODE
U matematici, izračunavanje načina znači identificiranje vrijednosti koja se najčešće pojavljuje u skupu podataka. Također možete izračunati vrijednost načina skupa podataka u Excelu pomoću NAČIN RADA funkcija koja će vam pomoći.
Za izračunavanje vrijednosti moda s funkcija MODE u Excelu:
- Otvorite Excel.
- Odaberite ćeliju u kojoj želite prikazati rezultat.
- Tip =MODE( za početak formule.
- Odaberite ćelije koje želite uključiti u izračun ili ručno upišite raspon ćelija i upišite zagradu koja se zatvara. Na primjer, tip =MODE(A2:A10) za izračunavanje moda iz vrijednosti u ćelijama A1 do A10.
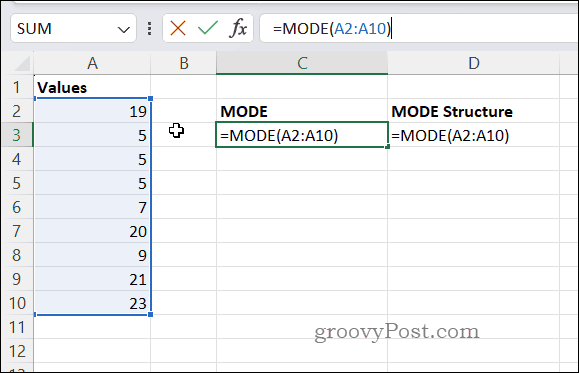
- Pritisnite Unesi završiti formulu i izračunati rezultat.
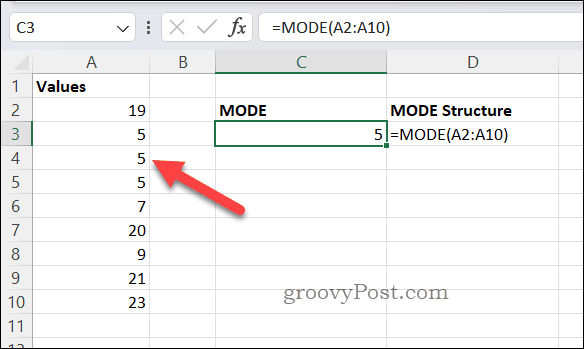
Ako skup podataka ima više od jednog načina, funkcija MODE vratit će niz svih načina. Ako skup podataka nema modus, funkcija MODE će vratiti #N/A pogreška.
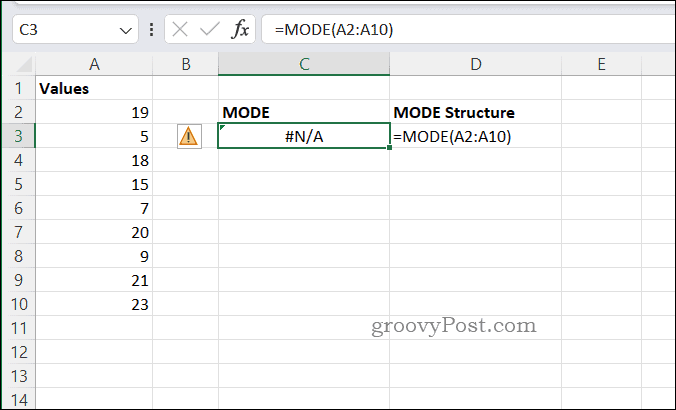
Analiza vaših podataka u Excelu
Zahvaljujući gore navedenim metodama, možete brzo i jednostavno izračunati prosjek niza ćelija u Excelu. Također možete izračunati druge statističke mjere kao što su medijan, srednja vrijednost i način pomoću sličnih funkcija.
Tamo su mnoge druge savjete i trikove koje bi korisnici programa Excel trebali znati kako bi učinkovito i djelotvorno radili sa svojim podacima. Na primjer, možete naučiti kako ignorirati greške u Excelu kako bismo vam pomogli da zaobiđete sve očekivane pogreške. Također možete ubrzati rad svoje proračunske tablice zamjena formule s rezultatom ono stvara.
Možda želite i naučiti kako raditi s komentarima i bilješkama u Excelu za dodavanje konteksta i jasnoće vašim podacima.



