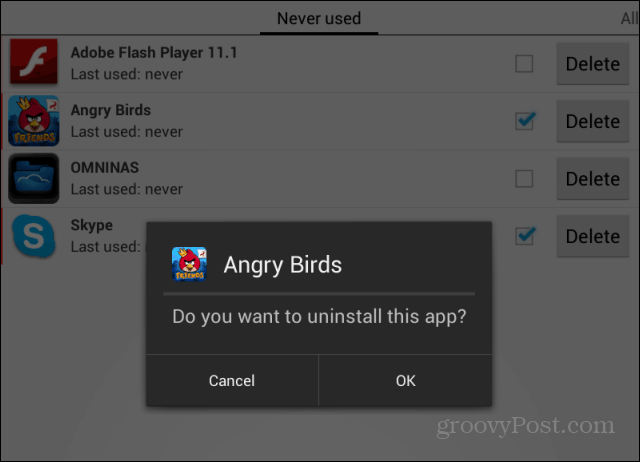Kako podesiti Android SDK i Java JDK za snimanje zaslona na bilo kojem Android uređaju
Mobilni Kako Da Google Samsung Galaxy Android / / March 18, 2020

Kao bloger, iznenadio sam se kad nisam mogao pronaći jednostavan način snimanja zaslona na novom Android mobilnom telefonu, posebno jer je proces toliko mrtav SIMPLE pomoću iphonea.. Svejedno, puno se ljudi pitalo o ovome uključujući grooveDexter na svom Samsung Galaxy S-u.
Srećom, nakon igranja okolo sve se nade gube! Zapravo postoji način snimanja zaslona na Androidu, a ovaj užasan vodič pokazat će vam kako u našem tipičnom postupnom postupku. Najbolji dio je korištenje ove metode, nećete trebati prenijeti svoje slike s telefona na računalo radi bloganja jer je vaše računalo ono što snima slike!
Ovo će biti prilično dugo vodič (možda najduže na groovyPost!) pa ću ga rastaviti na pet različitih odjeljaka.
Klik odjeljak da se izravno prebacimo na njega:
- preuzimanje datoteka Android SDK i Java SE SDK (SDK = komplet za razvoj softvera)
- Postaviti Android SDK i instalirajte Java.
- Omogućite USB uklanjanje pogrešaka na Android telefonu.
- Postavite USB upravljačke programe sa svojim uređajem.
- Pokrenite DDMS i napravite snimke zaslona
Započnimo.
#1. Preuzmite razvojne setove
Korak 1
preuzimanje datoteka Komplet za razvoj softvera za Android.
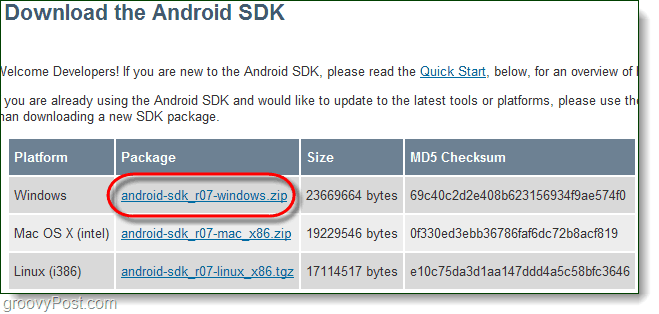
Korak 2
preuzimanje datoteka Komplet za razvoj softvera Java SE.
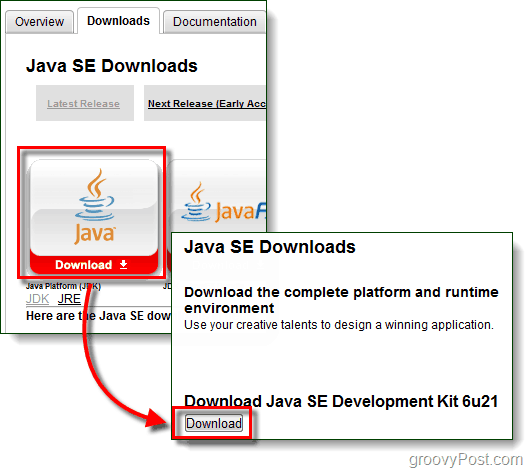
Korak 3 - neobavezno: upravljački programi uređaja (Samo za korisnike Samsung Galaxy S)
Kad priključite telefon, najvjerojatnije je da Windows neće moći automatski pronaći upravljački program da bi vaše računalo prepoznalo uređaj. Za korisnike Samsung Galaxy S ovo je posebno tačno, morat ćete preuzeti upravljački program u nastavku.
Preuzmite USB upravljačke programe za Samsung Galaxy S - ili - Preuzmite ovdje
Nakon dovršetka preuzimanja pokrenite datoteku Setup.exe unutar paketa kako biste instalirali upravljačke programe na vaše računalo.
Ovi su upravljački programi specifični za vaš telefon, tako da ako upotrebljavate neki drugi uređaj, gore navedeni ne rade. Ako vam je potrebna pomoć pri pronalaženju upravljačkih programa specifičnih za vaš uređaj, molimo u nastavku ostavite komentar ili napraviti post u groovy forum tehničke podrške.
#2. Instalirajte Java Runtime i Postavljanje Android SDK-a
1. korak - Java
Za postavljanje Java je jednostavno, samo pokrenite preuzeto JDK-6u21-windows- * datoteka za pokretanje instalacijskog programa. Instalacijski program je blizu automatskog, KlikSljedeći nekoliko puta da ga dovršim.
Kada instalacija završi, čestitam! Ti si gotov zabrljati okolo s Java SDK!
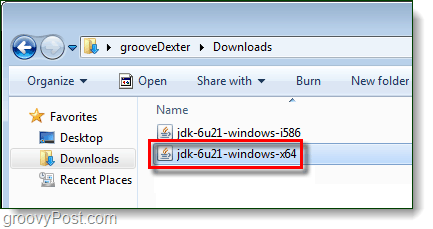
2. korak - Android
Desni klik komprimirani android-sdk_r06-prozori datoteku koju ste preuzeli i OdaberiRaspakiraj sve…
Izdvojite ga u mapu u koju želite instalirati. U programu nema instalatera, pa gdje god ga izdvojite smatrat će se instalacijskim putem.
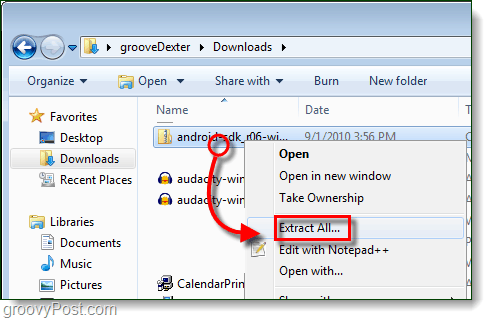
3. korak - Pokrenite Android SDK Postavljanje
U android-SDK prozori mapu koju ste upravo izvadili Dvostruki klikPostavljanje SDK-a pokrenuti.
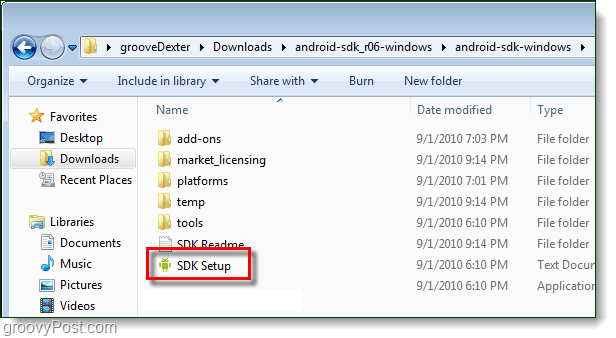
4. korak - ispravite pogrešku u preuzimanju
9 od 10 ljudi naići će na pogrešku:
Nije uspjelo dohvaćanje URL-a https://dl-ssl.google.com/android/repository/repository.xml, razlog: HTTPS SSL pogreška. U postavkama možda želite prisiliti preuzimanje putem HTTP-a.
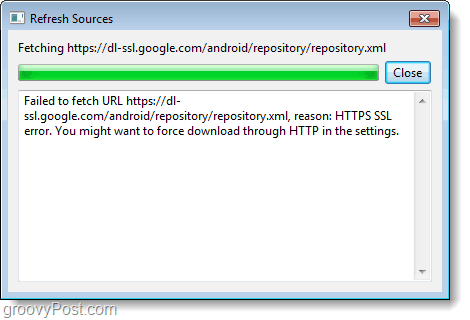
Da biste popravili gornju grešku, Klik postavke tab i Ček kutiju za Sila https://…
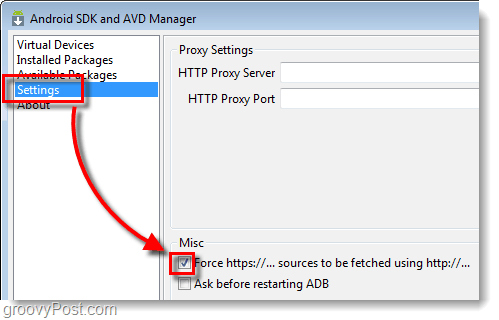
5. korak - Preuzmite SDK pakete
Klik Instalirani paketi karticu i zatim KlikAžuriraj sve…
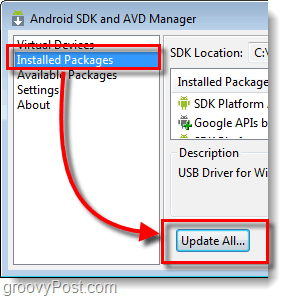
Popisat će se popis dostupnih paketa, morate Instalirati Paket USB Driver.
Svi ostali paketi su opcionalni.
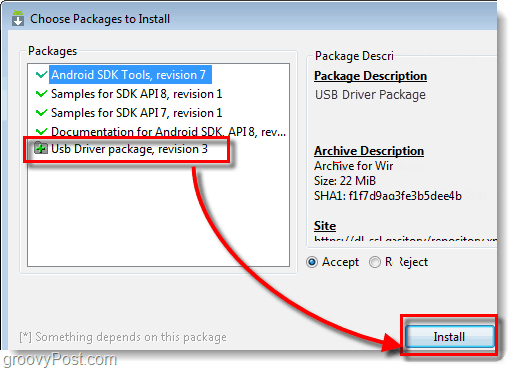
#3. Omogućite USB uklanjanje pogrešaka na Android telefonu
Ovo je jedini dio ovog načina rada koji trebate učiniti na svojem stvarnom telefonu.
Detaljni vodič pročitajte u prethodnom članku. Kako omogućiti Omogući USB ispravljanje pogrešaka na Androidu
U suprotnom slijedite ove skraćene upute:
- lansiranje postavke app.
- Dođite do Postavke> Aplikacije> Razvoj>
- Ček okvir pod nazivom "USB ispravljanje pogrešaka”
#4. Postavljanje USB pogonitelja za svoj uređaj
Korak 1
Uključite Android telefon u računalo pomoću USB kabela za punjenje.

Korak 2
Klik Izbornik Start na vašem računalu i OtvorenUređaji i pisači.
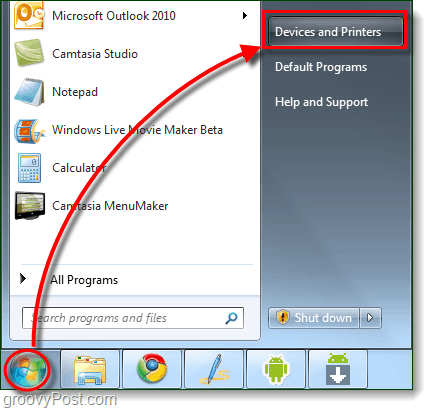
3. korak
U uređaji Popis vašeg Android telefona trebao bi se pojaviti. Desni klik telefon i OdaberiSvojstva.
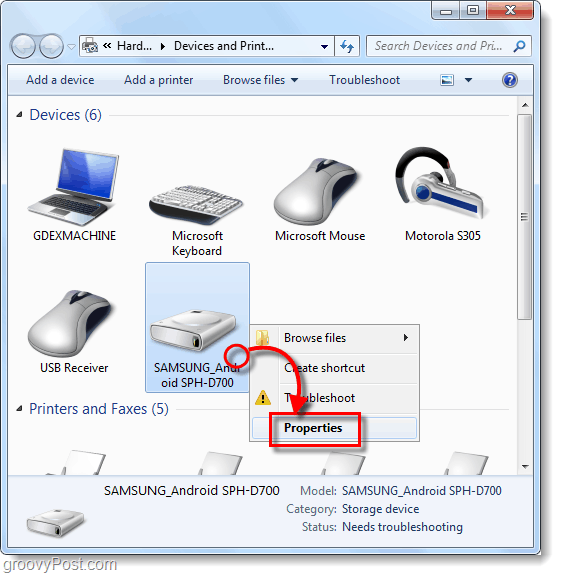
4. korak
Klik Hardver karticu i zatim Odaberi redak koji glasi Android ADB.
Ostatak upravljačkih programa trebao bi biti već instaliran, ali možda ćete morati preuzeti upravljačke programe za određene uređaje, kao što je spomenuto u dijelu 1 ovog vodiča.
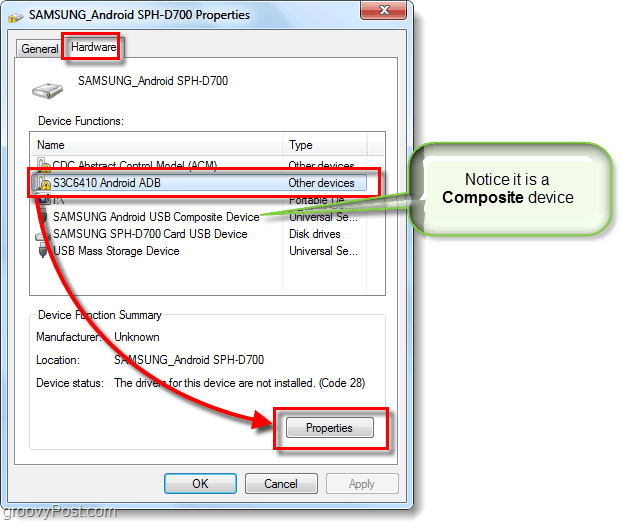
5. korak
Klik Vozač karticu i zatim OdaberiAžuriraj upravljački program ...
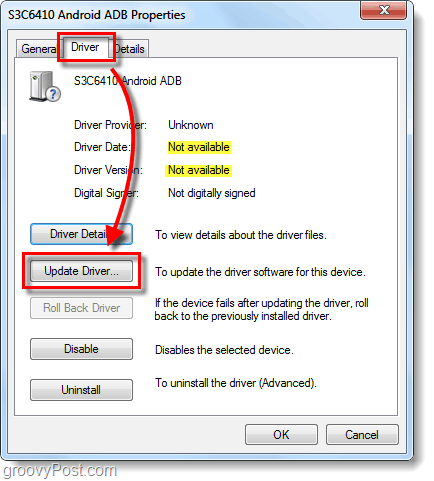
Korak 6
KlikPregledajte softver na upravljačkom računalu.
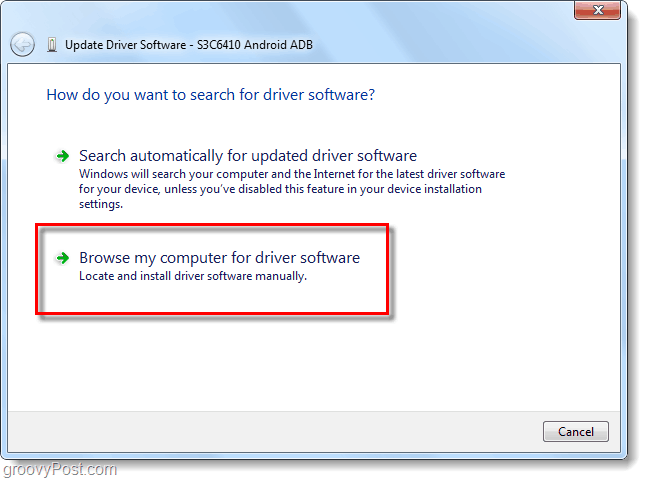
Korak 7
KlikLet me odabrati s popisa pogonitelja uređaja na mom računalu.
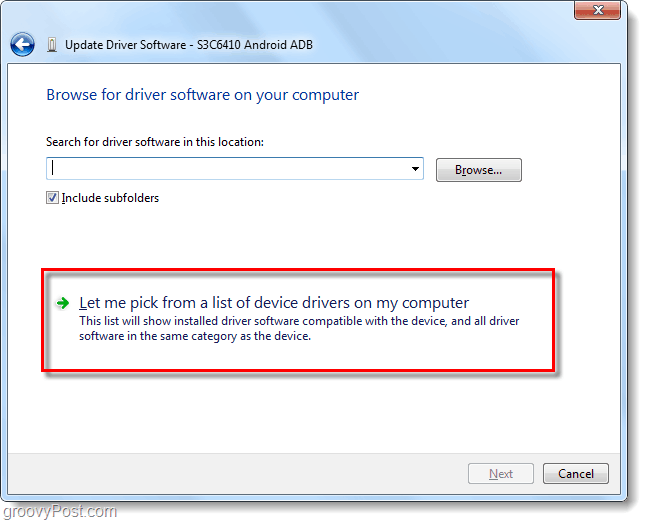
8. korak
KlikPrikaži sve uređaje i onda KlikNext.
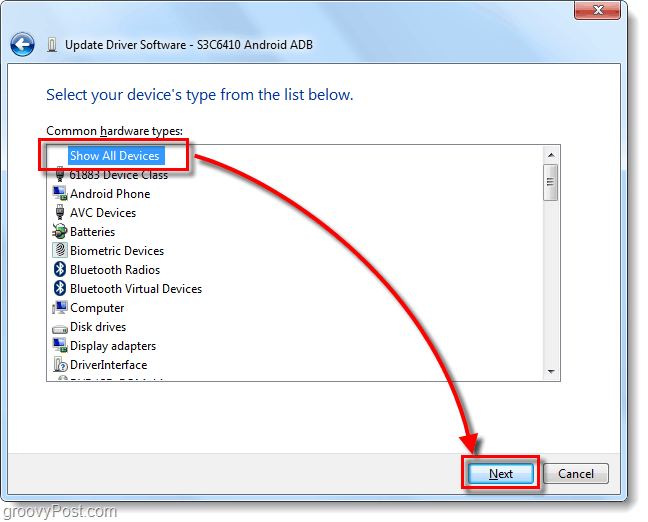
9. korak
KlikImajte disk ...
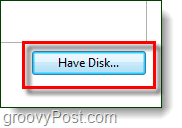
Korak 10
Klikpretraživati.
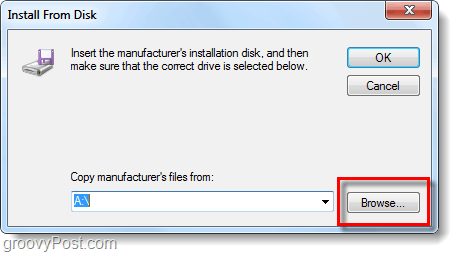
11. korak
pretraživati prema mapu u koju ste izdvojili Android SDK. Odatle idite na:
| android-SDK windowsusb_driver |
Odaberiandroid_winusb.inf i KlikOtvoren.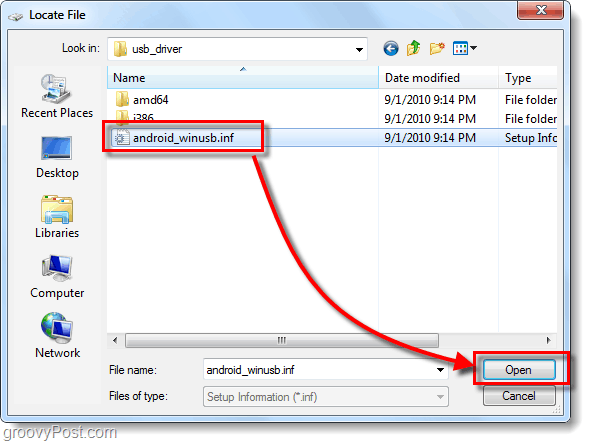
12. korak
Ovdje morate znati je li vaš uređaj složen ili ne. Pogledajte 4. korak gore kako biste bili sigurni.
Pod, ispod Model, KlikAndroid ADB sučelje * i onda KlikSljedeći.
* Ako imate složeni uređaj Klik opcija Composite. Samsung Galaxy S je kompozitni.
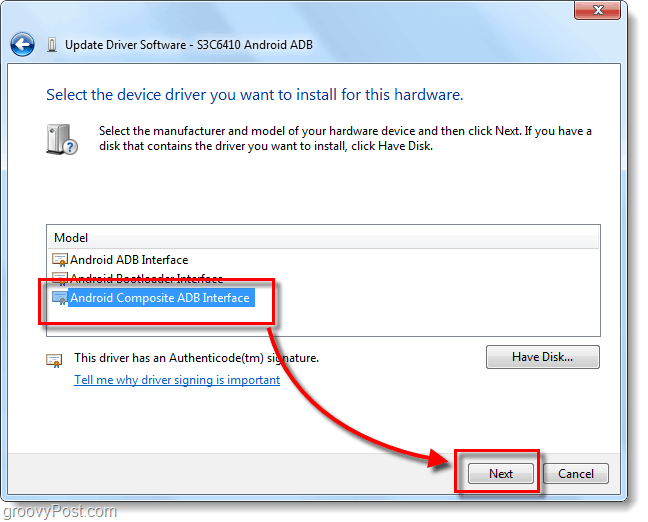
Korak 13
Pojavit će se neugodno upozorenje. KlikDa.
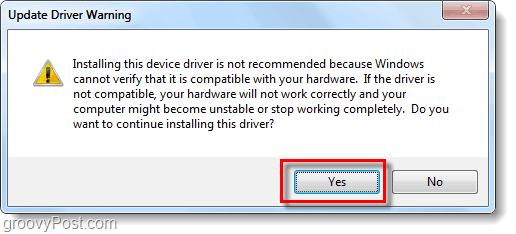
Gotovo!
Sada smo spremni napraviti nekoliko snimaka zaslona!
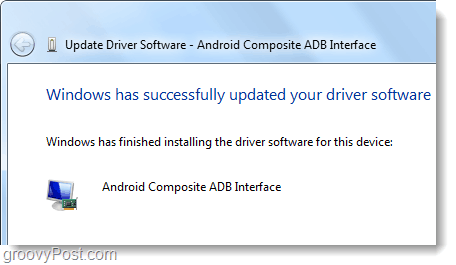
#5. Pokrenite DDMS i počnite snimati slike!
Korak 1 - Pokrenite monitor za uklanjanje pogrešaka Dalvik!
U mapi u koju ste izdvojili Android SDK Pretražite:
| android-SDK windowstools |
U mapi Alati, Dvostruki klikddms.bat
Savjet: Za budući brzi pristup možda ćete htjeti ovu datoteku prikvačiti na svoj početni izbornik.
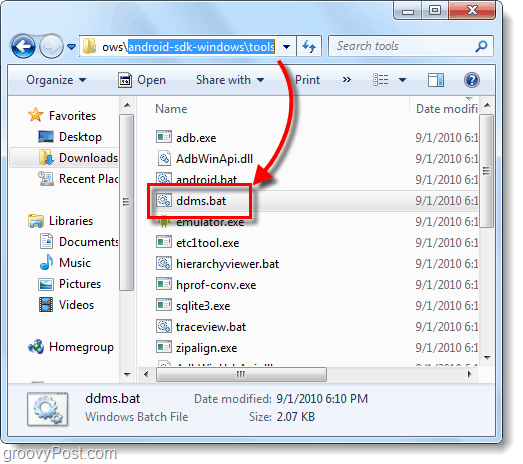
Korak 2
Vrijeme je za snimanje zaslona onoga što se trenutno prikazuje na vašem Android telefonu. Klik vaš Uređaj s popisa u gornjem lijevom oknu. Zatim Klik Uređaj izbornik i OdaberiSnimanje zaslona…
Savjet: Ili Odaberitetelefon s popisa i zatim Pritisnite Ctrl + S na tipkovnici radi uštede vremena.
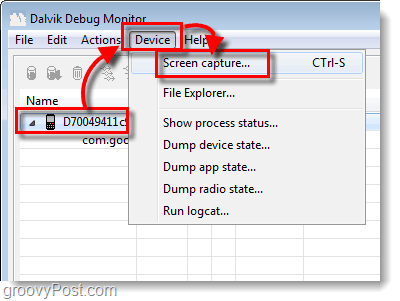
Gotovo! Konačno!
Vaša snimka zaslona pojavit će se u prozoru Snimanje zaslona uređaja prozor. Snimak zaslona vjerojatno će biti puno veći od stvarnog uređaja, to je zato što ga snima u stvarnoj rezoluciji uređaja.
Odavde možete spremiti svoju sliku, ali ne upotrebljavaj gumb Spremi. Značajka spremanja u ovom uslužnom programu uvelike će smanjiti kvalitetu vaše slike!
Umjesto toga možete Kopiratisnimku zaslona za drugi program kao što je Paint, a zatim ga spremite. Zapamtite, PNG je najbolji format!
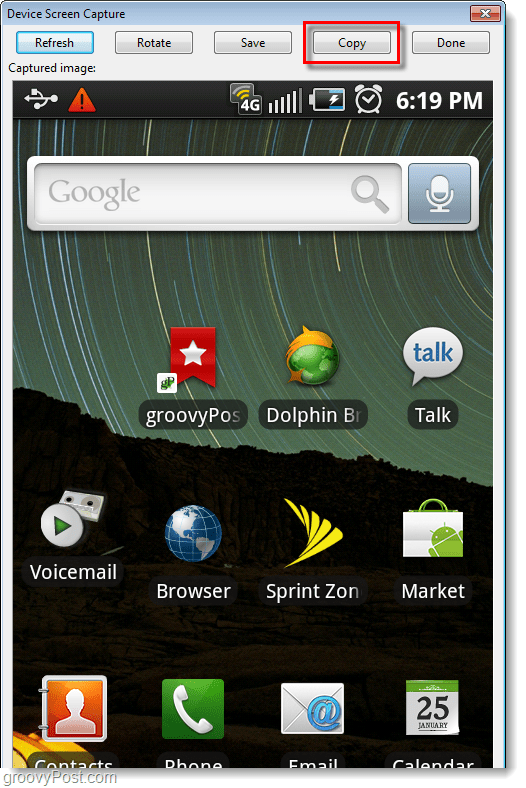
Zaključak
Sada znate kako snimiti snimke bilo kojeg Android uređaja pomoću računala. Za Samsung Galaxy S ovo je trenutno jedina tehnika koja djeluje, ali čuo sam glasine da u Androidu 2.2 (Froyo) moći ćete koristiti kombinaciju hardverske tipke za snimanje zaslona! Ne mogu čekati!