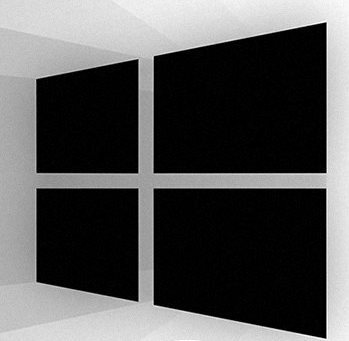Kako spojiti oblike u PowerPointu
Microsoft Ured Microsoft Powerpoint Power Point Ured Junak / / October 01, 2023

Objavljeno
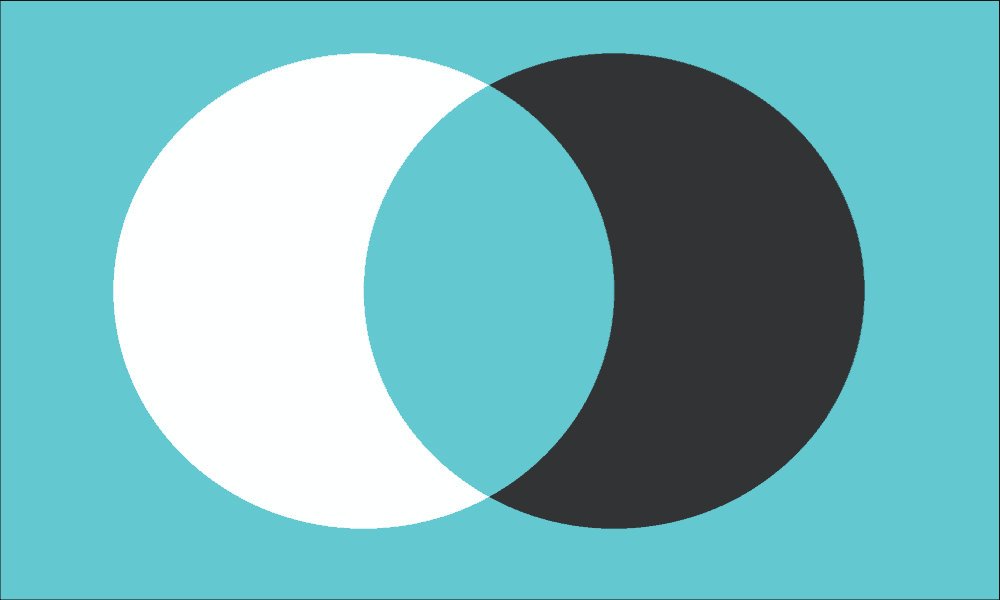
Želite li stvoriti nove prilagođene oblike u svojoj prezentaciji slajdova? Naučite kako spojiti oblike u PowerPoint pomoću ovog vodiča.
Dodavanje vizualnih elemenata vašim PowerPoint prezentacijama može ih učiniti daleko zanimljivijima od slajdova za slajdovima teksta. PowerPoint vam omogućuje umetanje više vrsta vizualnih elemenata u slajdove, uključujući slike, ikone i čak i 3D modeli.
Također možete odabrati iz širokog spektra oblika koje ćete koristiti u svojim PowerPoint slajdovima, kao što su krugovi, trokuti i pravokutnici, simboli dijagrama toka, linije, pa čak i akcijske gumbe. Međutim, ako oblik koji želite upotrijebiti nije dostupan, nije sve izgubljeno. Moguće je stvoriti vlastite oblike kombiniranjem dva ili više oblika kako biste napravili nešto potpuno novo.
U nastavku saznajte kako spojiti oblike u PowerPointu.
Zašto biste trebali spojiti oblike u PowerPointu?
Spajanje oblika u programu PowerPoint značajka je koja vam omogućuje brzo i jednostavno stvaranje vlastitih prilagođenih oblika kombiniranjem jednog ili više standardnih oblika. Na primjer, ako želite stvoriti L oblik, možete spojiti dva standardna pravokutna oblika.
Međutim, spajanje oblika je više od pukog spajanja dva ili više oblika. Možete stvoriti novi oblik gdje su dijelovi koji se preklapaju uklonjeni ili oblik gdje su preklapajući dijelovi ocrtani. Također možete koristiti spajanje za uklanjanje dijelova oblika, kao što je uklanjanje dijela gdje se sijeku dva oblika ili pravljenje izreza jednog oblika iz drugog.
Nakon što stvorite novi oblik, on će djelovati kao svaki standardni oblik, omogućujući vam da mu promijenite položaj ili veličinu, ili čak možete umetnite slike u svoj oblik.
Jedna stvar koju je važno zapamtiti kada spajate oblike u PowerPointu jest da će konačni oblik poprimiti boju prvog oblika koji odaberete u procesu. Ako ne želite uređivati boju novog oblika nakon što ga izradite, prvo odaberite oblik željene boje.
Kako spojiti oblike u PowerPointu
Spajanje oblika u programu PowerPoint jednostavno je učiniti sa samo nekoliko klikova. Morat ćete biti sigurni da ste odabrali pravu opciju marginiranja kako biste dobili rezultat koji želite.
Za spajanje oblika u programu PowerPoint:
- Otvori svoju PowerPoint prezentacija.
- Kliknite na Umetnuti Jelovnik.
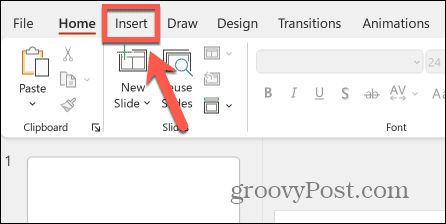
- Kliknite na Oblici gumb na vrpci.
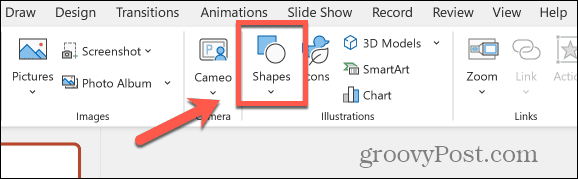
- Odaberite jedan od dostupnih oblika.
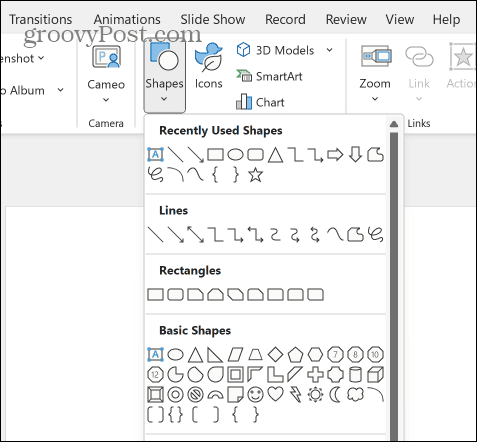
- Pritisnite i držite mjesto gdje želite da se oblik pojavi, a zatim povucite svoj oblik.
- Kako bi visina i širina ostale iste, držite tipku Shift ključ dok povlačite.
- Pustite i oblik će se pojaviti na slajdu.
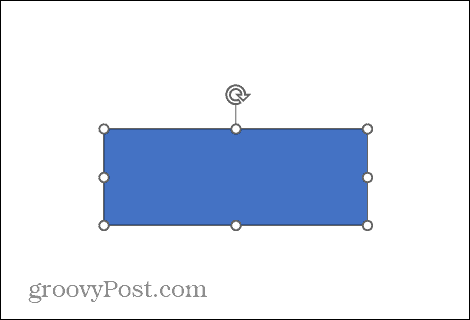
- Kliknite i povucite da biste premjestili oblik na željeno mjesto.
- Za rotiranje ili promjenu veličine oblika, kliknite na oblik da biste otkrili veličinu i ručke za rotaciju.
- Kliknite i držite ručicu za rotaciju i pomičite kursor ulijevo ili udesno da biste zakrenuli oblik.
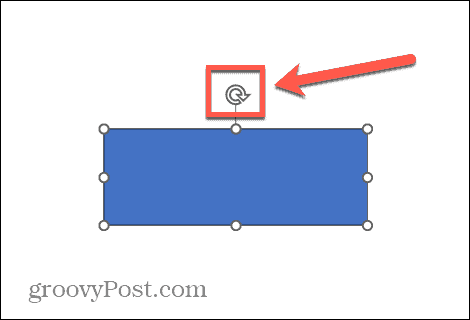
- Da biste promijenili veličinu oblika, kliknite i držite jednu od ručki za veličinu i povucite je da biste promijenili veličinu. Povlačenjem kutne ručke proporcionalno ćete promijeniti visinu i širinu.
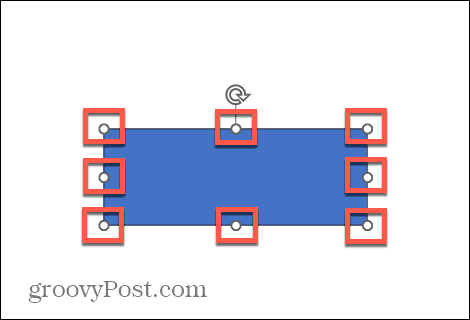
- Za promjenu boje oblika, u Oblik Format kliknite strelicu pored Ispuna oblika dugme. Morat ćete odabrati oblik da biste ga vidjeli Format oblika Jelovnik.
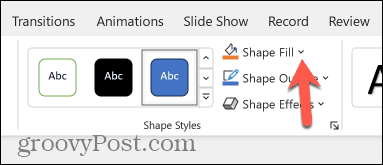
- Odaberite jednu od Boje teme ili Standardne boje, ili kliknite Više boja za ispunu za više opcija.
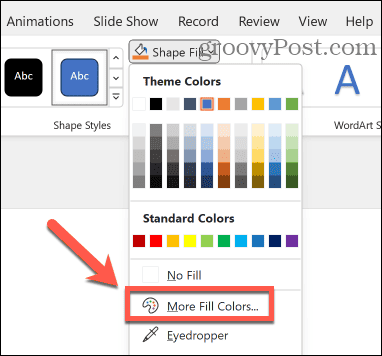
- Kada budete zadovoljni svojim oblikom, ponovite korake 2-9 da biste umetnuli, premjestili i promijenili veličinu novog oblika koji se siječe ili dodiruje prvi.
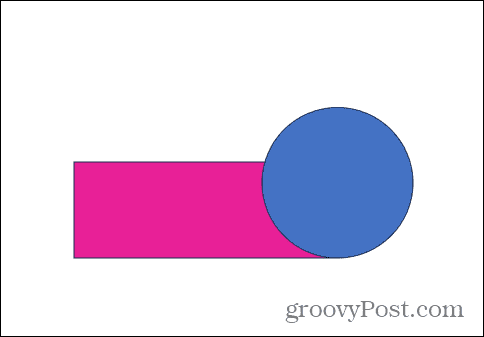
- Kada svoj drugi oblik postavite preko prvog, mogu se pojaviti smjernice koje će vam pomoći da svoj oblik postavite u ispravan položaj.
- Nakon što postavite oba oblika, odaberite oba oblika klikom na prvi i držite pritisnut Shift, i klikom na drugu.
- Kliknite na Spoji oblike gumb u Format oblika Jelovnik.
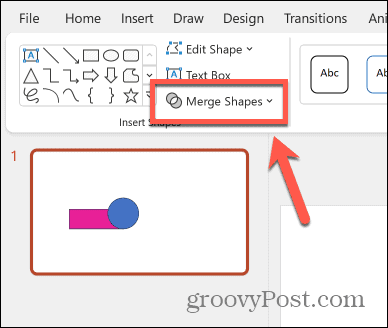
- Sada možete birati između opcija spajanja Unija, Kombinacija, Fragment, Presjek, i Oduzeti.
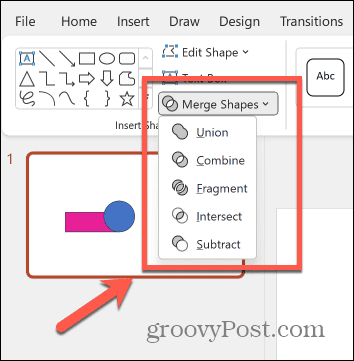
- Izaberi Unija spojiti dva oblika u jedan. Novi oblik poprimit će boju prvog oblika koji ste odabrali.
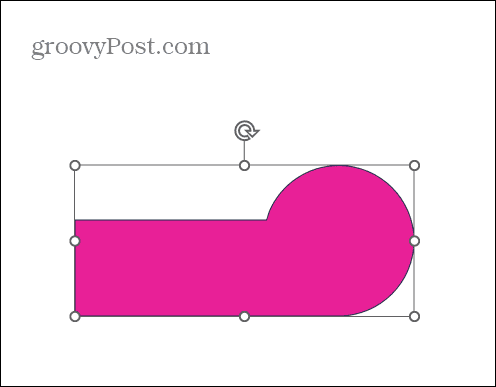
- Izaberi Kombinirati da biste stvorili jedan oblik, s uklonjenim dijelovima koji se preklapaju.
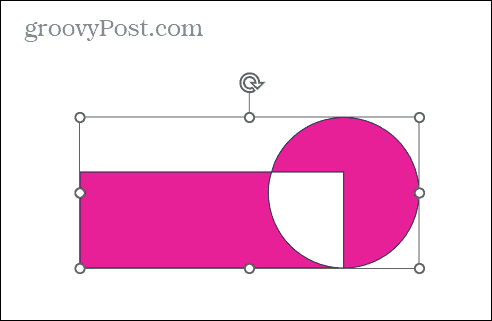
- Klik Fragment da podijelite oblik na dijelove, pri čemu preklapajući dio postaje novi oblik sam po sebi.
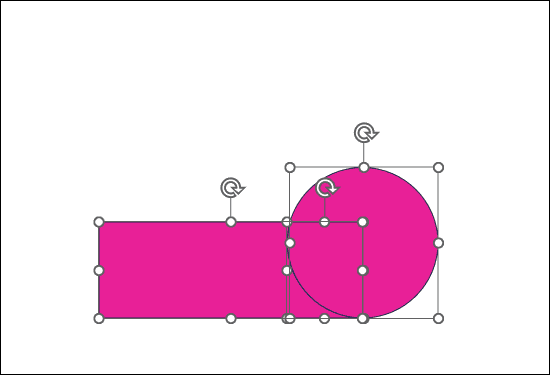
- Zatim možete premjestiti svaki dio zasebno.
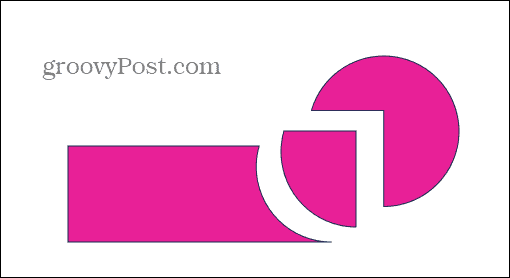
- Izaberi Presijecati kako biste uklonili sve osim dijela koji se preklapa.
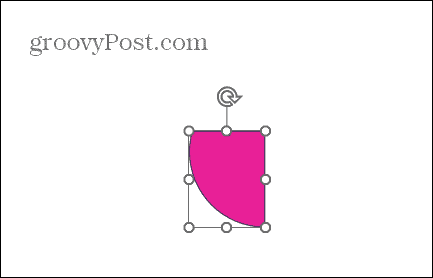
- Klik Oduzeti za izrezivanje dijela koji se preklapa iz prvog oblika i potpuno uklanjanje drugog oblika.
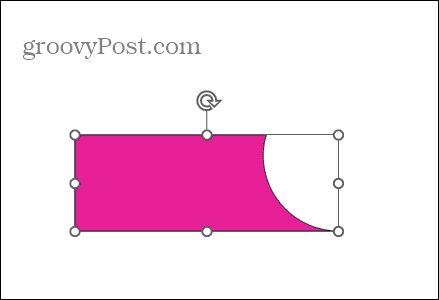
- Nakon što ste spojili svoje oblike, možete pomicati, mijenjati veličinu i rotirati novi oblik kao što možete s bilo kojim drugim oblikom.
Postanite kreativni uz PowerPoint
Učenje spajanja oblika u PowerPointu omogućuje vam da postanete još kreativniji sa svojim PowerPoint slajdovima. Možete izraditi jedinstvene oblike za prezentacije, proširujući svoje mogućnosti dizajna.
Izrada oblika može zahtijevati planiranje, ali eksperimentiranje s opcijama spajanja pomaže vam da shvatite proces prilično brzo. Međutim, spajanje oblika nije jedini način na koji možete postati kreativniji sa svojim PowerPoint prezentacijama.
Na primjer, možda biste željeli provjeriti Morph prijelaz u PowerPointu, koji vam može omogućiti stvaranje doista nevjerojatnih slideshow animacija.