Kako popraviti da provjera pravopisa ne radi u Microsoft Wordu
Microsoft Ured Microsoft Word Junak / / October 09, 2023

Objavljeno

Previše pravopisnih i gramatičkih pogrešaka? Možda ćete morati promijeniti postavke provjere pravopisa ako provjera pravopisa ne radi u Wordu. Evo kako.
Počeli ste tipkati u Word dokument, samo da biste otkrili da provjera pravopisa ne radi? Ako vidite crvene, vijugave crte ispod riječi za koje jednostavno znate da su točne ili vidite očite pravopisne pogreške koje je promašila provjera pravopisa, morat ćete istražiti problem.
Nažalost, nema očitog odgovora zašto provjera pravopisa ne radi u Microsoft Wordu - osim ako niste greškom onemogućio značajku. Umjesto toga, morat ćete slijediti neke korake za rješavanje problema kako biste pokušali locirati uzrok. U nastavku smo naveli neke od najčešćih.
Provjerite Wordove postavke pravopisa i gramatike
Prvo što biste trebali učiniti je provjeriti jesu li u Wordu omogućene ispravne postavke pravopisa i gramatike. Ove postavke upravljaju načinom na koji Word provjerava ima li u dokumentu pogrešaka i koje opcije nudi da ih ispravite.
Ako niste u mogućnosti provjeri pravopisne pogreške, to bi moglo ukazivati na problem s ovim postavkama. Morat ćete provjeriti jesu li omogućeni ili pravilno konfigurirani u vašim postavkama programa Word.
Za provjeru pravopisnih i gramatičkih postavki u Wordu:
- Otvorite Word i pritisnite Datoteka > Mogućnosti.
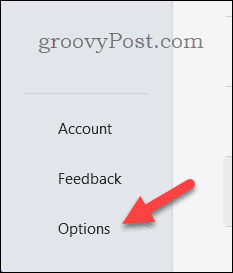
- u Word opcije okvir, odaberite Provjera.
- Provjerite je li Provjeravajte pravopis dok upisujete i Označite gramatičke pogreške dok upisujete okviri su označeni. Ove opcije će omogućiti Wordu da označava pogreške dok upisujete i predlaže ispravke.
- Također možete podesiti druge postavke vezane uz pravopis i gramatiku, kao što je način na koji Word obrađuje ponovljene riječi, velika i mala slova i interpunkciju u ovom odjeljku. Provjerite odgovaraju li postavke vašim zahtjevima.
- Klik u redu da biste spremili svoje promjene. Možda ćete morati zatvoriti i ponovno otvoriti svoj dokument da biste vidjeli kako promjene u potpunosti stupaju na snagu.
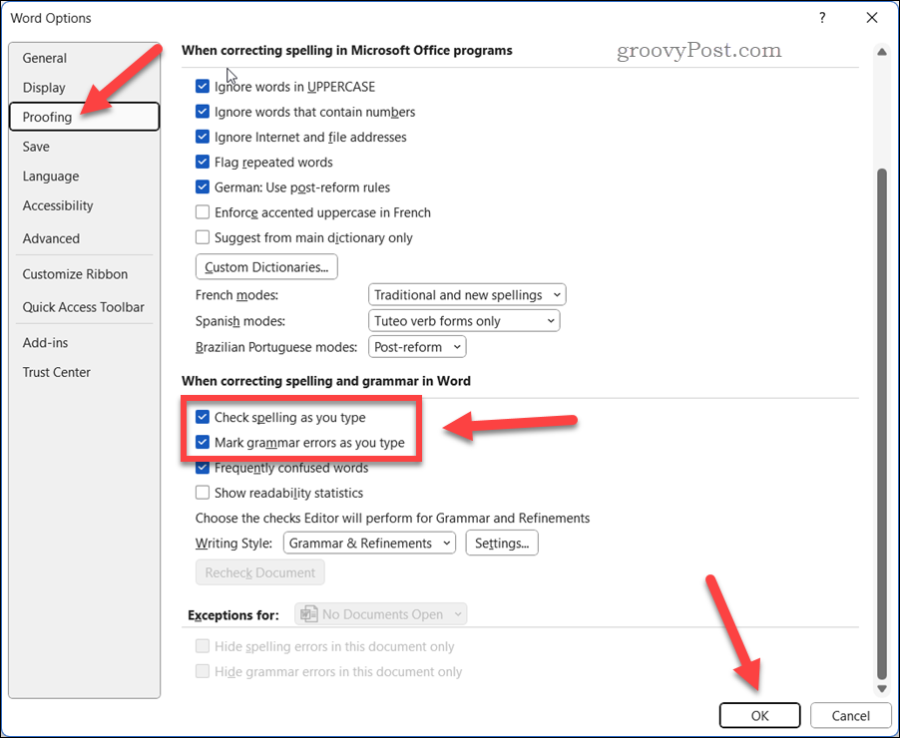
Provjerite Wordove jezične postavke
Drugi mogući razlog zašto provjera pravopisa ne radi u Wordu je da jezične postavke nisu točne za dokument koji trenutno pišete.
Word koristi vaše zadane jezične postavke kako bi odredio koji će se rječnik koristiti za provjeru pravopisa i gramatike. Ako jezične postavke ne odgovaraju jezik vašeg dokumenta, Word možda neće prepoznati neke riječi ili ih može označiti kao pogreške.
Za provjeru jezičnih postavki u programu Word:
- Odaberite tekst za koji želite provjeriti ima li pogrešaka. Ako želite provjeriti cijeli dokument, pritisnite Ctrl + A da odaberete sve.
- Na traci vrpce pritisnite Pregled karticu i odaberite Jezik > Postavite jezik provjere.
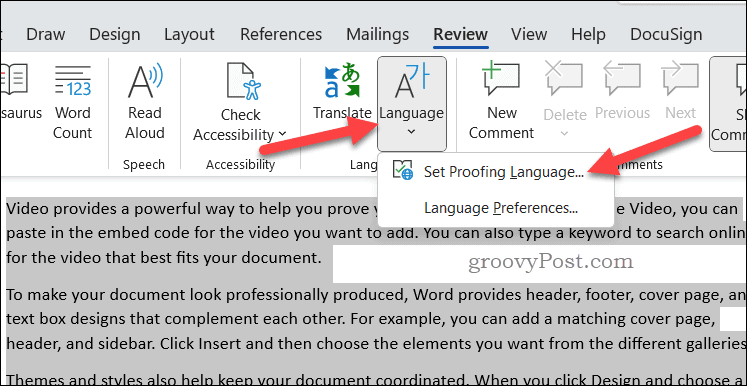
- u Jezik provjerite je li za vaš tekst odabran ispravan jezik. Također možete potvrditi okvir pored Nemojte provjeravati pravopis ili gramatiku ako želite onemogućiti provjeru pravopisa za odabrani tekst.
- Klik u redu da biste primijenili svoje promjene.
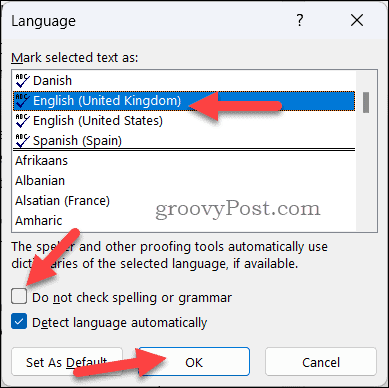
Provjerite iznimke provjere
Ponekad provjera pravopisa možda neće raditi u Wordu zbog izuzetaka koje ste vi ili netko drugi postavili za vaš dokument u prošlosti. Ove iznimke mogu nadjačati zadane postavke i spriječiti Word da provjeri ima li pogrešaka u određenim dijelovima vašeg dokumenta.
Da biste provjerili iznimke provjere u Wordu:
- U Word dokumentu pritisnite Datoteka > Mogućnosti.
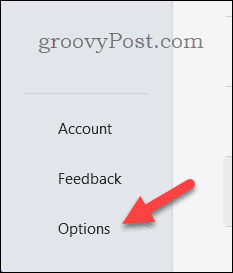
- u Word opcije okvir, odaberite Provjera.
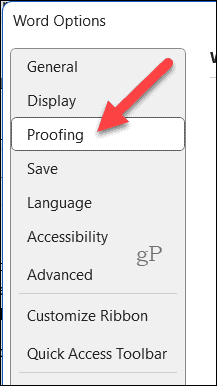
- Pod, ispod Iznimke za, provjerite je li naziv vašeg dokumenta odabran na padajućem popisu.
- Uvjerite se da nijedan od potvrdnih okvira za Sakrij pravopisne pogreške samo u ovom dokumentu ili Sakrij gramatičke pogreške samo u ovom dokumentu su provjereni. Ove će opcije sakriti sve pogreške koje Word pronađe u vašem dokumentu.
- Klik u redu da biste spremili svoje promjene.
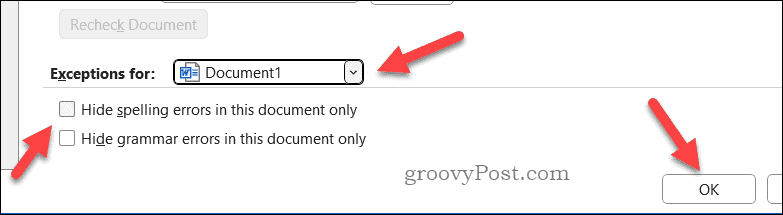
Pokrenite Microsoft Word u sigurnom načinu rada
Ako nijedno od gore navedenih rješenja ne radi, možda postoji problem s jedan od dodataka koje ste instalirali u Word. Dodaci su dodatne značajke koje poboljšavaju funkcionalnost Worda, ali lažni dodatak može vam uzrokovati probleme.
Da biste saznali uzrokuje li dodatak prestanak rada provjere pravopisa u Wordu, možete pokušati pokretanje Worda u sigurnom načinu rada. Ovo će onemogućiti sve dodatke i omogućiti vam da testirate radi li provjera pravopisa bez njih.
Za pokretanje Worda u sigurnom načinu rada:
- Uvjerite se da Word nije pokrenut.
- Desnom tipkom miša kliknite izbornik Start i odaberite Trčanje.
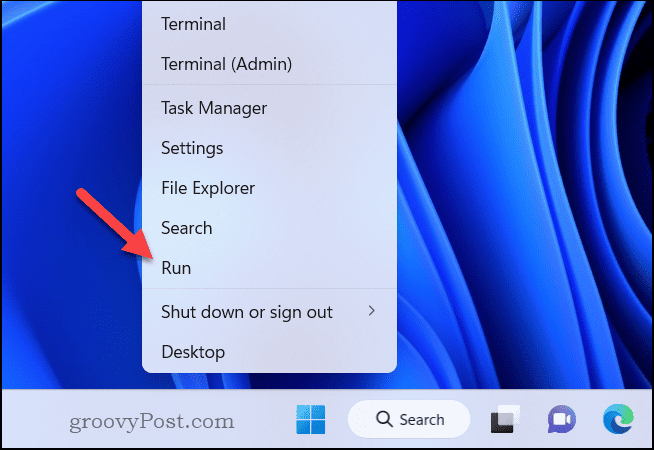
- u Trčanje kutija, vrsta winword /sigurno i kliknite u redu.
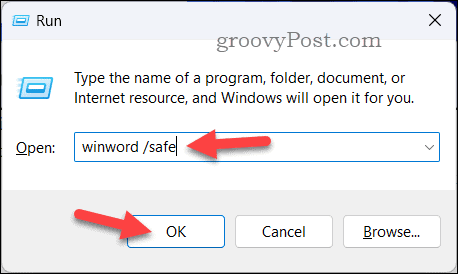
Word će se odmah nakon toga otvoriti u sigurnom načinu rada—vidjet ćete da se naslov prozora pojavljuje kao Microsoft Word – Siguran način rada potvrđujući ovo.
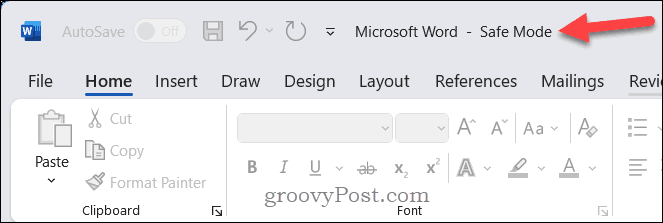
Otvorite svoj dokument i provjerite radi li provjera pravopisa prema očekivanjima. Ako se dogodi, onda jedan od vaših dodataka vjerojatno uzrokuje problem.
Onemogućite dodatke jedan po jedan
Ako ste potvrdili da dodatak uzrokuje prestanak rada provjere pravopisa u Wordu, možete pokušati onemogućiti dodatke jedan po jedan da biste saznali koji je odgovoran.
Da biste onemogućili dodatke u Wordu:
- Pokrenite Word normalno—ne u sigurnom načinu rada.
- Izaberi Datoteka > Mogućnosti.
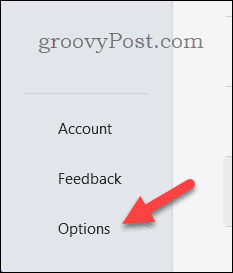
- u Word opcije okvir, kliknite Dodaci na lijevo.
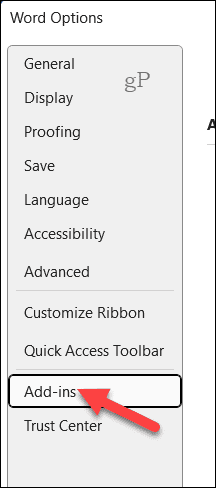
- Zatim odaberite COM dodaci u Upravljati padajući popis na dnu, zatim pritisnite Ići.
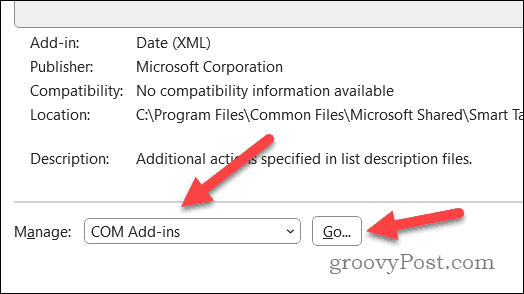
- u COM dodaci poništite okvir pokraj jednog od dodataka i kliknite u redu.
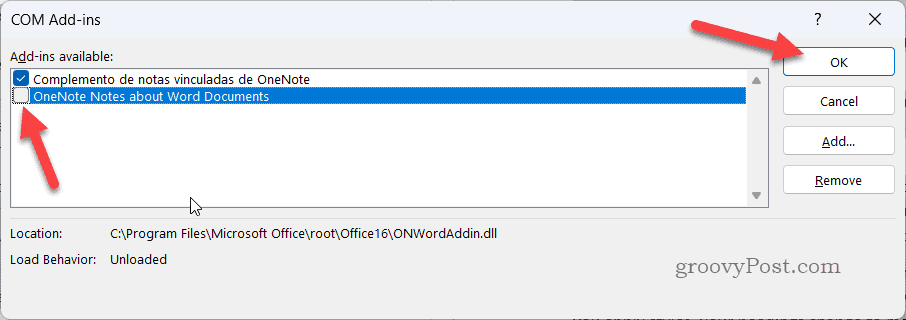
- Ponovno pokrenite Word i provjerite radi li provjera pravopisa. Ako se dogodi, onda ste pronašli krivca - ostavite dodatak onemogućenim. Ako nije, ponovite postupak s drugim dodatkom dok ne pronađete onaj koji uzrokuje problem.
- Nakon što identificirate problematični dodatak, možete ga ostaviti onemogućenim ili kontaktirati njegovog programera za podršku.
Preimenujte zadani predložak
Ako nijedno od gore navedenih rješenja ne radi, možda nešto nije u redu sa Wordovim zadanim predloškom, koji se zove normalno.dotm. Ovaj predložak pohranjuje vaše prilagođene postavke i preferencije za Word, ali se također može pokvariti ili oštetiti tijekom vremena.
Preimenovanje predloška prisilit će Word da stvori novi sa zadanim postavkama. Ovo će (nadajmo se) vratiti vašu funkcionalnost provjere pravopisa u Wordu ako su vaše postavke oštećene.
Da biste preimenovali zadani predložak u Wordu, slijedite ove korake:
- Zatvorite sve otvorene instance Worda.
- Otvoren File Explorer i dođite do sljedeće mape: C:\Korisnici\
\AppData\Roaming\Microsoft\Templates . Zamijeniti s vašom stvarnom mapom korisničkog profila. - Pronađite datoteku pod nazivom normalno.dotm, desnom tipkom miša kliknite na njega i odaberite Preimenovati iz izbornika.
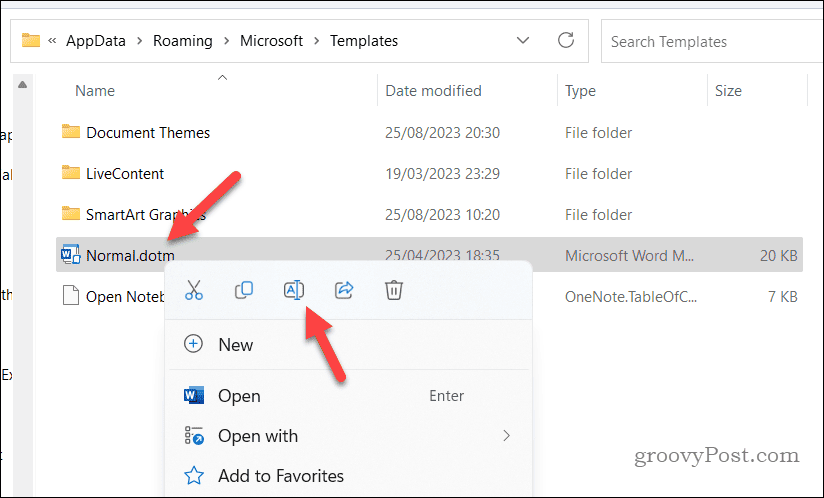
- Unesite novi naziv za datoteku, npr normalno-staro.dotm, i pritisnite Unesi.
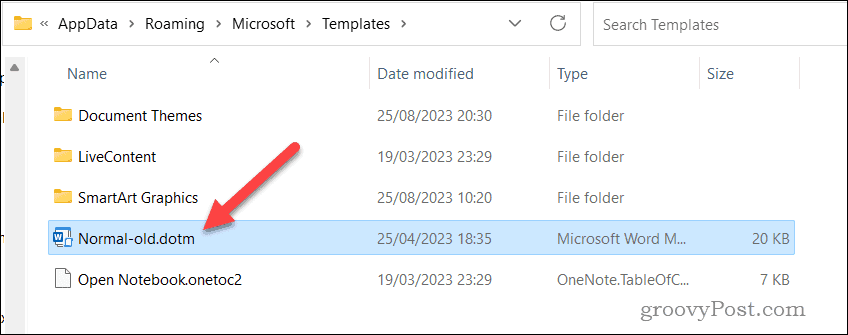
- Ponovno pokrenite Microsoft Word. Kada se Word pokrene, Word će stvoriti novu datoteku normal.dotm sa zadanim postavkama.
- Otvorite svoje dokumente i provjerite radi li provjera pravopisa u Wordu i je li vaš dokument bez pogrešaka.
Ispravljanje grešaka u programu Microsoft Word
Ako provjera pravopisa ne radi u Microsoft Wordu, izradit ćete dokument s pogreškama. Međutim, zahvaljujući gore navedenim koracima, trebali biste moći riješiti problem ako vam se dogodi.
Želite pisati bolje Word dokumente? Možeš koristite Microsoft Editor u Wordu da vam pomogne, s opcijama za poboljšanje stila i protoka vašeg sadržaja. Tamo su ostali savjeti za Word možete pokušati, međutim, kao što je ugradnju drugih vrsta datoteka u vaš Word dokument za svoju publiku.



