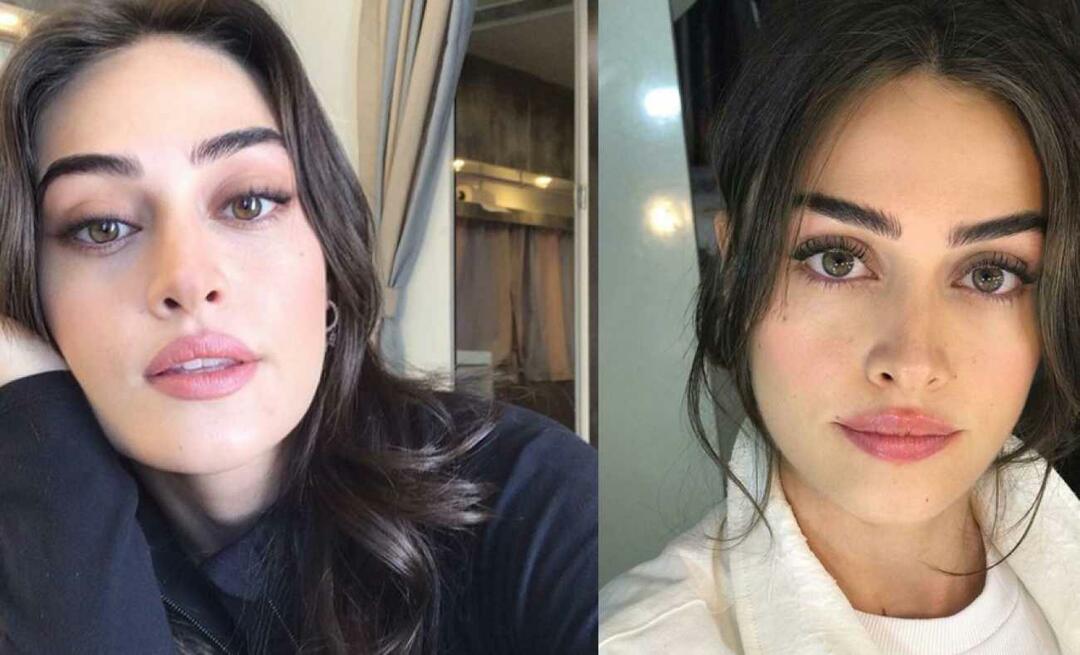Objavljeno
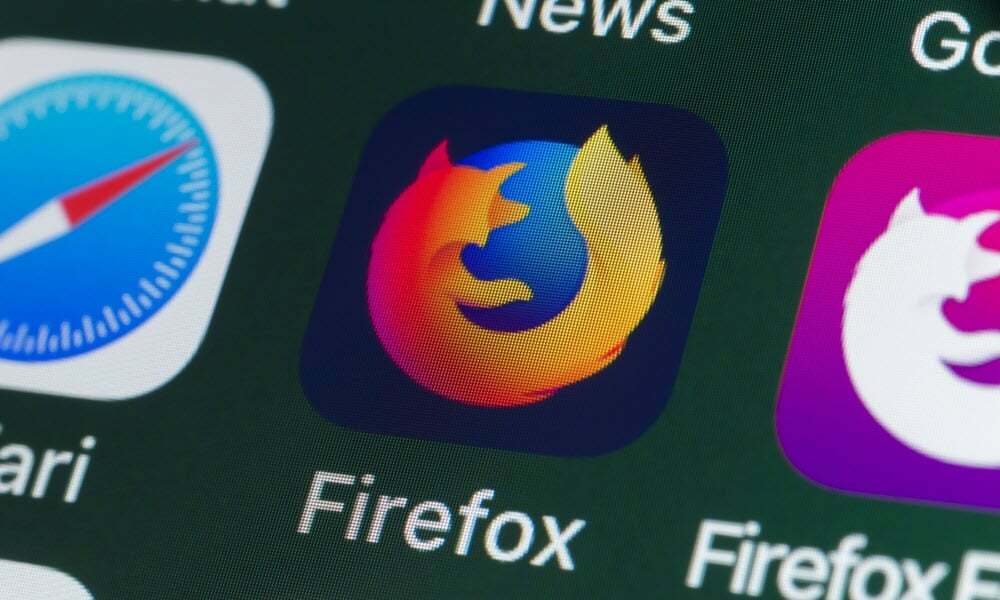
Firefox blokira skočne prozore prema zadanim postavkama, ali ponekad su neophodni, a mi ćemo vam pokazati kako onemogućiti Firefoxov blokator skočnih prozora.
Firefox uključuje ugrađeni blokator skočnih prozora koji sprječava pojavljivanje ometajućih prozora. Međutim, to može spriječiti ispravan rad web-mjesta i trebate onemogućiti Firefoxov blokator skočnih prozora.
Iako nitko ne voli pretjerane skočne prozore, ponekad su oni ključni za funkcionalnost stranice. Na primjer, skočni prozor može biti potreban za potvrdu računa ili pristup određenim značajkama.
Srećom, ako web-mjesto ne radi kako treba, možete privremeno onemogućiti blokator ili ga ostaviti uključenim i omogućiti skočne prozore za određena web-mjesta kako bi ispravno funkcionirala. Ovaj će vam vodič pokazati kako.
Onemogućite Firefox Pop-Up Blocker na radnoj površini
Možete onemogućiti Firefoxa blokator skočnih prozora putem svojih postavki na Mac, Windows, Linux ili Chromebook računalu.
Da biste isključili blokator skočnih prozora u Firefoxu:
- Pokreni Firefox na vašem računalu.
- Kliknite na gumb izbornika u gornjem desnom kutu preglednika.
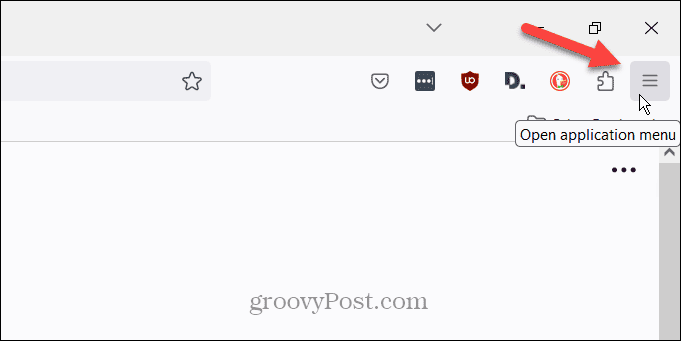
- Odaberite postavke opciju iz izbornika koji se pojavi.
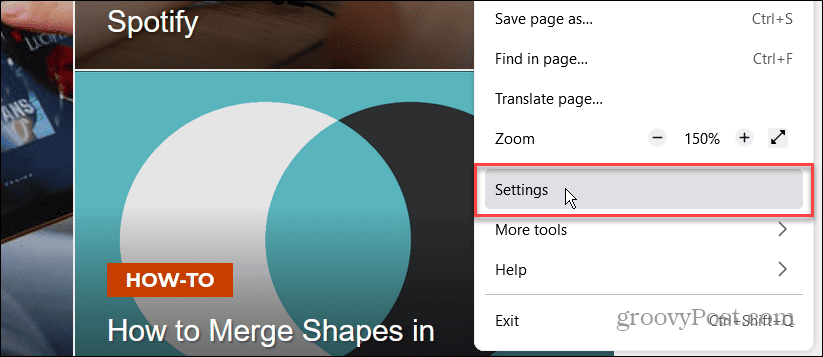
- Odaberite Privatnost i sigurnost opciju na lijevoj ploči.
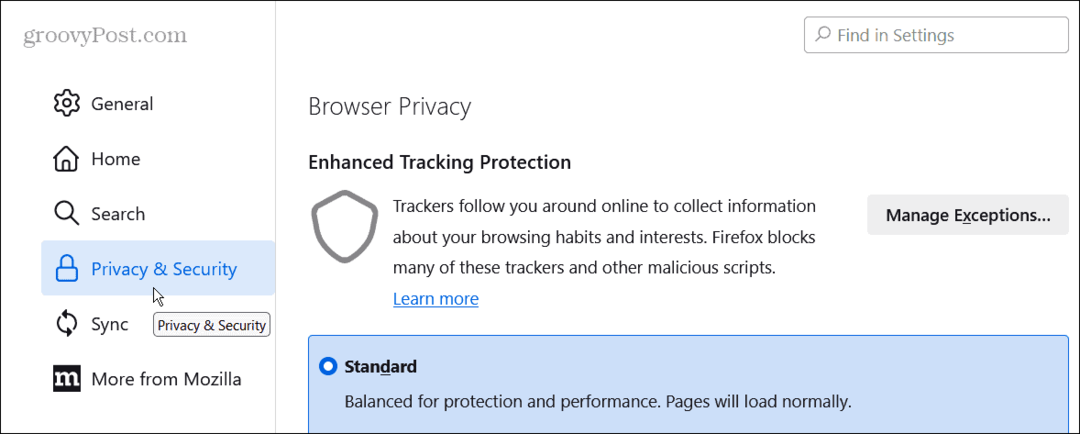
- Pomaknite se prema dolje do Dozvole odjeljak i poništite odabir Blokiraj skočne prozore kutija.
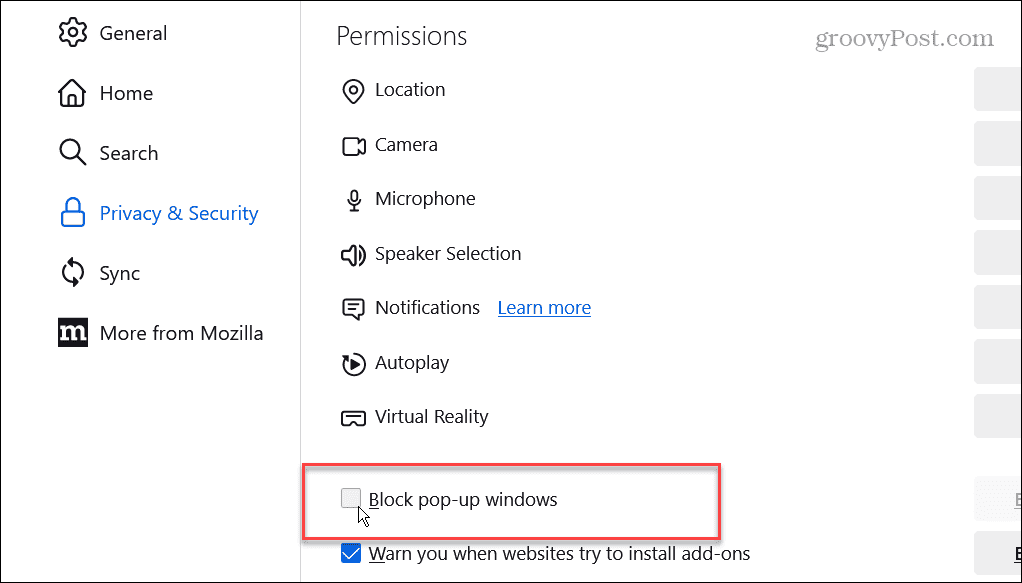
Nakon što isključite blokator skočnih prozora, idite na web-mjesta na kojima ste naišli na problem i provjerite funkcionira li ispravno.
Dopusti skočne prozore za određene web stranice
Kada isključite blokator skočnih prozora, svaka stranica može prikazati skočne prozore kada ih posjetite. Dakle, umjesto da potpuno deaktivirate značajku, možda biste trebali dopustiti skočne prozore za određene web stranice.
Ova opcija omogućuje blokiranju skočnih prozora da ostane uključen za sva web-mjesta, ali će ga dopustiti za određena web-mjesta na koja se pozivate.
Da biste omogućili skočne prozore za određene web stranice:
- Ići Postavke > Privatnost i sigurnost i osigurati Blokiraj skočne prozore okvir je označen.
- Kliknite na Iznimke dugme.
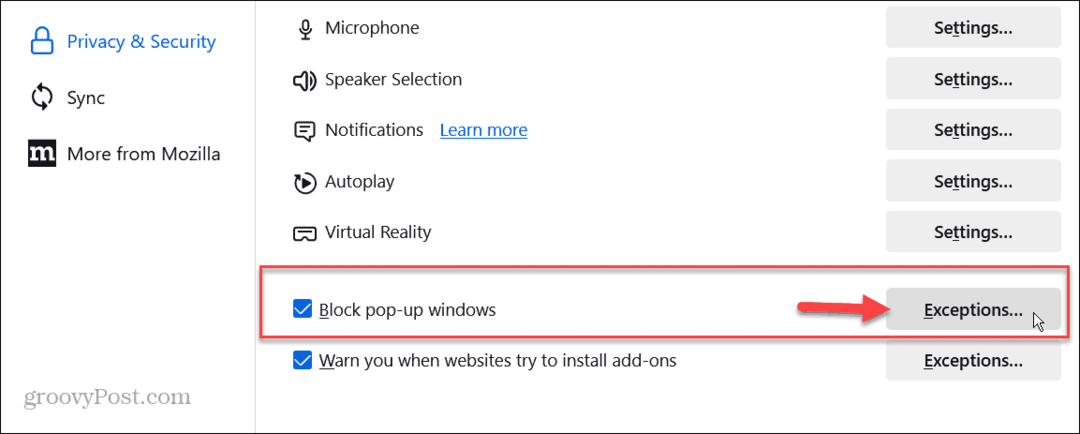
- Upišite potpunu adresu web stranice za koju želite dopustiti skočne prozore i kliknite Dopusti dugme.

- Kada završite s unosom određenih web stranica, kliknite Spremi promjene gumb na dnu.
Nakon što unesete web-mjesta koja su vam potrebna, skočni prozori bit će dopušteni i blokirat će ostale.
Onemogućite Firefox Pop-Up Blocker na vašem iPhoneu
Osim što možete isključiti blokator skočnih prozora na radnoj površini, možete ga deaktivirati na svom iPhoneu ili iPadu.
Da biste onemogućili blokator skočnih prozora na svom iPhoneu:
- Pokrenite Firefox aplikaciju na vašem iPhoneu ili iPadu.
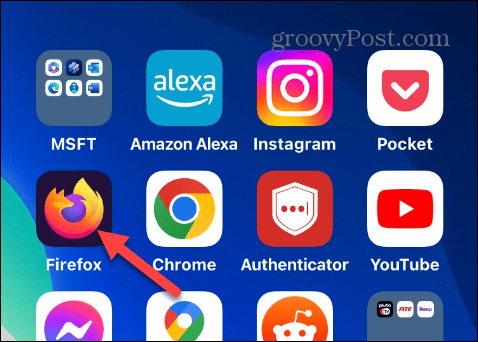
- Odaberite gumb izbornika u donjem desnom kutu iPhonea ili gornjem desnom kutu iPada.
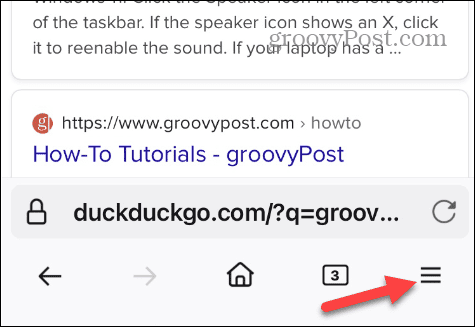
- Dodirnite postavke iz izbornika koji se pojavi.
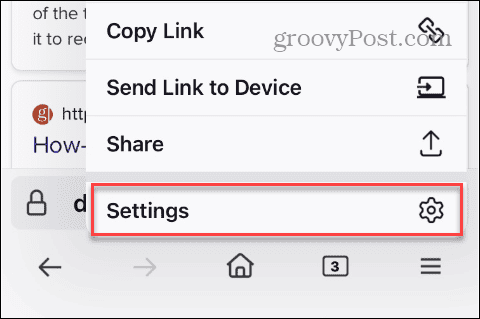
- Pomaknite se prema dolje u izborniku Postavke i isključite Blokiraj skočne prozore sklopka.
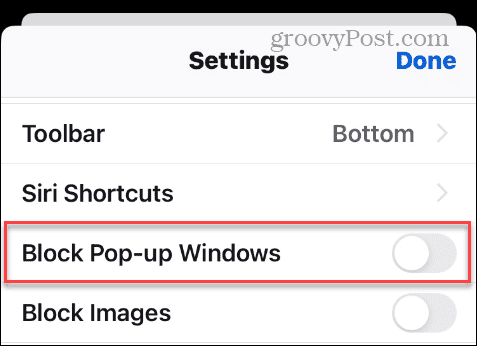
Nakon što se isključi, skočni prozori bit će dopušteni na svim web-lokacijama. Imajte na umu da, za razliku od verzije za stolna računala, Firefox blokator skočnih prozora je uključen ili isključen. Ne možete postaviti iznimke za određene web-lokacije.
Dakle, ako web mjesto ne radi kako bi trebalo, možete privremeno isključiti značajku blokiranja skočnih prozora dok koristite to web mjesto. Kada završite, možete se vratiti u Postavke i ponovno omogućiti blokator skočnih prozora.
Još jedna stvar vrijedna spomena je da Firefox na Androidu ne uključuje blokator skočnih prozora. Dakle, nema postavke jer su skočni prozori već dopušteni.
Onemogućivanje Mozillinog blokatora skočnih prozora
Mozilla Firefox prema zadanim postavkama blokira skočne prozore. Ali ako ih trebate omogućiti za provođenje transakcije ili potvrdu računa, isključivanje blokatora jednostavno je na radnoj površini, iPhoneu ili iPadu.
Nitko ne voli previše skočnih prozora tijekom pregledavanja interneta, ali ponekad su neophodni. Korisno je imati mogućnost isključivanja blokatora za sve stranice ili samo za određene.