Kako onemogućiti Action Center za Windows 10 Home ili Pro (Ažurirano)
Microsoft Windows 10 / / March 18, 2020
Ažurirano dana

Windows 10 ima nekoliko novih značajki, od kojih jedna uključuje centar za obavijesti koji je Microsoft nazvao Action Center. Ako ga nikad ne koristite, možete ga isključiti.
Windows 10 ima nekoliko novih značajki, od kojih jedna uključuje centar za obavijesti koji je Microsoft nazvao Action Center. Ako ustanovite da niste obožavalac i nikad ga ne koristite, evo kako da ga se riješite.
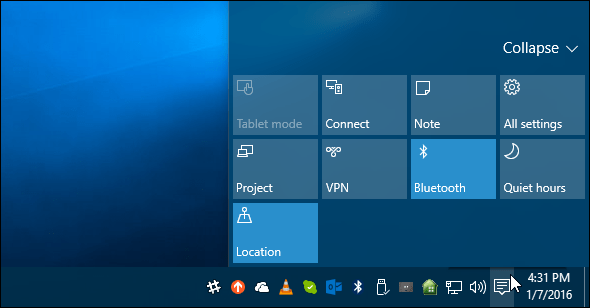
Isključite Action Center u sustavu Windows 10 Home ili Pro
Ažuriranje: 8.1.2016: Upravo sam saznao da Akcijski centar sada lako možete isključiti u Postavkama.
Ići Postavke> Sustav> Obavijesti i radnje i kliknite Uključite ili isključite ikone sustava.
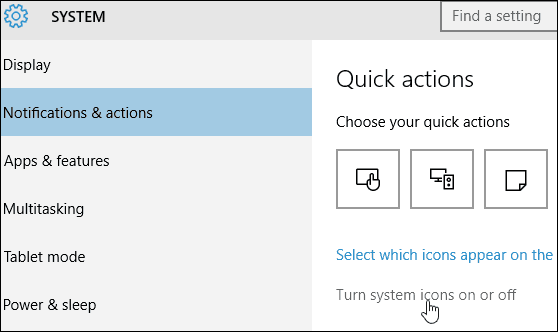
Zatim pri dnu popisa možete isključiti ili ponovo uključiti Akcijski centar. A, ove su opcije dostupne i u početnoj i u Pro verziji sustava Windows 10.
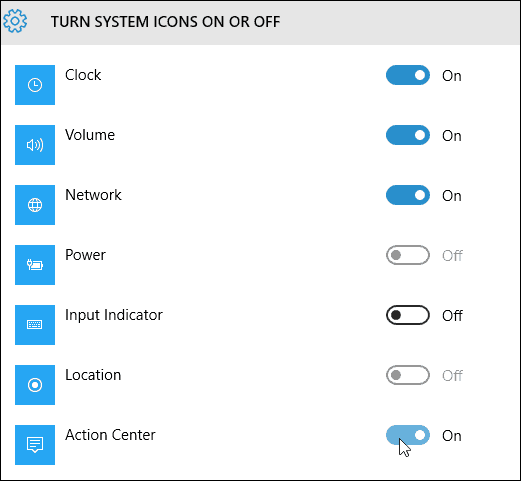
Upute u nastavku i dalje rade, ali s obzirom da je ovo samo zahtijevalo prebacivanje prekidača, vjerojatno ne želite prolaziti kroz sve gnjavaže.
Hvala našem čitatelju Alanu na savjetu!
Onemogućite akcijski centar u sustavu Windows 10 Pro
U sustavu Windows 10 Pro ili Enterprise onemogućavanje Akcijskog centra može se obaviti putem uređivača pravila grupe. Pogoditi Windows Key + R i tip: gpedit.msc i pritisnite Enter.
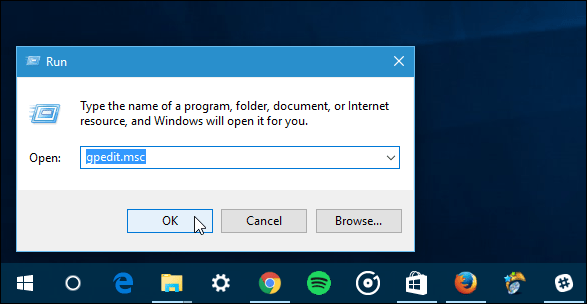
Zatim pod Lokalna računalna politika idite na Konfiguracija korisnika> Administrativni predlošci> Izbornik Start i traka sa zadacima. Zatim se u desnom prozoru pomaknite prema dolje i dvokliknite Uklonite centar obavijesti i radnju.
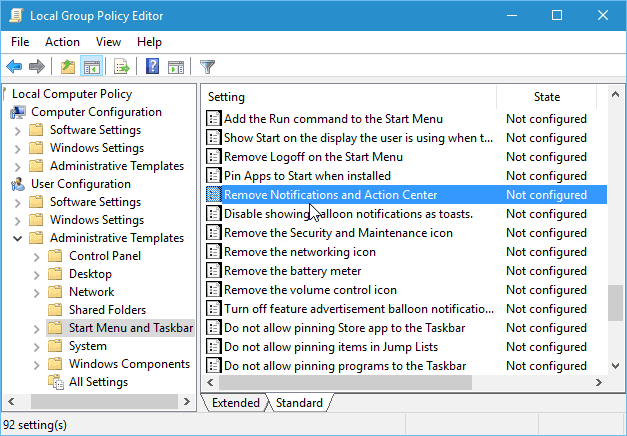
Zatim odaberite Omogućeno, kliknite U redu, a zatim se odjavite i ponovno prijavite ili ponovno pokrenite svoje računalo.
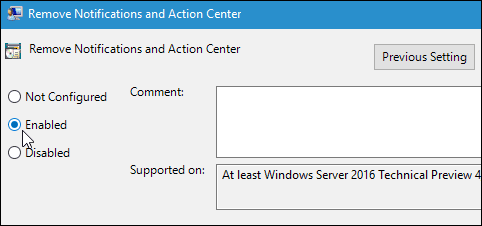
Nakon što se ponovno prijavite, vidjet ćete da ikona Centra za akciju više nije u programskoj traci.
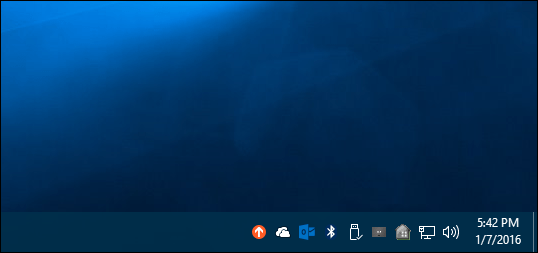
Onemogućite Action Center Windows 10 Home
Uređivač pravila grupe dostupan je samo u verzijama Pro ili Enterprise. Dakle, da biste ga isključili ako ne koristite opciju u Postavkama, morat ćete ugađati Registar.
Važno: Nepravilna izmjena postavki registra može dovesti do rušenja vašeg računala i postati nestabilna. Dakle, prije nego što započnete, svakako to učinite napravite sigurnosnu kopiju računala ili, u najmanju ruku, stvorite točku vraćanja sustava.
Desnom tipkom miša kliknite gumb Start da biste otvorili polje skriveni izbornik za brzi pristup i odaberite Pokreni ili koristi prečac na tipkovnici Windows Key + R da se to odrazi. Zatim tip: regedit i pritisnite Enter.
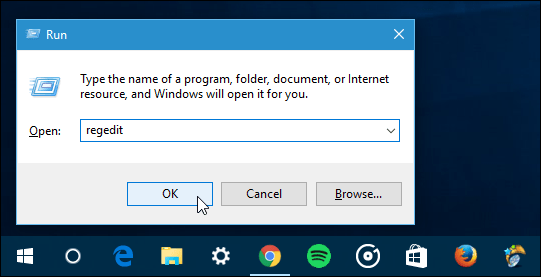
Sada idite na sljedeći put:
HKEY_CURRENT_USER \ Software \ Policies \ Microsoft \ Windows \ Explorer.
Ako ga ne vidite, morat ćete stvoriti ključ i imenovati ga Istraživač. Da biste to učinili, desnom tipkom miša kliknite tipku Windows i odaberite Novo> Ključ.
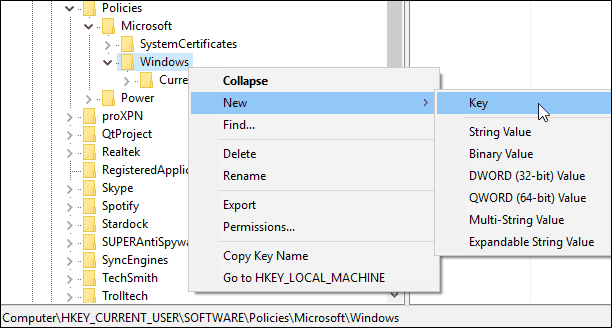
Nakon što stvorite tipku Explorer, desnom tipkom miša kliknite desnu ploču i stvorite novu DWORD (32-bitnu) vrijednost i dodijelite joj naziv: DisableNotificationCenter i dati mu vrijednost 1.
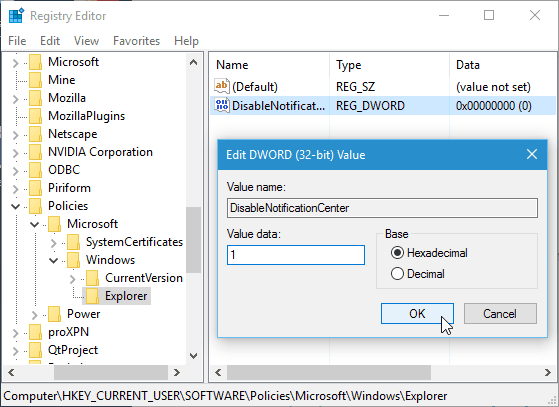
Zatvorite se iz Registra i ponovno pokrenite svoje računalo, a kad se ponovno prijavite u ikonu Centra za akciju, neće biti. Ako želite vratiti podatke, vratite se natrag i promijenite podatke o vrijednosti na nulu.
Ako ste ljubitelj Action Center-a i novi korisnik Windows 10, pročitajte naš vodič: Kako konfigurirati i koristiti akcijski centar.
Što ti misliš? Koristite li Akcijski centar? Ostavite komentar ispod i javite nam se.



