Kako zaštititi mapu lozinkom na Macu
Mac Os / / October 18, 2023

Objavljeno

Ako imate osjetljiv sadržaj koji želite zaštititi, možete dodati lozinke u svoje mape. Evo kako lozinkom zaštititi mapu na Macu.
Čuvanje vaših podataka sigurnim nije uvijek tako jednostavno. Zlonamjerni softver može dajte hakerima pristup vašim datotekama, vaše računalo može biti izgubljeno ili ukradeno, ili možda jednostavno imate prijatelja ili člana obitelji koji krišom gleda vaše računalo kada niste u blizini. Sve što je nezaštićeno na vašem računalu tada je dostupno tim osobama.
Dobra vijest je da je moguće dodati dodatni sloj zaštite vašim datotekama i mapama, osiguravajući da im nitko ne može pristupiti bez prave lozinke. Zaštitom mapa lozinkom sadržaj će ostati siguran čak i ako je vaše računalo ugroženo. Ako želite zaštititi svoje podatke od znatiželjnih očiju, evo kako lozinkom zaštititi mapu na Macu.
Kako zaštititi lozinkom mapu na Macu pomoću uslužnog programa za disk
Mapu na Macu možete zaštititi lozinkom pomoću pomoću alata Disk Utility
Za stvaranje slike zaštićene lozinkom pomoću Disk Utility:
- Otvoren Reflektor pritiskom Cmd + razmaknica.
- Tip Disk Utility i odaberite Disk Utility aplikaciju iz rezultata.
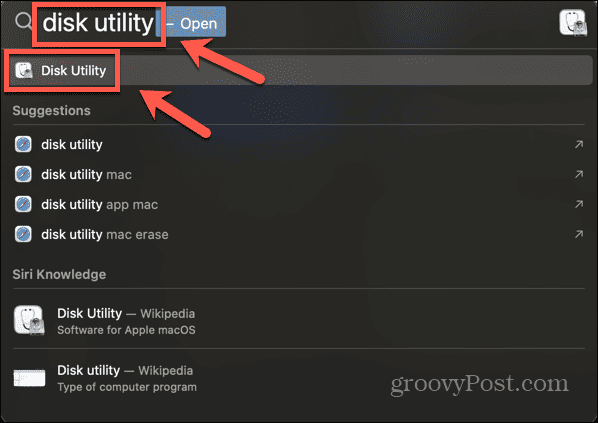
- Na traci izbornika kliknite na Datoteka Jelovnik.
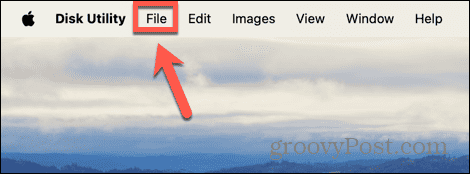
- Izaberi Nova slika > Slika iz mape.
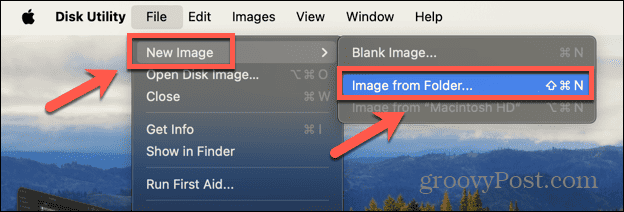
- Dođite do mape koju želite zaštititi lozinkom i kliknite Odaberite.
- Uredite naziv i lokaciju mape ako želite.
- Kliknite na Šifriranje padajući izbornik i odaberite 128-bitna AES enkripcija (preporučeno) ili 256-bitna AES enkripcija (sigurnija, ali sporija).
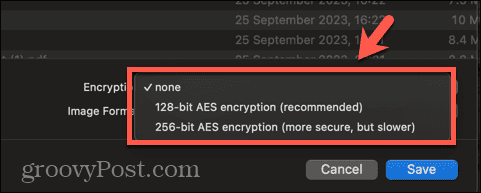
- Unesite lozinku kada se to od vas zatraži. Trebao bi koristite jaku lozinku za bolju sigurnost, ali morate osigurati da ga možete zapamtiti ili koristiti upravitelja lozinkama.
- Kliknite na Format slike padajući izbornik i odaberite Čitanje/Pisanje ako želite moći uređivati sadržaj mape.
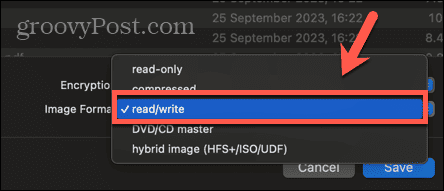
- Klik Uštedjeti i Disk Utility će stvoriti šifriranu sliku vaše mape.
- Da biste otvorili svoje datoteke, dvaput kliknite sliku diska i unesite svoju lozinku.
- Dešifrirana slika će se montirati i možete pristupiti svojim datotekama.
- Kako biste ponovno zaštitili datoteke, desnom tipkom miša kliknite sliku diska i odaberite Izbaciti.
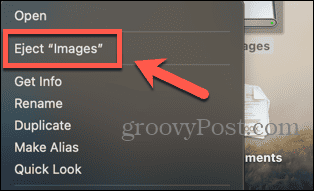
- Nakon što provjerite možete li pristupiti svojim datotekama, možete izbrisati originalnu mapu, ako je potrebno, jer će ona i dalje biti nezaštićena.
Kako lozinkom zaštititi mapu na Macu pomoću Encrypto
Također možete zaštititi lozinkom mape na svom Macu pomoću alata trećih strana. Postoji niz dostupnih opcija. U ovom primjeru koristit ćemo Encrypto, besplatnu aplikaciju treće strane koja je dostupna za Mac i Windows. Ako šifriranu mapu dijelite s nekim drugim, i oni će morati instalirati Encrypto kako bi mogli otvoriti mapu.
Da biste lozinkom zaštitili mapu koristeći Encrypto:
- Preuzmite i instalirajte Šifriranje iz App Storea.
- Kliknite na + (plus) potpišite i odaberite mapu koju želite zaštititi.
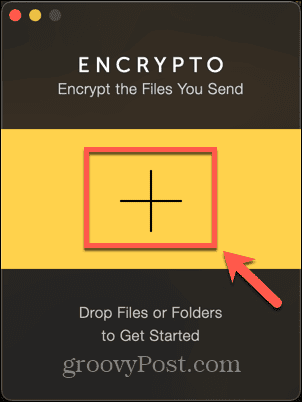
- Alternativno, možete povući i ispustiti mapu u Šifriranje.
- Unesite svoju lozinku. Preporuča se jaka lozinka, ali je morate moći zapamtiti ili koristite upravitelja lozinkama, jer ga nećete moći oporaviti.
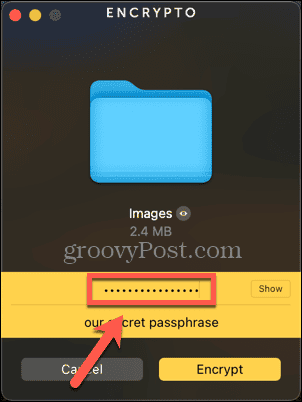
- Možete unijeti savjet koji će vas ili osobu s kojom dijelite mapu podsjetiti na lozinku.
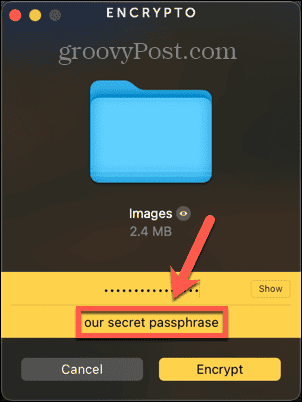
- Klik Šifriraj a Encrypto će šifrirati vašu mapu.
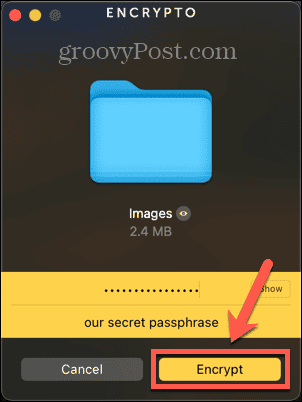
- Klik Spremi kao za spremanje šifrirane mape na određeno mjesto ili Dijeli datoteku za dijeljenje šifrirane mape.
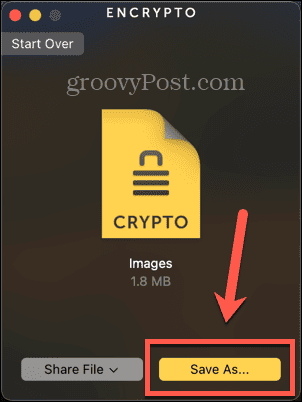
- Nakon spremanja ili dijeljenja, da biste otvorili šifriranu mapu, dvaput kliknite Encrypto slikovnu datoteku.
- Unesite lozinku i kliknite Dešifrirati i mapa je dekriptirana.
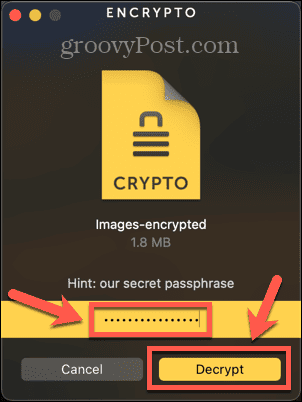
- Klik Spremi kao za spremanje dekriptirane mape na određeno mjesto.
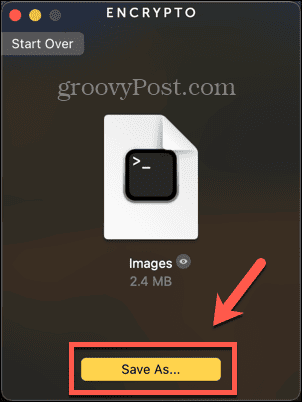
- Nakon što ste sigurni da je mapa uspješno šifrirana, po potrebi možete izbrisati originalnu nezaštićenu mapu.
Zašto zaštititi mapu lozinkom na Macu?
Postoje dva ključna razloga zašto biste mogli zaštititi lozinkom mapu na svom Macu. Prvi je ako imate osjetljive informacije na svom Macu za koje ne želite da itko drugi može pristupiti. Bilo da ste zabrinuti da bi drugi ljudi mogli imati pristup vašem Macu ili želite zaštititi osjetljive informacije u u slučaju gubitka ili krađe, zaštita mape lozinkom osigurava da nitko ne može pristupiti sadržaju bez ispravne lozinka.
Drugi uobičajeni razlog zašto biste mogli zaštititi mapu lozinkom je kada mapu dijelite s nekim drugim. Ako mapu dijelite e-poštom ili na USB pogon, na primjer, onda ako je nezaštićena, svatko tko ima pristup toj e-pošti ili tom USB disku može otvoriti mapu. Zaštitom mape lozinkom, čak i ako bilo tko drugi dobije pristup njoj, neće moći otvoriti mapu bez točne lozinke.
Preuzmite kontrolu nad svojim Mac mapama
Učenje kako zaštititi mapu lozinkom na Macu osigurava zaštitu osjetljivih informacija na vašem računalu. Također vam omogućuje dijeljenje sadržaja s drugim ljudima, sigurni u spoznaju da će samo oni ljudi koji imaju lozinku moći pristupiti datotekama. Za maksimalnu zaštitu trebali biste koristiti jaku zaporku kada šifrirate svoje mape, pa biste mogli razmisliti o korištenju upravitelja zaporki. To znači da ne morate sami pamtiti cijeli niz kompliciranih lozinki.
Postoji mnogo drugih načina na koje možete preuzeti kontrolu nad svojim Mac mapama. Jedan koristan trik je da postavite zadanu mapu koja se otvara u Finderu. Prema zadanim postavkama, Finder će otvoriti mapu Recents, ali to je moguće promijeniti u bilo koju mapu koju želite. Ako postoji mapa koju koristite većinu vremena, postavljanje ove mape kao zadane mape koja se otvara kada pokrenete Finder može vam uštedjeti dragocjeno vrijeme.



