Kako spriječiti otvaranje aplikacija pri pokretanju na Windows i Macu
Windows 10 Windows 11 Mac Os / / October 20, 2023

Objavljeno

Smatrate li da se neke neželjene aplikacije otvaraju kada pokrenete računalo? Saznajte kako spriječiti otvaranje aplikacija pri pokretanju na Windows i Macu.
Smatrate li da vašem PC-u ili Mac-u treba čitava vječnost da se pokrene? Možete vidjeti svoj početni zaslon, ali ne možete učiniti ništa produktivno jer se čini da je vaše računalo usredotočeno na druge stvari. Ako ovo zvuči poznato, možda je to zato što postoje aplikacije koje jesu postavljen na automatsko otvaranje kada pokrenete svoje računalo. Ako se previše ovih aplikacija pokreće pri pokretanju, to može usporiti rad. Srećom, vi odlučujete koje se aplikacije otvaraju pri pokretanju, a koje ne. Evo kako spriječiti otvaranje aplikacija pri pokretanju na Windowsima i Macu.
Kako onemogućiti aplikacije za pokretanje u sustavu Windows
Ako koristite Windows, postoji nekoliko različitih načina na koje možete onemogućiti aplikacije za pokretanje. Točna metoda koju koristite razlikovat će se ovisno o tome imate li Windows 10 ili Windows 11.
Kako onemogućiti aplikacije za pokretanje u sustavu Windows 11
Najlakši način za onemogućavanje pokretanja aplikacija u sustavu Windows 11 je putem postavke aplikaciju, iako je moguće onemogućiti aplikacije za pokretanje kroz Upravitelj zadataka, isto.
- Desnom tipkom miša kliknite Početak dugme.
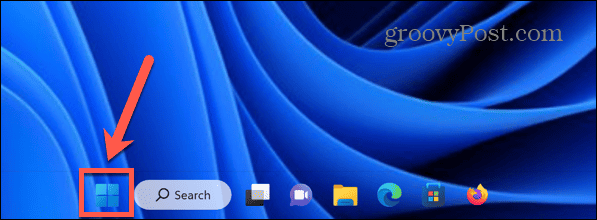
- Izaberi postavke.
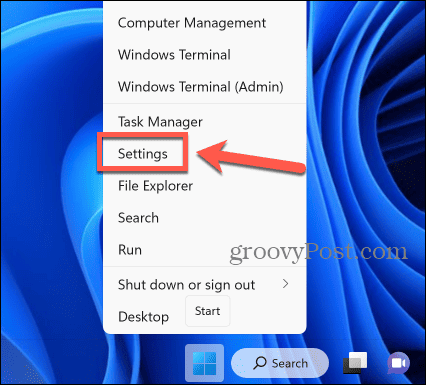
- Također možete koristiti tipkovni prečac Windows + I do otvori postavke aplikacija
- U lijevom izborniku odaberite aplikacije.
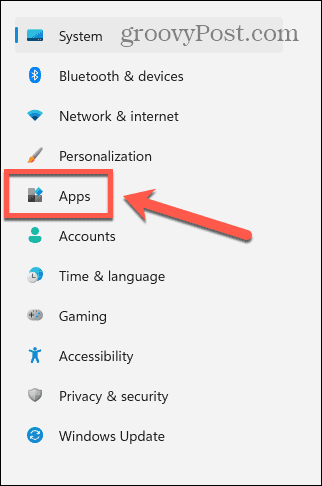
- Klik Pokretanje.
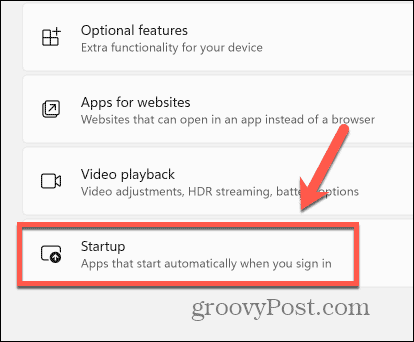
- Vidjet ćete popis instaliranih aplikacija; sve koje su prikazane kao Na automatski će se pokrenuti pri pokretanju.
- Kako biste onemogućili pokretanje aplikacije pri pokretanju, pomaknite prekidač Isključeno za tu aplikaciju.
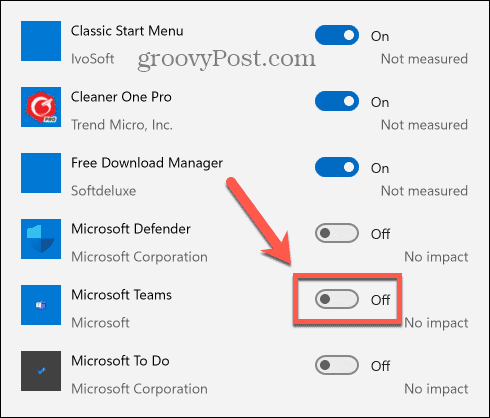
- Ponovite za sve aplikacije za koje želite onemogućiti pokretanje pri pokretanju.
- Kada sljedeći put pokrenete računalo, onemogućene aplikacije više se neće automatski pokretati.
Kako onemogućiti aplikacije za pokretanje u sustavu Windows 10
Možete onemogućiti pokretanje aplikacija u sustavu Windows 10 putem Pokretanje postavke, iako je i to moguće učiniti putem Upravitelja zadataka, isto.
- Kliknite na Početak dugme.
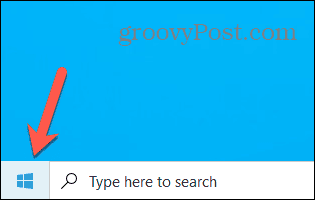
- Kliknite na postavke ikona.
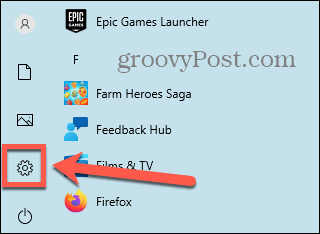
- Alternativno, koristite tipkovni prečac Windows + I.
- Klik aplikacije.
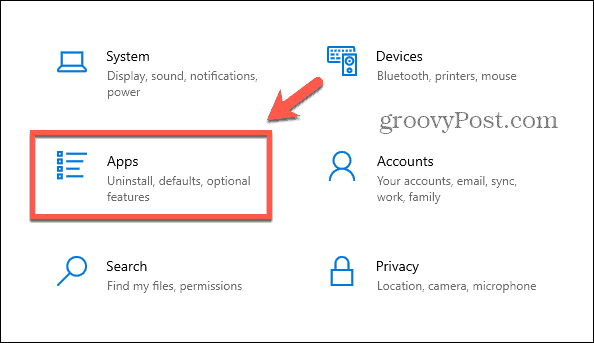
- U lijevom izborniku odaberite Pokretanje.
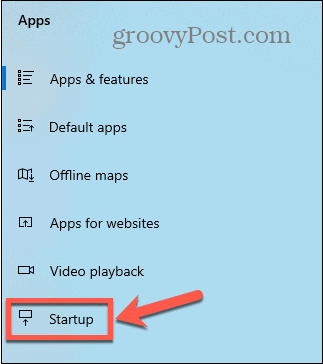
- Vidjet ćete popis aplikacija s prekidačima.
- Kako biste onemogućili pokretanje aplikacija pri pokretanju, prebacite odgovarajući prekidač Isključeno.
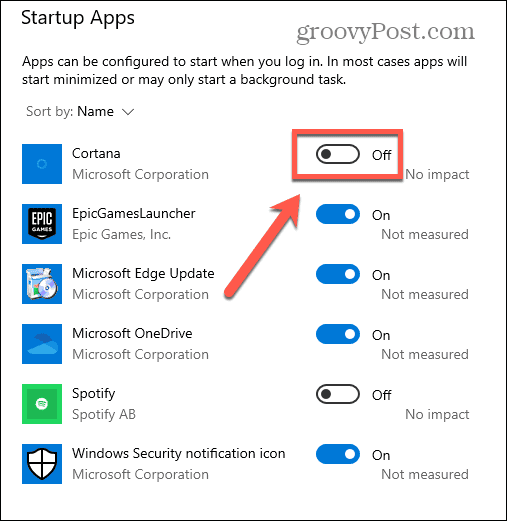
- Ponovite za sve aplikacije koje želite onemogućiti.
- Kada pokrenete računalo, onemogućene aplikacije neće se otvoriti prema zadanim postavkama.
Kako spriječiti otvaranje aplikacija pri pokretanju na Macu
Ako koristite Mac, također možete zaustaviti pokretanje aplikacija prilikom prijave. Metoda za to razlikuje se ovisno o verziji macOS-a koju koristite.
Kako spriječiti otvaranje aplikacija pri pokretanju na macOS Ventura ili novijem
Ako koristite macOS Ventura ili noviji, pronaći ćete aplikacije koje se pokreću pri pokretanju u Općenito odjeljak od Postavke sustava. Odavde možete dodavati ili uklanjati aplikacije s popisa za pokretanje.
- Kliknite na Jabuka logotip u traci izbornika.
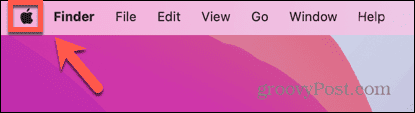
- Izaberi Postavke sustava.
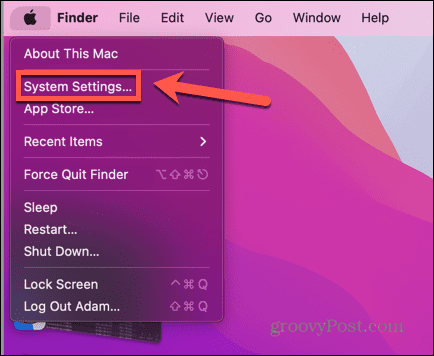
- U lijevom izborniku odaberite Općenito.
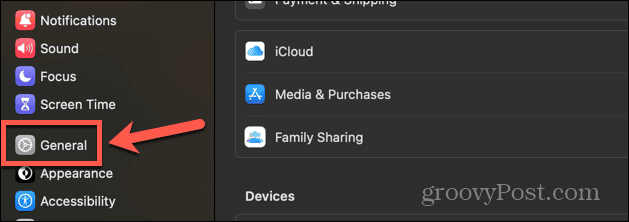
- Klik Stavke za prijavu.
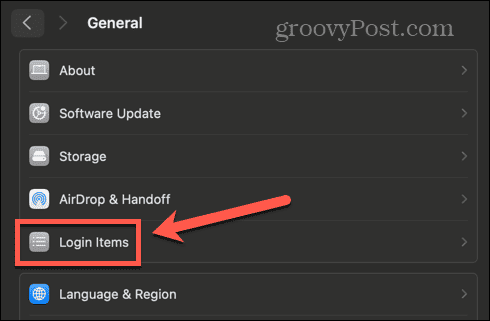
- Ispod Otvorite prilikom prijave odjeljak, možete vidjeti sve aplikacije koje se automatski pokreću kada se prijavite na svoj račun pri pokretanju
- Da biste uklonili aplikaciju s ovog popisa, odaberite je i zatim kliknite – (minus) gumb na dnu popisa.
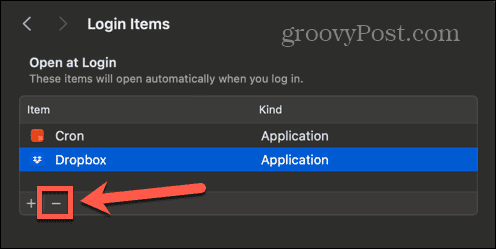
- Ovo uklanja aplikaciju iz stavki za prijavu.
- Ponovite za sve druge aplikacije koje želite onemogućiti.
- Kada pokrenete svoj Mac, onemogućene aplikacije se više neće automatski otvarati.
Kako spriječiti otvaranje aplikacija pri pokretanju na macOS Monterey ili starijim
Ako trčite macOS Monterey ili ranije, pronaći ćete aplikacije za prijavu u Korisnici i grupe odjeljak od Postavke sustava. Po želji možete dodavati ili brisati aplikacije za pokretanje.
- Kliknite na Jabuka logo.
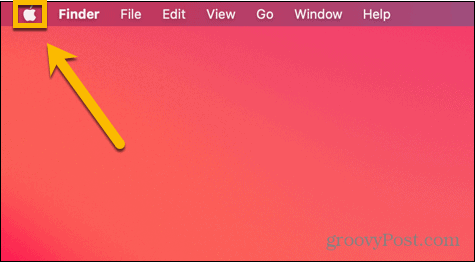
- Izaberi Postavke sustava.
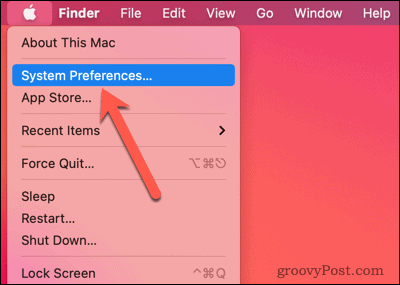
- Kliknite na Korisnici i grupe ikona.
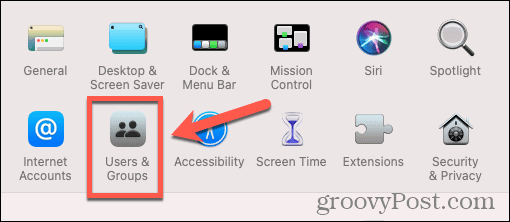
- Odaberite Stavke za prijavu tab.
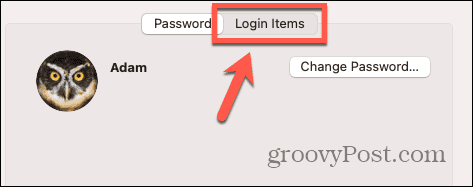
- Da biste uklonili aplikaciju s popisa aplikacija koje će se pokrenuti pri pokretanju, odaberite aplikaciju i kliknite – (minus) dugme.
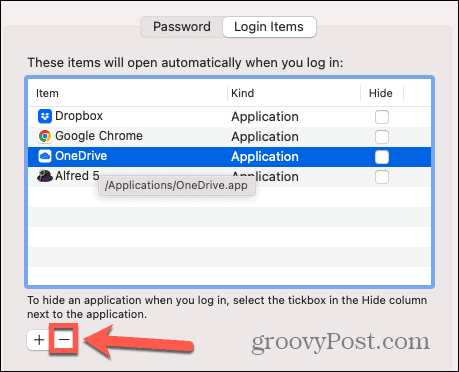
- Ponovite za sve druge aplikacije koje želite ukloniti.
- Prilikom pokretanja otvorit će se samo aplikacije koje su ostale na popisu.
Kako lakše zaustaviti pokretanje aplikacija pomoću programa Cleaner One Pro Startup Manager
Možete još lakše kontrolirati koje se aplikacije pokreću pri pokretanju pomoću aplikacije Cleaner One Pro. Ova aplikacija je sve-u-jednom alat za čišćenje i optimizaciju za Windows i Mac, što vam omogućuje da oslobodite prostor za pohranu na vašem računalu i omogućite mu glatkiji rad. Također sadrži korisni Startup Manager koji vam omogućuje omogućavanje i onemogućavanje pokretanja aplikacija u samo nekoliko klikova.
Da biste lakše zaustavili pokretanje aplikacija uz Cleaner One Pro Startup Manager
- Preuzmite i instalirajte Čistač One Pro.
- Pokreni Čistač One Pro.
- U lijevom izborniku odaberite Upravitelj pokretanja.
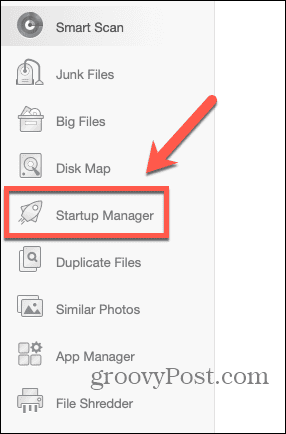
- Kliknite na Skenirati dugme.
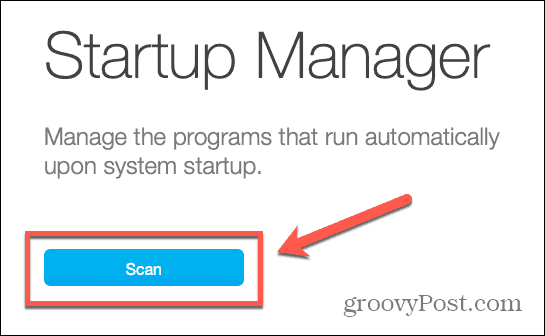
- Vidjet ćete popis Stavke za prijavu.
- Kako biste onemogućili pokretanje aplikacije pri prijavi, pomaknite prekidač Isključeno.
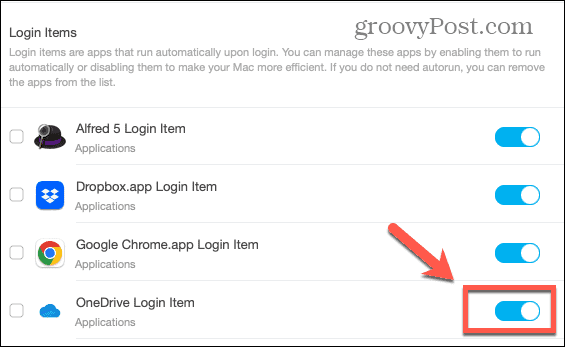
- Ponovite za sve druge aplikacije koje želite onemogućiti.
- Kada pokrenete računalo, aplikacije koje ste onemogućili više se neće pokretati automatski.
Preuzmite veću kontrolu nad svojim računalom
Učenje kako spriječiti otvaranje aplikacija pri pokretanju na Windowsima i Macu osigurava da ne pokrećete aplikacije koje ne želite i pomaže ubrzati pokretanje vašeg računala. Možete upotrijebiti postavke računala da onemogućite aplikacije za pokretanje ili za brzu i jednostavnu metodu upotrijebite a program kao što je Cleaner One Pro za kontrolu koje se aplikacije automatski otvaraju kada pokrenete svoj Računalo.
Postoji mnogo drugih načina da preuzmete veću kontrolu nad načinom na koji se vaše računalo ponaša. Na primjer, ako imate problema s pokretanjem računala, čak i nakon što ste onemogućili aplikacije za pokretanje, možda biste trebali naučiti kako isključite brzo pokretanje u sustavu Windows 11. Ova značajka ubrzava pokretanje vašeg računala, ali može uzrokovati probleme. Onemogućavanje može riješiti vaše probleme s pokretanjem.



