Kako popraviti visoku upotrebu Google Chrome procesora
Google Chrome Junak / / October 22, 2023

Objavljeno

Ako primijetite tromo računalo, preglednik Chrome mogao bi opteretiti CPU. Dakle, evo kako popraviti visoku upotrebu Google Chrome CPU-a.
Ako vaše računalo radi usporeno, možda postoji problem s visokim Google Chromeom korištenje CPU-a. Srećom, možete poduzeti korake da riješite problem i oslobodite CPU cikluse na vašem računalu.
Postoje različiti razlozi zašto preglednik troši veliku količinu CPU resursa, a većina se može popraviti podešavanjem postavki unutar preglednika. No ponekad je poništavanje svih Chromeovih postavki konačno rješenje.
U ovom vodiču pokazat ćemo vam različite postavke koje možete promijeniti kako biste riješili problem s Chromeom koji koristi previše CPU ciklusa.
Kako popraviti Google Chrome visoku upotrebu procesora
Možete učiniti različite stvari kako biste riješili visoku upotrebu CPU-a od strane Chrome preglednik. Na primjer, možete zatvoriti kartice, onemogućiti proširenja, isključiti hardversko ubrzanje ili zaustaviti rad Chrome aplikacija u pozadini.
Pogledajmo što možete učiniti da riješite problem.
Završite kartice ili procese u Chrome upravitelju zadataka
Jedna od zanemarenih značajki u Chromeu je njegov upravitelj zadataka, koji možete koristiti za pronalaženje kartica i procesa koji zahtijevaju velike resurse. Kao Windows upravitelj zadataka, možete ga koristiti za prekid procesa koji uzrokuju visoku upotrebu CPU-a.
Kako koristiti Chrome upravitelj zadataka
- Otvoren Google Chrome na radnoj površini.
- Kliknite na Mogućnosti gumb u gornjem desnom kutu.
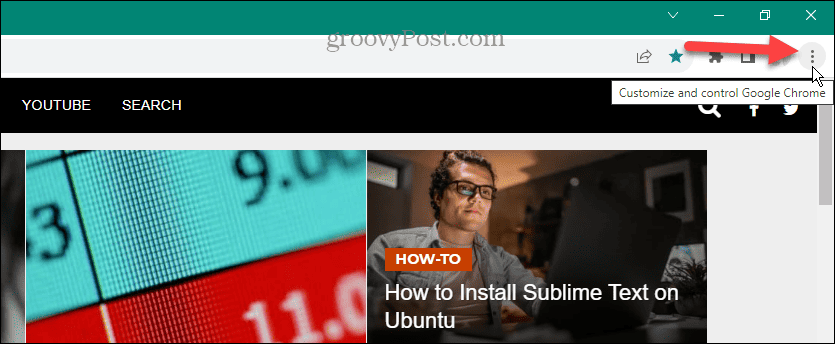
- Idite do Više alata > Upravitelj zadataka na jelovniku. Alternativno, pritisnite Shift + Esc otvoriti Chromeov upravitelj zadataka nakon što otvorite Chrome.
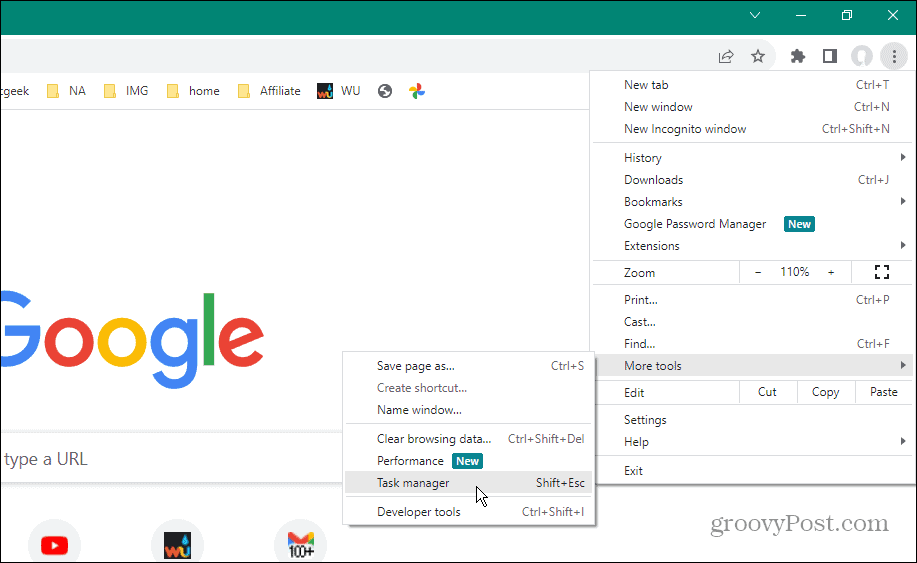
- Nakon što se otvori Chromeov upravitelj zadataka, kliknite CPU karticu na vrhu za sortiranje procesa prema upotrebi.
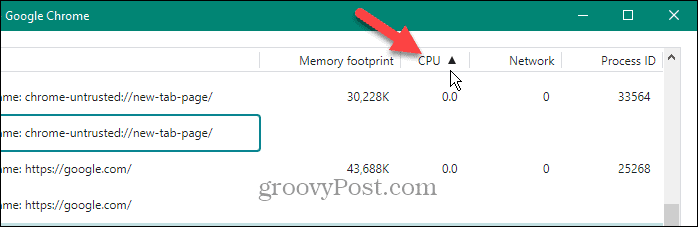
- Označite stavku koristeći najviše ciklusa koje možete sigurno zatvoriti i kliknite Kraj procesa dugme.
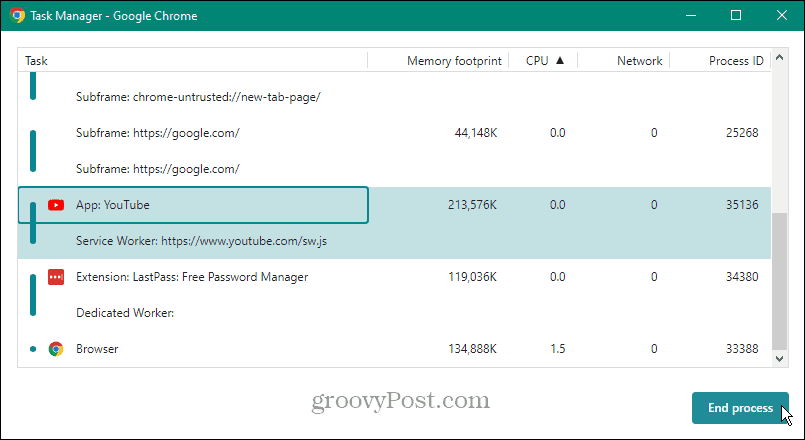
Onemogućite ili uklonite nepotrebna proširenja
Proširenja su izvrsna za dodavanje funkcija koje nisu izvorno uključene u preglednik. Međutim, neki koriste puno resursa i mogu uzrokovati veliku upotrebu procesora. Kako biste ublažili problem, možete onemogućiti proširenja ili ih potpuno ukloniti ako nisu potrebna.
Kako onemogućiti ili ukloniti proširenja na Chromeu
- Pokreni Krom i kliknite na Mogućnosti gumb u gornjem desnom kutu.
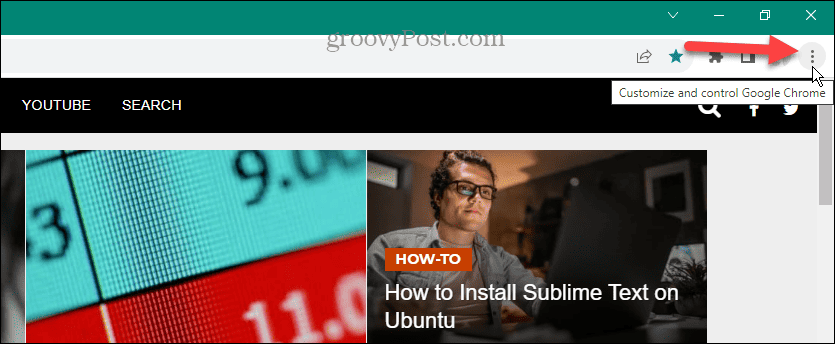
- Idite do Proširenja > Upravljanje proširenjima na jelovniku.
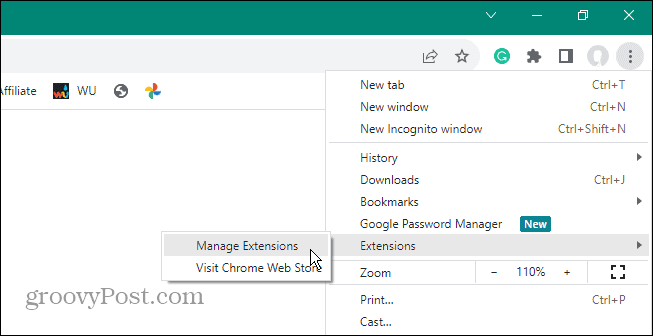
- Alternativno, kliknite na Ekstenzije na alatnoj traci i odaberite Upravljanje proširenjima iz izbornika.
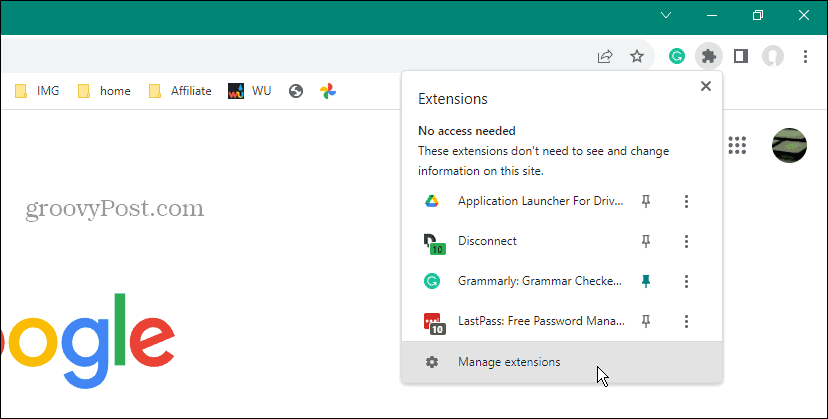
- Nakon što se otvori zaslon Proširenja, isključite ona koja ne trebate koristiti. Ili, ako vam više ne treba, kliknite Ukloniti gumb i potvrdite da biste je deinstalirali.
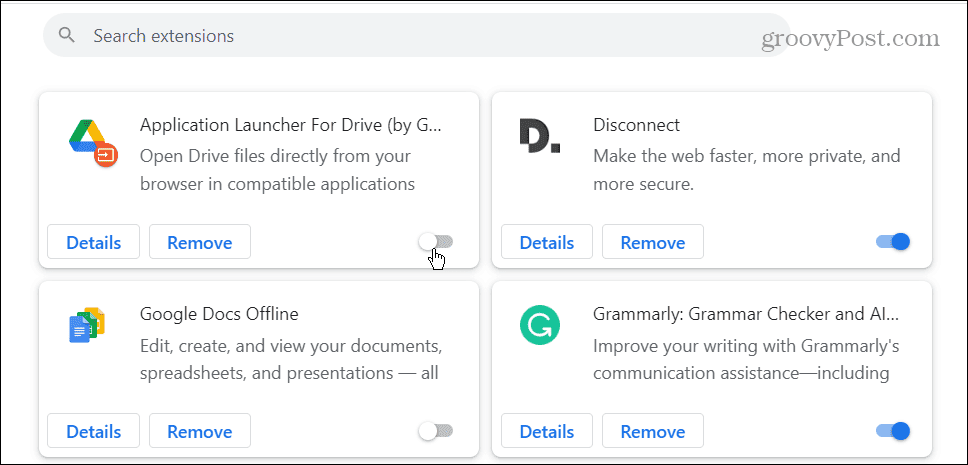
Onemogući hardversko ubrzanje
Glavni razlog za korištenje značajke hardverskog ubrzanja jest da Chrome koristi vaš GPU umjesto CPU-a za stranice s intenzivnom grafikom.
Međutim, ponekad ne radi ispravno i uzrokuje skokove CPU-a - osobito na starijem hardveru. Dakle, ako sumnjate da značajka čini više štete nego koristi, možete onemogućiti hardversko ubrzanje.
Kako onemogućiti hardversko ubrzanje na Chromeu
- Otvoren Krom i kliknite na Mogućnosti gumb u gornjem desnom kutu.
- Izaberi postavke iz izbornika koji se pojavi.
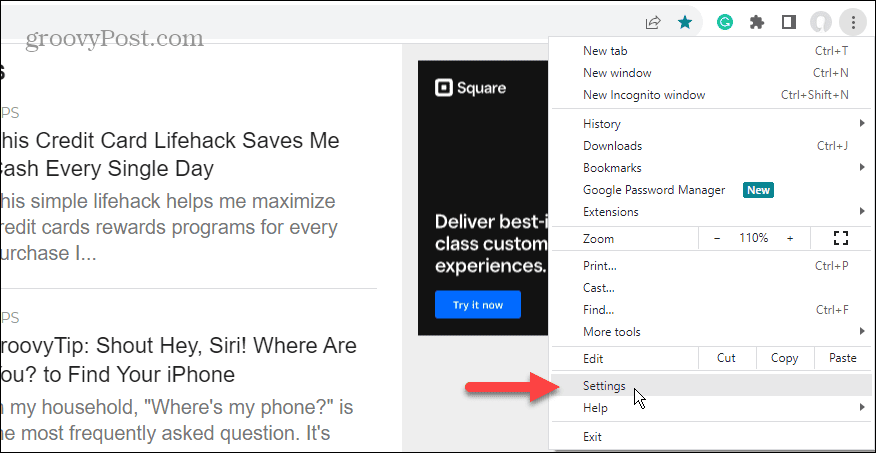
- Kliknite na Sustav karticu na lijevoj ploči.
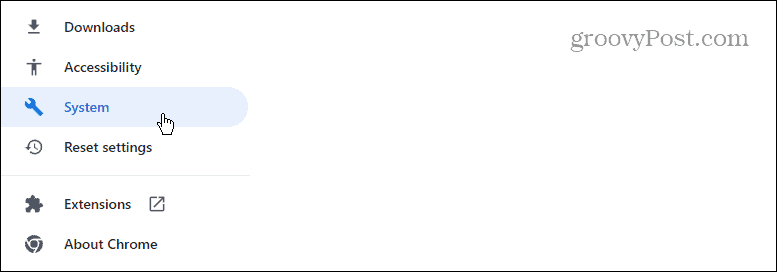
- Ispod Sustav odjeljak, isključite Koristite hardversko ubrzanje kada je dostupno prebacite i kliknite na Ponovno pokretanje gumb kada se pojavi.

Chrome će se ponovno pokrenuti s onemogućenom značajkom hardverskog ubrzanja i možete provjeriti vraća li se upotreba CPU-a na prihvatljive razine.
Onemogući pozadinske aplikacije kada je Chrome zatvoren
Ovisno o tome što koristite, chrome može nastaviti koristiti CPU cikluse nakon što zatvorite preglednik. To se događa kada su Chromeove aplikacije još aktivne i dopušteno im je da rade u pozadini. Ali možete promijeniti postavku.
Kako zaustaviti pozadinske aplikacije na Chromeu
- Otvoren Krom na radnoj površini i kliknite na Mogućnosti gumb u gornjem desnom kutu.
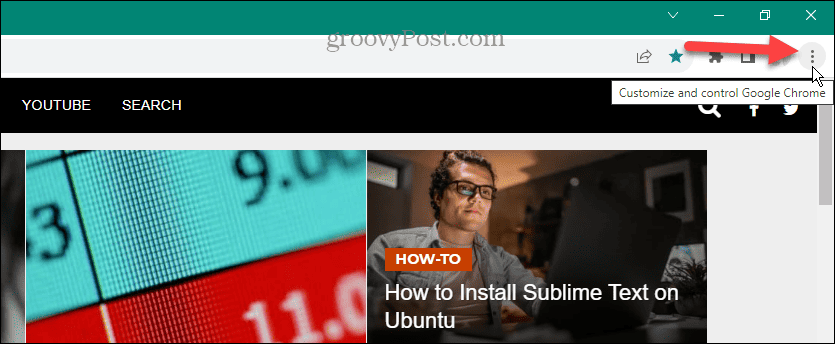
- Izaberi postavke iz izbornika koji se pojavi.
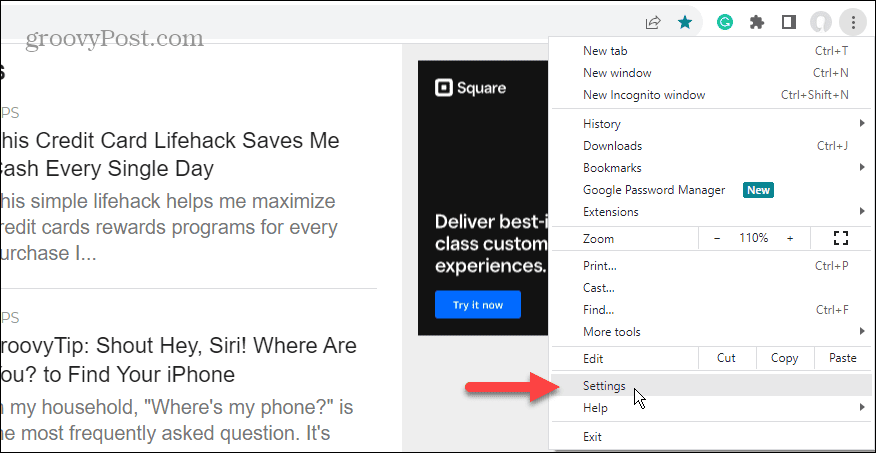
- Kliknite na Sustav karticu u donjem lijevom panelu.
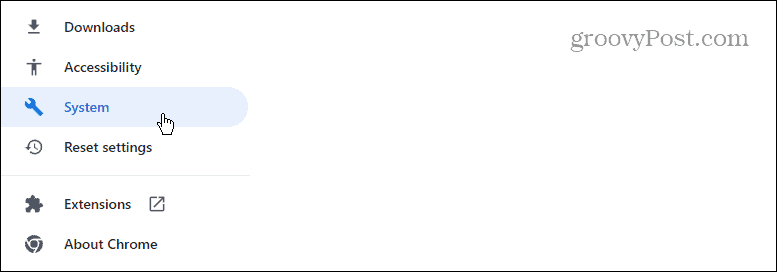
- Ispod Sustav odjeljak s desne strane, isključite prekidač označen kao Nastavite s radom pozadinskih aplikacija kada je Google Chrome zatvoren.
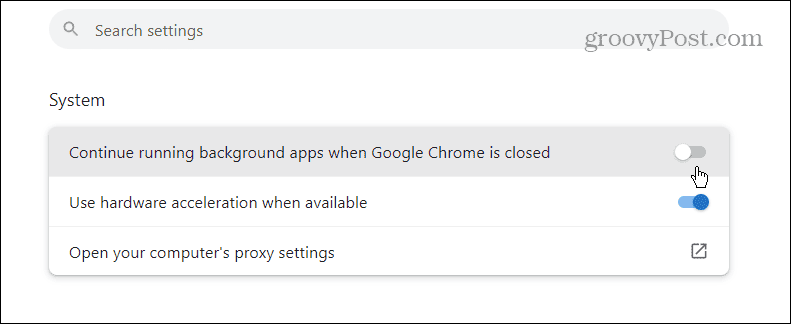
Zaustavite predučitavanje web stranica
Za brže pregledavanje, Chrome će unaprijed učitati web stranice koje često posjećujete. Iako ovo omogućuje responzivno pregledavanje, može opteretiti CPU. Ali isključivanje značajke je jednostavno ako znate gdje tražiti.
Kako zaustaviti postavku predučitavanja stranica u Chromeu
- Pokrenite Chrome i otvorite postavke.
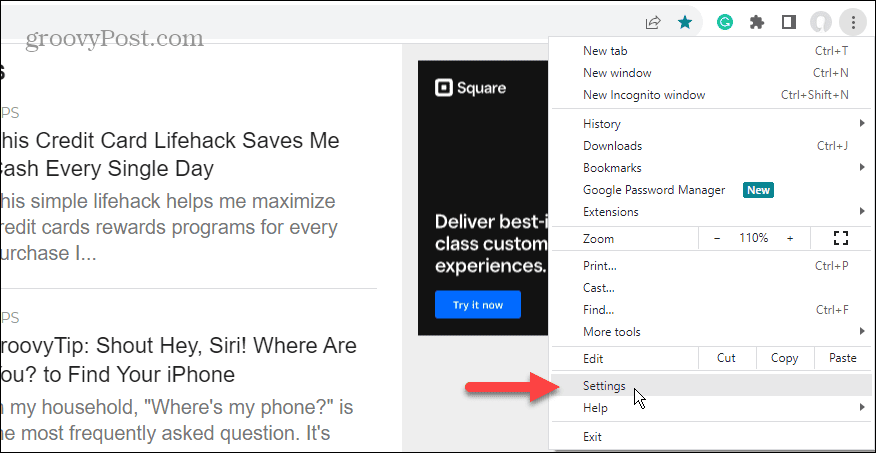
- Kliknite na Privatnost i sigurnost karticu na lijevoj ploči.
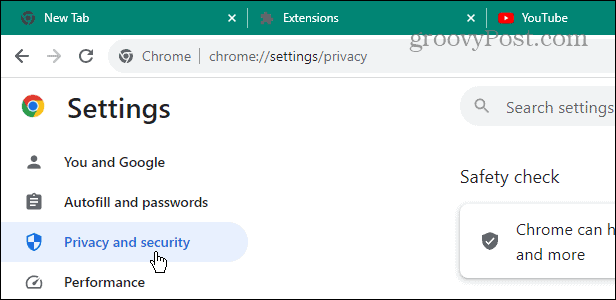
- Odaberite Kolačići treće strane opcija na desnoj strani.
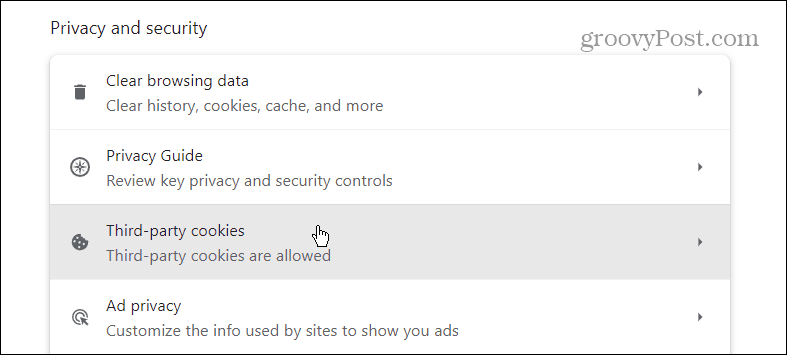
- Pomaknite se prema opcijama s desne strane i kliknite Prethodno učitavanje stranica.
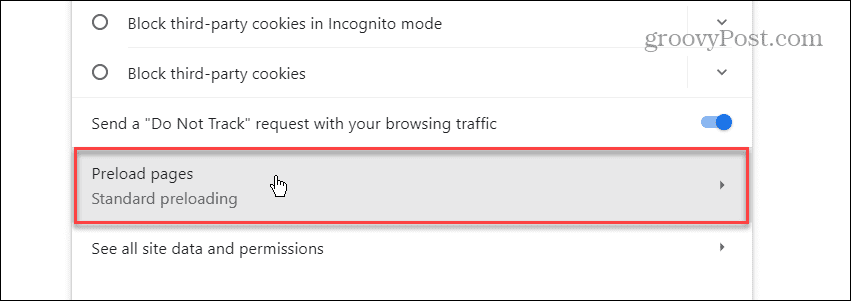
- Odaberite Bez predučitavanja opciju i zatvorite zaslon postavki.
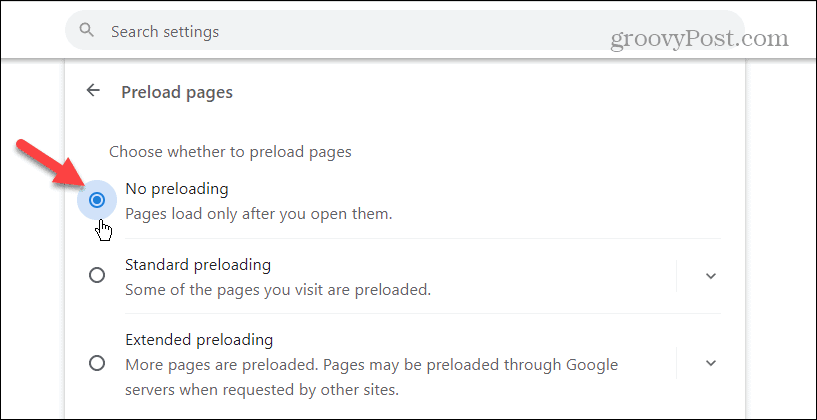
Očistite predmemoriju pregledavanja u Chromeu
Još jedan razlog zašto Chrome koristi visoke CPU resurse su preopterećene ili oštećene predmemorirane stranice i datoteke. Možeš izbrišite predmemoriju Chromea i povijest pregledavanja riješiti problem.
Kako očistiti predmemoriju Chromea
- Otvoren Krom na vašem računalu.
- Koristiti Ctrl + Shift + Delete tipkovnički prečac otvoriti Obriši podatke pregledavanja zaslon.
- Odaberite a Vremenski raspon, Povijest pretraživanja, Kolačići i drugi podaci o stranicama, Predmemorirane slike i datoteke, i kliknite na Obriši podatke dugme.
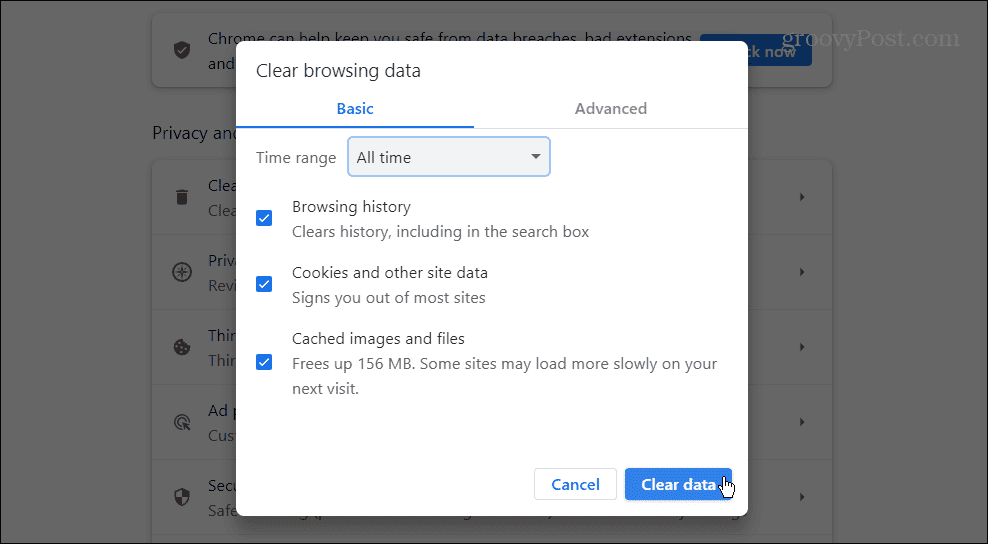
Resetirajte Google Chrome
Ako još uvijek imate veliku upotrebu CPU-a od strane Chromea i iscrpili ste gore prikazane mogućnosti, zadnje rješenje je vratiti Chrome na zadane postavke.
Akcija poništavanja Chromea poništit će sve postavke i prečace, onemogućiti proširenja i izbrisati kolačiće i druge podatke. Ali to neće utjecati na oznake, povijest ili spremljene zaporke.
Kako resetirati Google Chrome
- Pokreni Krom i otvoriti postavke.
- Kliknite na Resetiraj postavke gumb na lijevoj ploči.
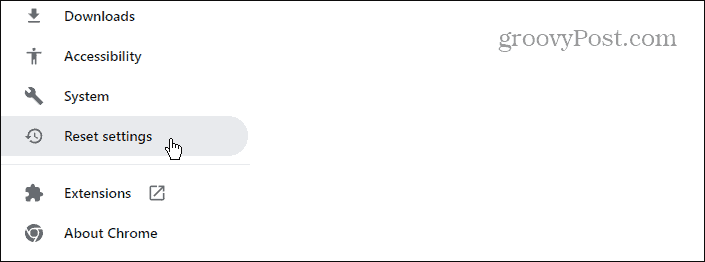
- Kliknite na Vratite postavke na izvorne zadane vrijednosti gumb na lijevoj strani ekrana.
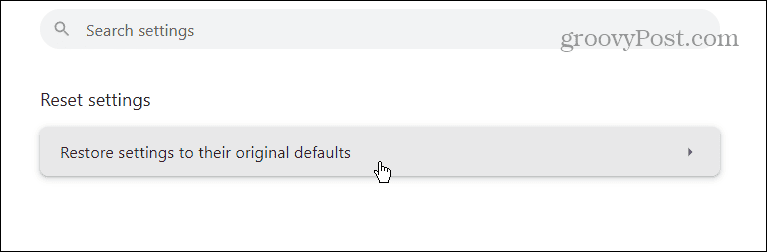
- Pojavit će se zaslon obavijesti koji će vas obavijestiti što resetiranje radi. Ako ste sigurni da to želite učiniti, kliknite Resetiraj postavke dugme.
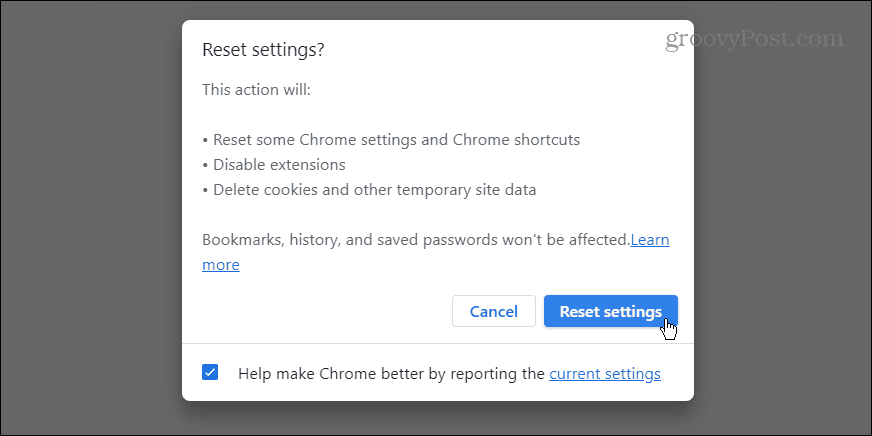
Rješavanje visoke upotrebe procesora Google Chrome
Ako je vaše računalo nestabilno ili slabije reagira, Google Chrome bi mogao opteretiti vaš CPU i uzrokovati problem. Srećom, možete upotrijebiti jednu od gore navedenih opcija da riješite problem.
Upamtite da je najbolje isprobati početne korake prije potpunog resetiranja Chromea. Ali ako se čini da ništa ne radi, resetiranje Chromea na zadane postavke moglo bi biti ono što je potrebno da vaše računalo radi glatko.



