
Objavljeno

Ako tražite jednostavan način pristupa aplikacijama, možete dodati aplikaciju na početni zaslon Androida. Također možete stvarati i uklanjati mape aplikacija.
Vaš Android telefon vrlo je prilagodljiv, a jedna opcija laka za korištenje je mogućnost dodavanja aplikacije na početni zaslon Androida. Korištenje ove značajke obično je rezervirano za vaše najčešće korištene aplikacije.
Međutim, ako ste prešli s iPhonea na Android ili niste upoznati s procesom, možda ćete smatrati da je manje jednostavan nego što ste mislili.
Dakle, u ovom ćemo vodiču objasniti što je ladica aplikacija, kako dodati Android aplikacije na početni zaslon i kako stvoriti ikone početnog zaslona za web aplikacije.
Koja je razlika između ladice aplikacija i početnog zaslona
Ladica aplikacija na Androidu je mjesto gdje se nalaze sve vaše instalirane aplikacije na vašem uređaju. Možete mu pristupiti povlačenjem prema gore na početnom zaslonu.
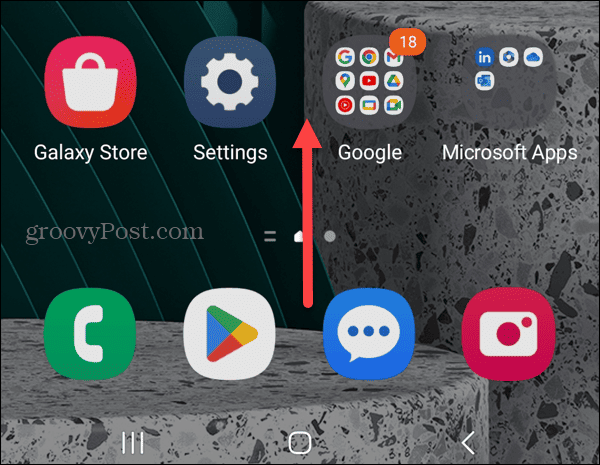
Kada se otvori ladica s aplikacijama, pronaći ćete popis instaliranih aplikacija na svom telefonu ili tabletu. Android također uključuje korisno polje za pretraživanje na vrhu zaslona za brzo pronalaženje određenih aplikacija.
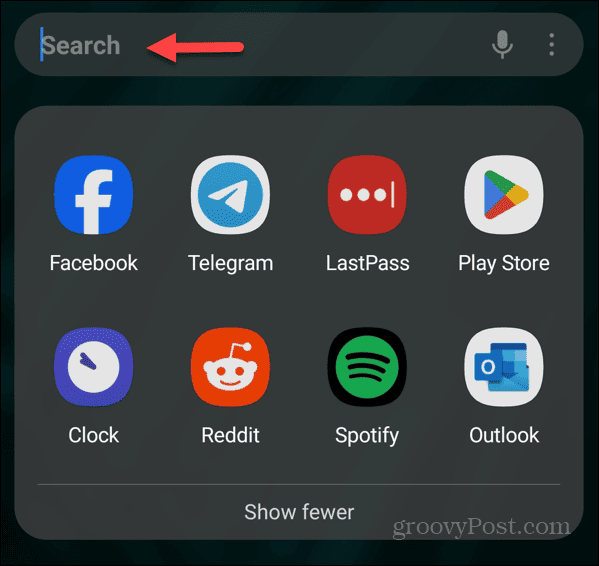
Početni zaslon omogućuje vam pristup prečacima aplikacija, widgetima i mapama za brz pristup stavkama i informacijama. Možete dodati aplikacije na početni zaslon iz ladice aplikacija.
Kako dodati aplikaciju na početni zaslon Androida
Dodavanje aplikacije na početni zaslon Androida u biti je jednostavan postupak, ali malo se razlikuje od uređaja do verzije Androida. Ali mi ćemo vam pokazati različite opcije koje imate.
Za dodavanje aplikacije na početni zaslon Androida
- Prijeđite prstom prema gore na početnom zaslonu Androida za prikaz Ladica za aplikacije.
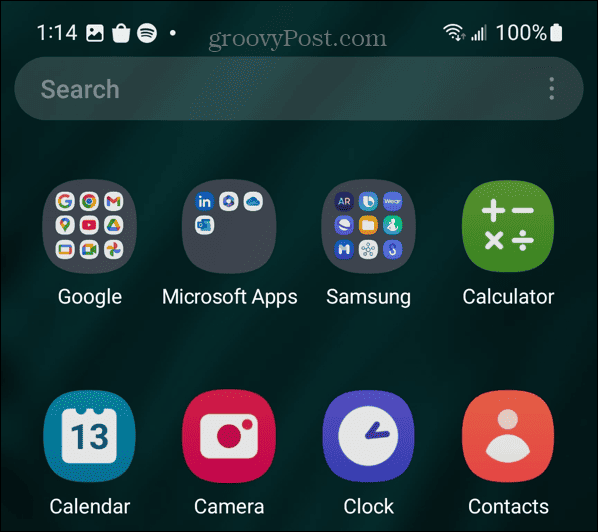
- Potražite aplikaciju koju želite dodati na početni zaslon.
- Evo gdje se koraci razlikuju. Na primjer, na a Samsung Galaxy, dodirnite i držite aplikaciju i odaberite Dodaj na početnu stranicu iz izbornika koji se pojavi.
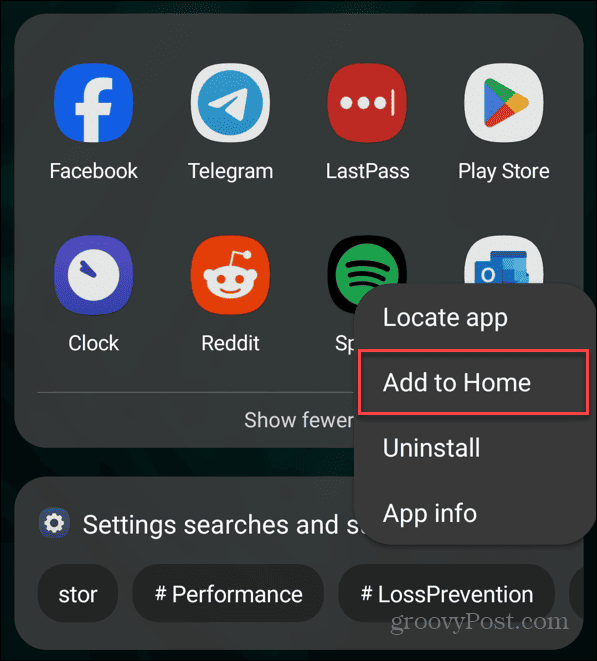
- Također možete dodirnuti i držati ikona aplikacije dok se ne pojavi na početnom ekranu.
- Nakon što se nađe na početnom zaslonu, možete ga nastaviti povlačiti na željenu lokaciju. Na primjer, možda želite staviti slične aplikacije jednu pored druge ili ih dodati u mapu.
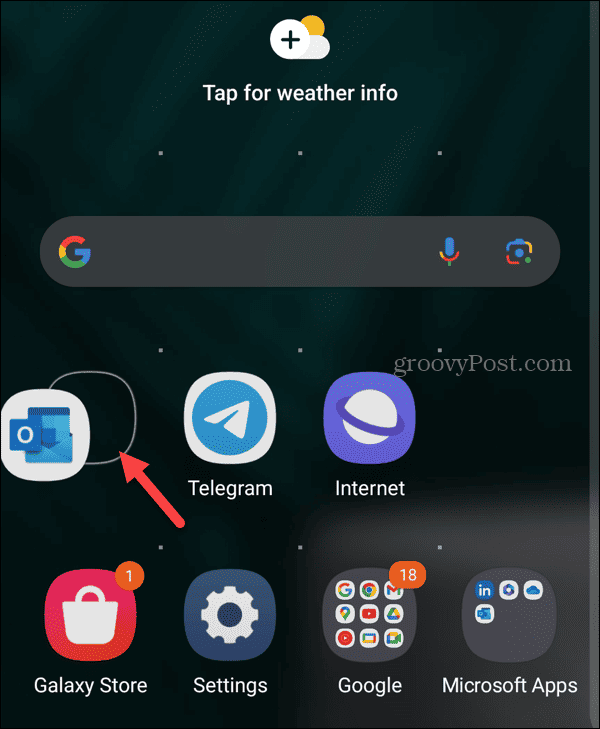
Kako dodati aplikacije u mapu na početnom zaslonu Androida
Ako želite jednostavniji način upravljanja aplikacijama, možete ih dodati u mape. Na primjer, možda želite da sve Microsoftove aplikacije budu u jednoj mapi, a aplikacije društvenih medija u drugoj.
Za dodavanje aplikacija u mapu
- Dodirnite i držite aplikaciju i povucite je preko druge slične aplikacije za koju želite stvoriti mapu.
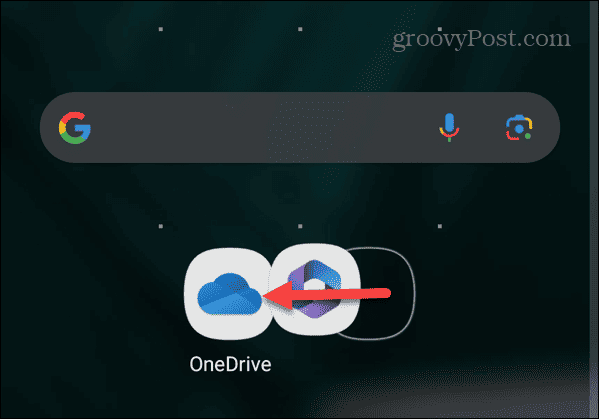
- Stvorit će se mapa s aplikacijama koje ste kombinirali i upišite naziv mape. Na primjer, u ovom primjeru stvaramo mapu s Microsoftove aplikacije i označavajući ga kao takvog.
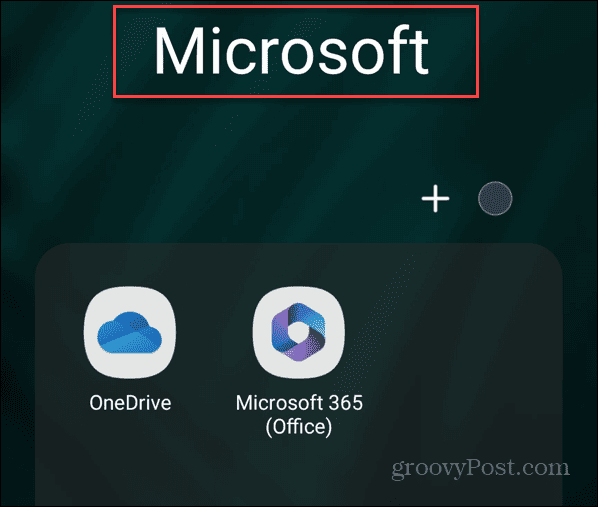
- Nakon što se mapa stvori, pojavit će se na početnom zaslonu i možete nastaviti povlačiti aplikacije u nju.
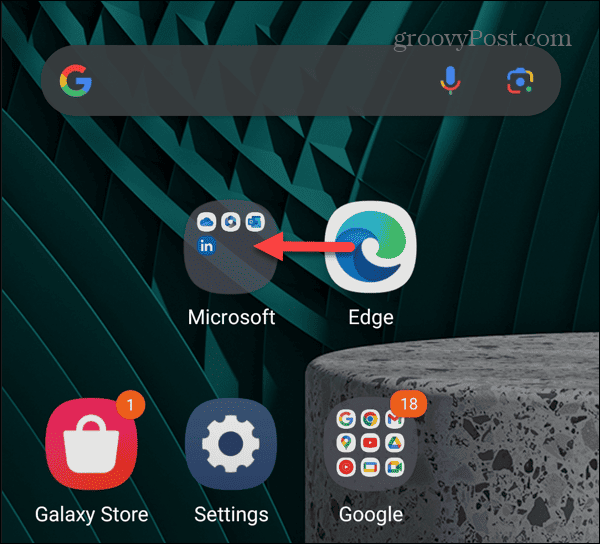
- Za uklanjanje aplikacije iz mape, dodirnite mapu koja sadrži aplikaciju na početnom zaslonu da biste je otvorili.
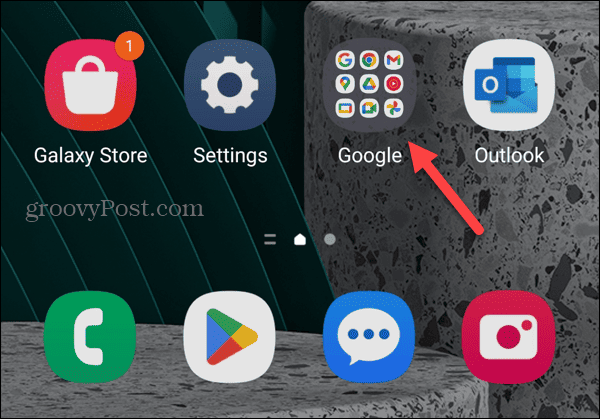
- Odaberite aplikaciju koju želite ukloniti iz mape i povucite je na mjesto na početnom zaslonu.
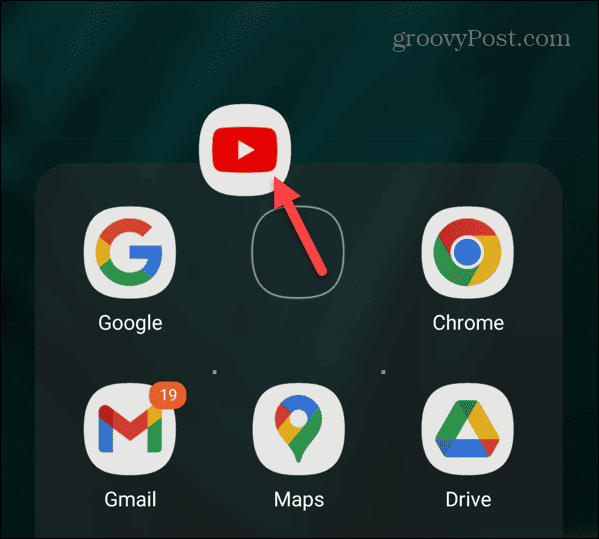
Stvorite prečac web stranice za početni zaslon Androida
Još jedna korisna značajka je mogućnost dodavanja prečaca web stranice na početni zaslon na Androidu. Ovo je korisno ako vam ne trebaju dodatne funkcije koje nude pune aplikacije.
Na primjer, možda trebate samo provjeriti svoj PayPal stanje bez potrebe za instaliranjem aplikacije. Možete dodati a web mjesto kao aplikaciju na vašem iPhoneu, a ovdje ćemo vam pokazati kako to učiniti na Androidu.
Za izradu prečaca web stranice na početnom zaslonu Androida
- Otvoren Google Chrome na svom Android telefonu ili tabletu.
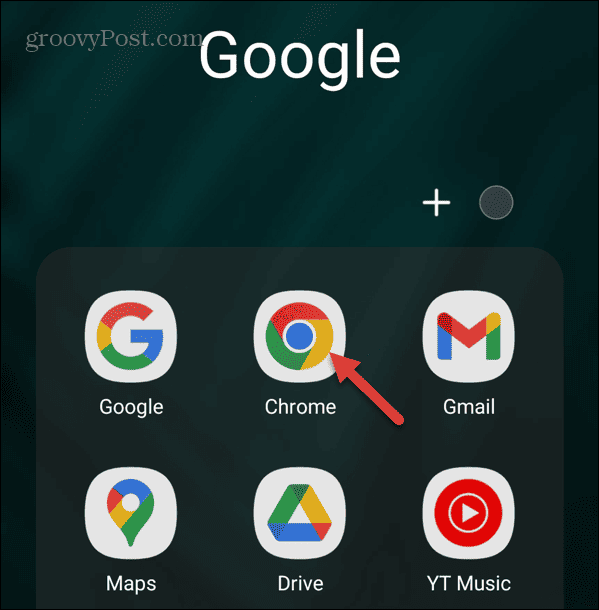
- Dođite do stranice koju želite dodati i dodirnite s tri točke gumb izbornika u gornjem desnom kutu.
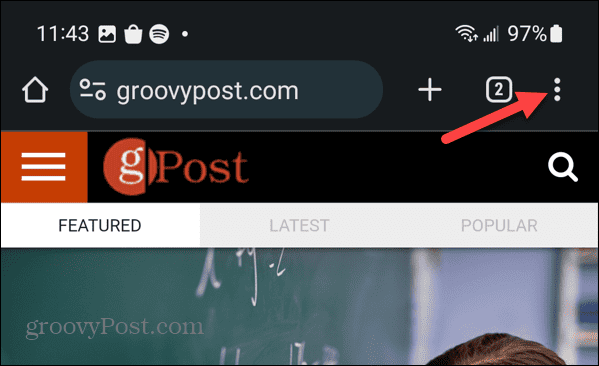
- Dodirnite Dodaj na početni zaslon iz izbornika koji se pojavi.
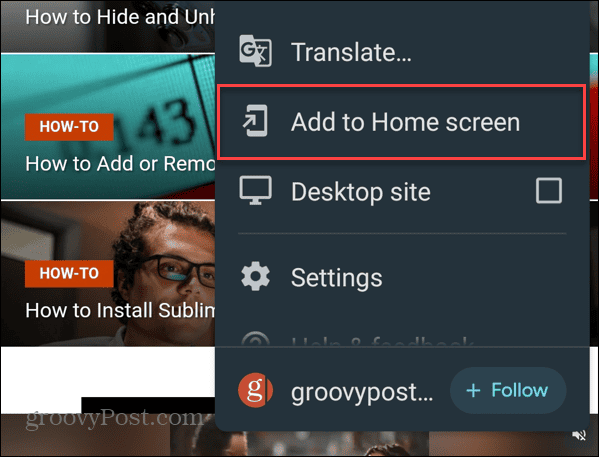
- Upišite opisni naziv za prečac i dodirnite Dodati.
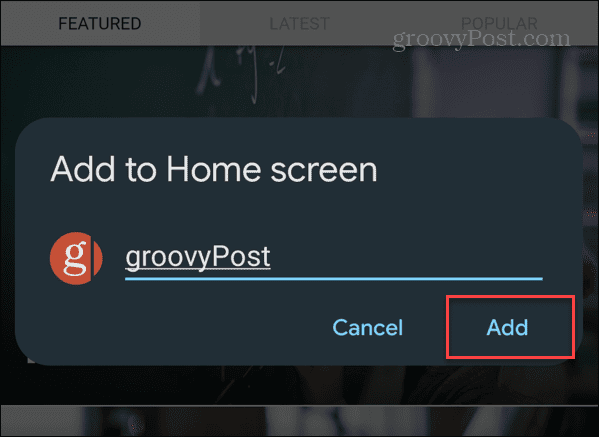
- Dodirnite ikona stranice ili odaberite Dodati kada se poruka za potvrdu pojavi na dnu ekrana.
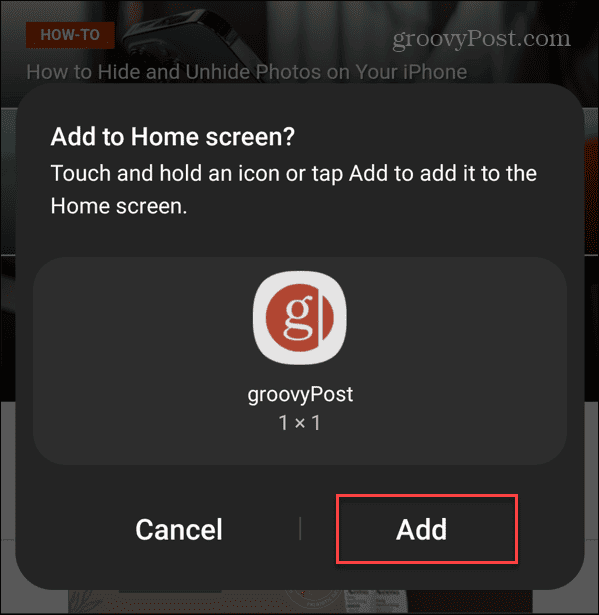
- Prečac do web mjesta bit će dodan na početni zaslon koji možete preurediti kao druge ikone aplikacija. Stranica će se otvoriti u pregledniku u kojem ste kreirali prečac.
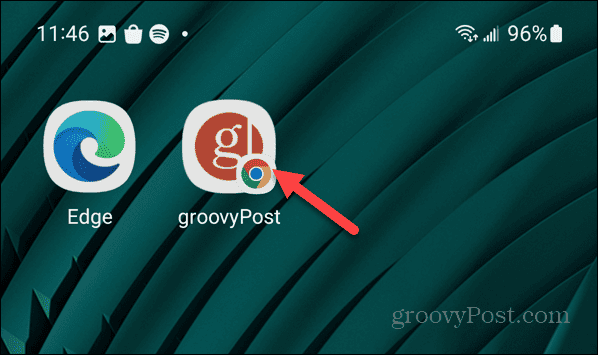
- Vrijedno je napomenuti da ovaj trik možete koristiti i s drugim preglednicima koristeći slične korake. Na primjer, ovdje imamo prečace do web stranica koje se otvaraju u DuckDuckGou, Firefoxu i Google Chromeu.
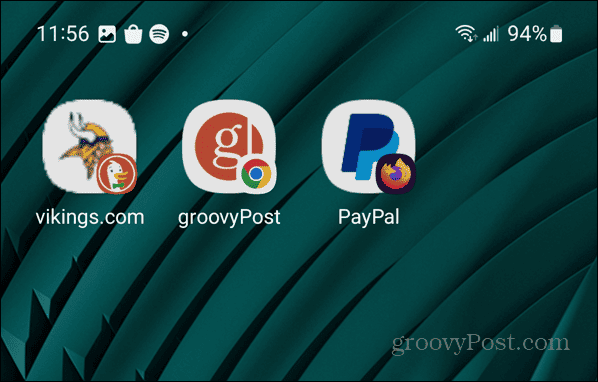
Kako ukloniti aplikacije s početnog zaslona Androida
Ako vaš početni zaslon postane prenatrpan ili vam više nije potreban brzi pristup aplikacijama, možete ih ukloniti. Osim toga, možete ukloniti cijele mape s početnog zaslona.
Za uklanjanje aplikacija s početnog zaslona Androida
- Dodirnite i držite ikona aplikacije na početnom zaslonu kojeg se želite riješiti.
- Odaberite Ukloniti ikonu iz izbornika koji se pojavi.
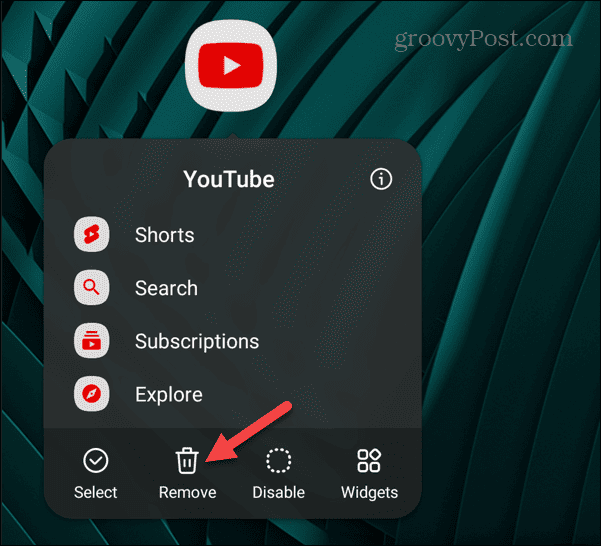
- Ako želite ukloniti mapu s početnog zaslona, dodirnite je i držite i odaberite Ukloniti. Imajte na umu da se time ne brišu aplikacije u mapi. Samo uklanja mapu.
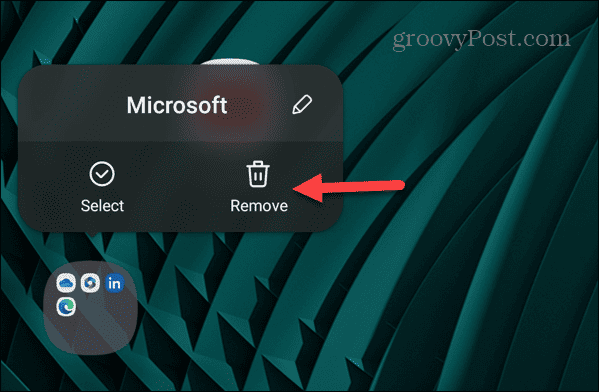
- Za uklanjanje više aplikacija dodirnite i držite aplikaciju na početnom zaslonu i dodirnite Izaberi opciju iz izbornika.
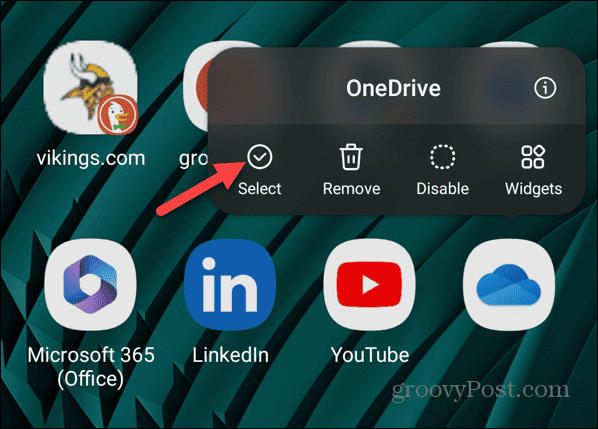
- Odaberite svaku aplikaciju koju želite ukloniti s početnog zaslona i dodirnite Ukloniti ikonu s gornje alatne trake.
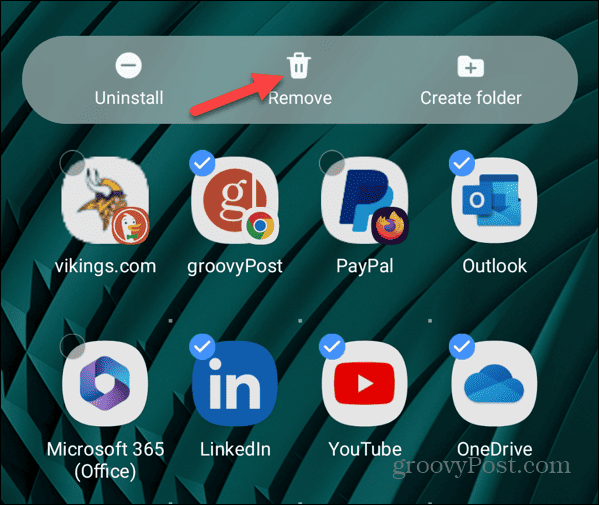
- Poruka obavijesti pokazat će vam da su aplikacije uspješno uklonjene.
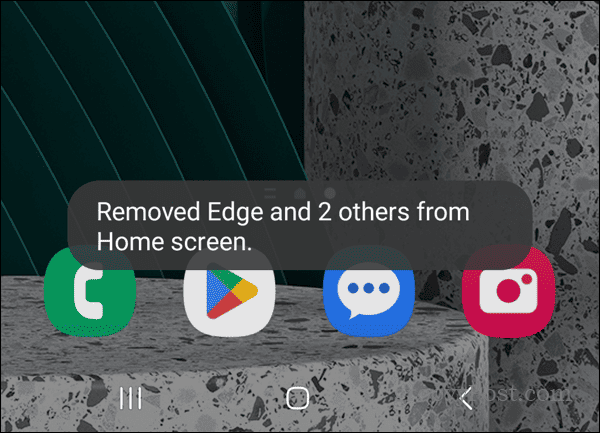
Dodavanje i uklanjanje aplikacija na početnom zaslonu Androida
Prilagođavanje početnog zaslona Androida aplikacijama koje su vam od pomoći korisno je kada trebate brzo obaviti stvari. Vaše omiljene aplikacije mogu se pokrenuti jednim dodirom.
Pomoću gornjih koraka možete dodavati aplikacije i prečace web stranica, stvarati mape i uklanjati nepotrebne stavke kako biste smanjili nered na početnom zaslonu.



