Kako onemogućiti Windows 11 obavijesti o savjetima i prijedlozima
Microsoft Windows 11 Junak / / October 23, 2023

Objavljeno

Možete isključiti nepotrebne i ometajuće obavijesti na računalu. Evo kako onemogućiti obavijesti o savjetima i prijedlozima za Windows 11
Microsoft dodaje nove značajke sa svakim ažuriranjem sustava Windows, a jedna nudi prijedloge za poboljšanje vašeg iskustva. Ali možda ćete htjeti onemogućiti obavijesti o savjetima i prijedlozima za Windows 11.
Značajka je namijenjena poboljšanju vašeg Windows 11 iskustvo, ali možda će vam te obavijesti smetati. Srećom, možete onemogućiti obavijesti i usredotočiti se na obavljanje stvari.
Obavijesti možete onemogućiti pomoću aplikacije Postavke, Pravila grupe ili podešavanjem Registar. Pokazat ćemo vam mogućnosti koje imate u ovom vodiču.
Onemogućite obavijesti o savjetima i prijedlozima putem postavki
Sljedeći koraci su najjednostavniji način da onemogućite obavijesti putem Postavki.
- pritisni Windows tipka otvoriti Start izbornik i odaberite postavke.
Bilješka: Alternativno, možete koristiti Windows tipka + I za izravno otvaranje postavki.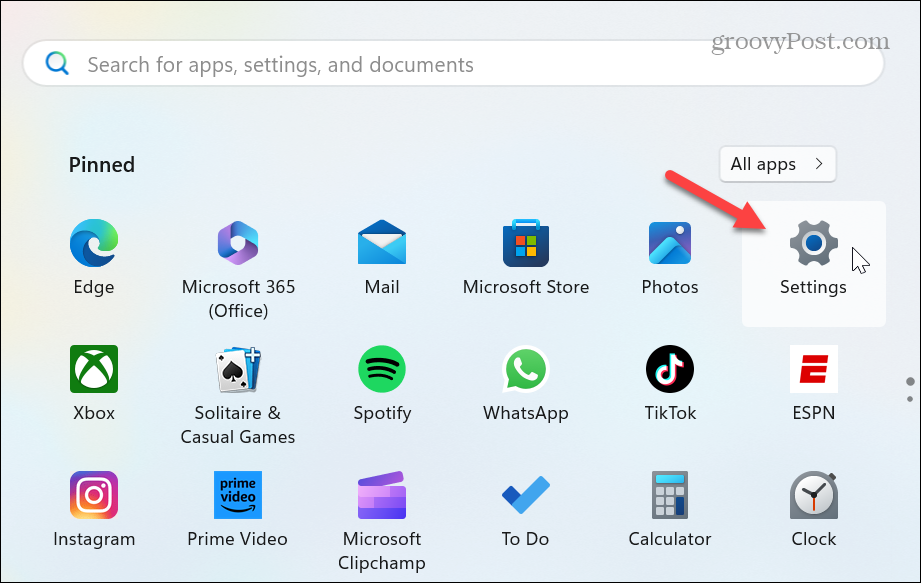
- Izaberi Sustav u lijevom stupcu.
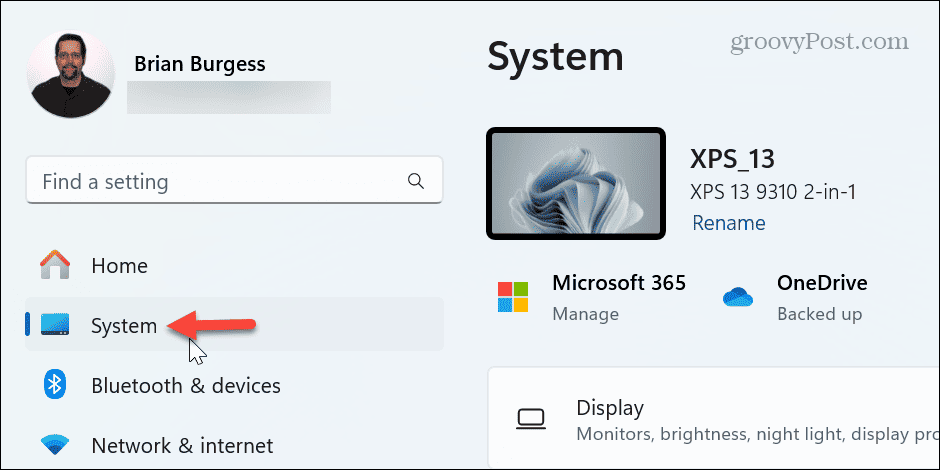
- Pomaknite se prema dolje i odaberite Obavijesti opciju iz desnog stupca.
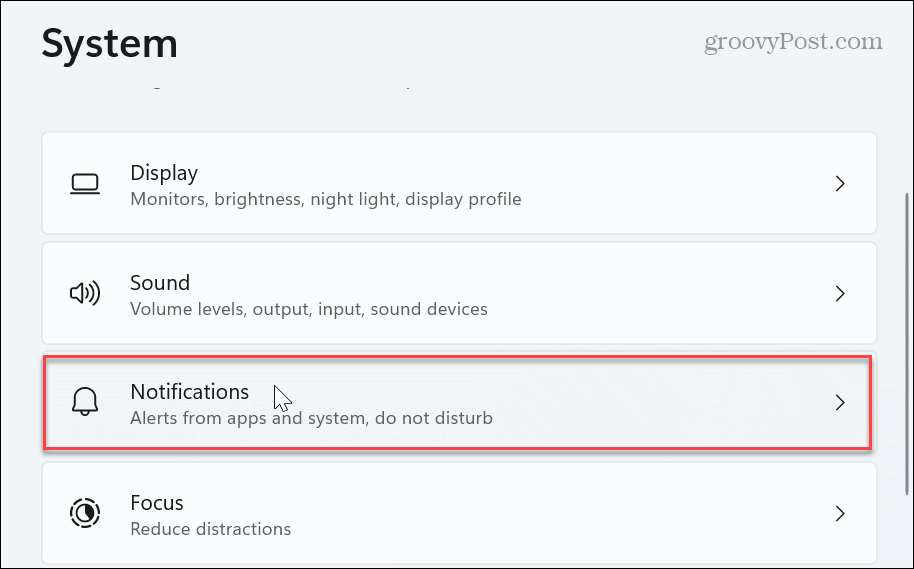
- Nastavite se pomicati prema dolje u odjeljku Obavijesti i kliknite Dodatne postavke opcija.
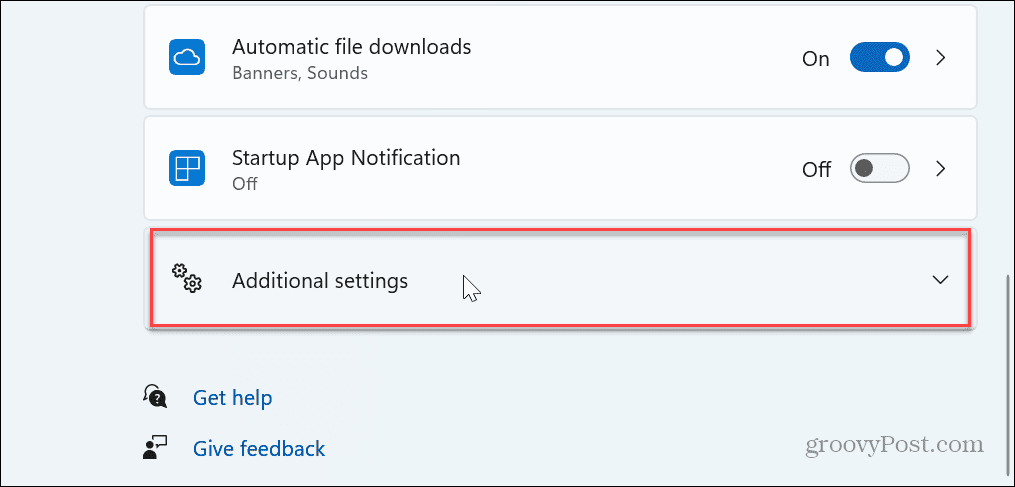
- Poništite odabir Dobijte savjete i prijedloge kada koristite Windows okvir za onemogućavanje obavijesti.
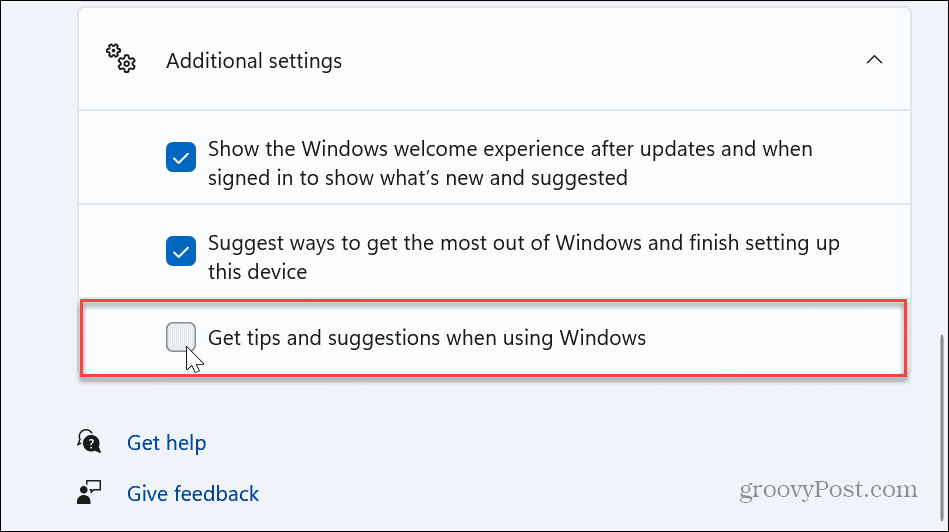
To je to! Nakon što dovršite korake, obavijesti o savjetima i prijedlozima bit će onemogućene na vašem računalu sa sustavom Windows 11.
Ako ih želite kasnije ponovno omogućiti, vratite se u Postavke i ponovno označite Dobijte savjete i prijedloge kada koristite Windows opcija.
Onemogućite obavijesti o savjetima i prijedlozima putem pravila grupe
Ako ste na Windows 11 Pro, Enterprise ili Education izdanja, možete onemogućiti obavijesti putem Uređivač pravila grupe.
- Pritisnite Windows tipka + R otvoriti Pokreni dijalog.
- Tip gpedit.msc i kliknite u redu ili pritisnite Unesi.
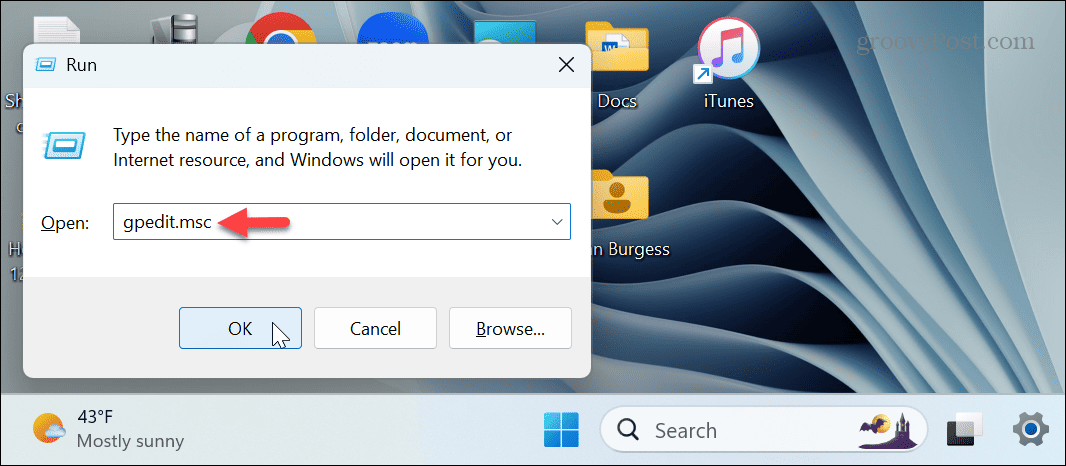
- Kada se otvori uređivač pravila lokalne grupe, idite na sljedeću stazu:
Konfiguracija računala > Administrativni predlošci > Komponente sustava Windows > Sadržaj oblaka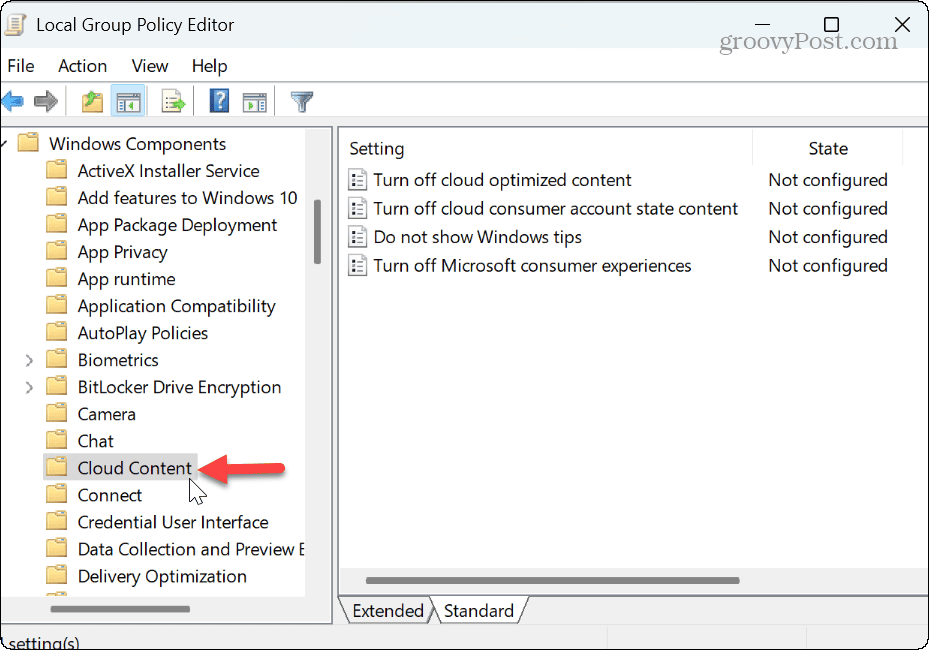
- Dvaput kliknite na Ne prikazuj Windows savjete politike u desnom oknu.
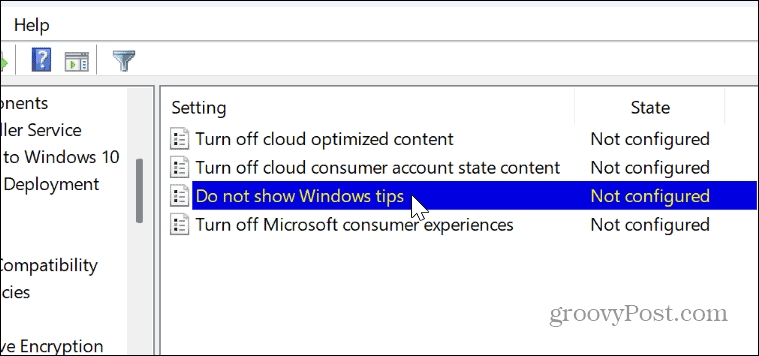
- Kada se pojavi prozor pravila, odaberite Omogućeno i kliknite primijeniti i u redu da biste spremili promjenu.
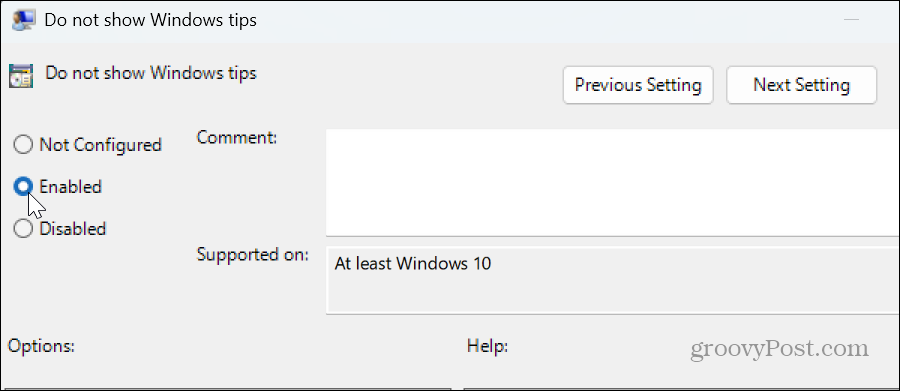
-
Ponovno pokrenite Windows 11, a obavijesti o savjetima i prijedlozima više se neće pojavljivati dok koristite računalo.
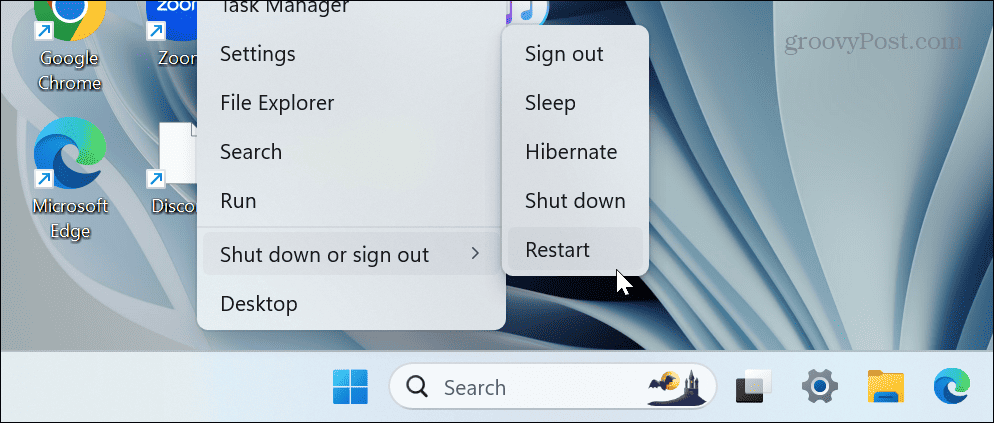
Onemogućite savjete i prijedloge putem Windows registra
Ako ne koristite Windows Pro ili noviji, nema brige. Istu stvar možete učiniti uređivanjem u Windows registar. Preporuča se koristiti ovu opciju samo ako ne možete onemogućiti savjete i prijedloge iz postavki.
Bilješka: Unošenje pogrešnih promjena u registar može učiniti vaš sustav nestabilnim ili ga se neće moći pokrenuti. Dakle, prije nego nastavite, napravite sigurnosnu kopiju Registra i napravite sigurnosnu kopiju sustava do oporavite svoj sustav ako nešto pođe po zlu.
Za onemogućavanje savjeta i prijedloga putem registra
- Pritisnite Windows tipka + R da biste otvorili dijaloški okvir Pokreni.
- Tip regedit i kliknite u redu ili pritisnite Unesi.
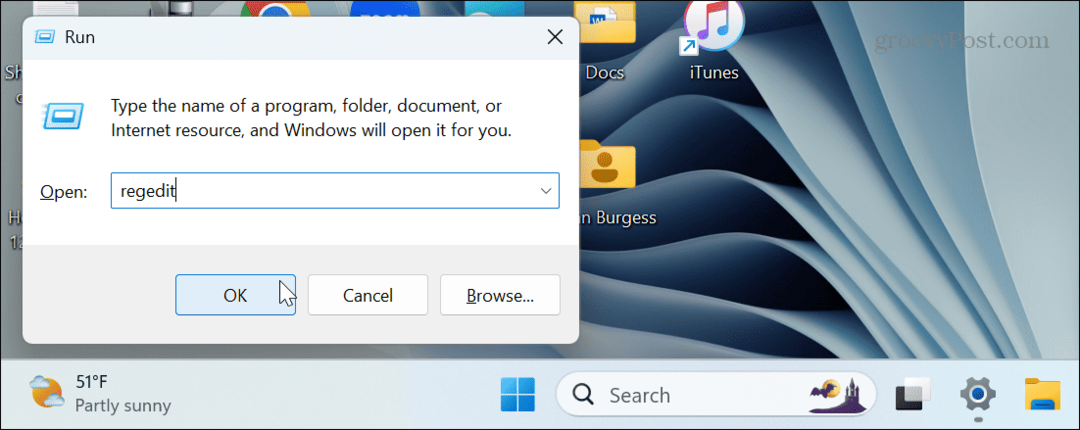
- Kada se otvori uređivač registra, idite na sljedeću stazu:
HKEY_LOCAL_MACHINE\SOFTWARE\Policies\Microsoft\Windows\CloudContent - Ako je CloudContent ključ nije prisutan, možete ga stvoriti desnim klikom na Windows mapu i odabir Novo > Ključ, i imenovanje CloudContent.
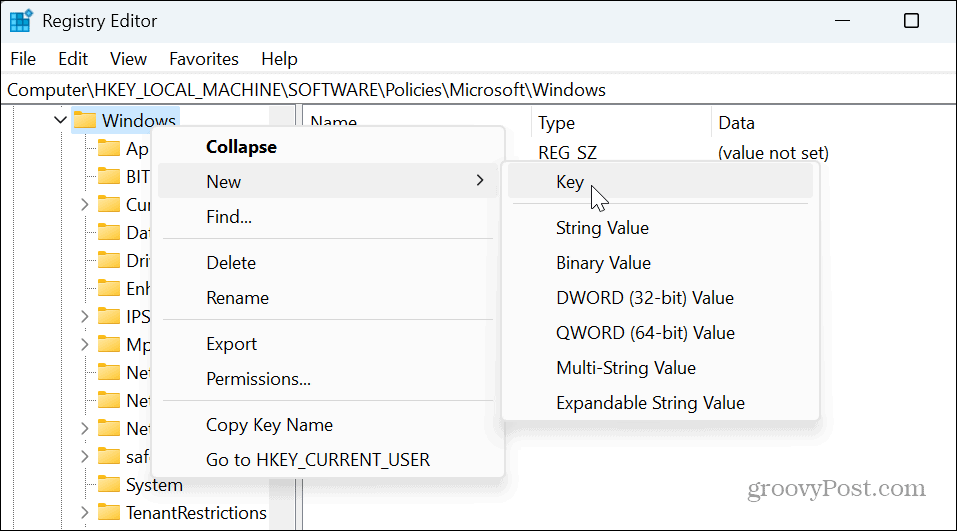
- Odaberi CloudContent mapu, desnom tipkom miša kliknite prazno područje na desnoj ploči i odaberite Novo > DWORD (32-bitna) vrijednost.
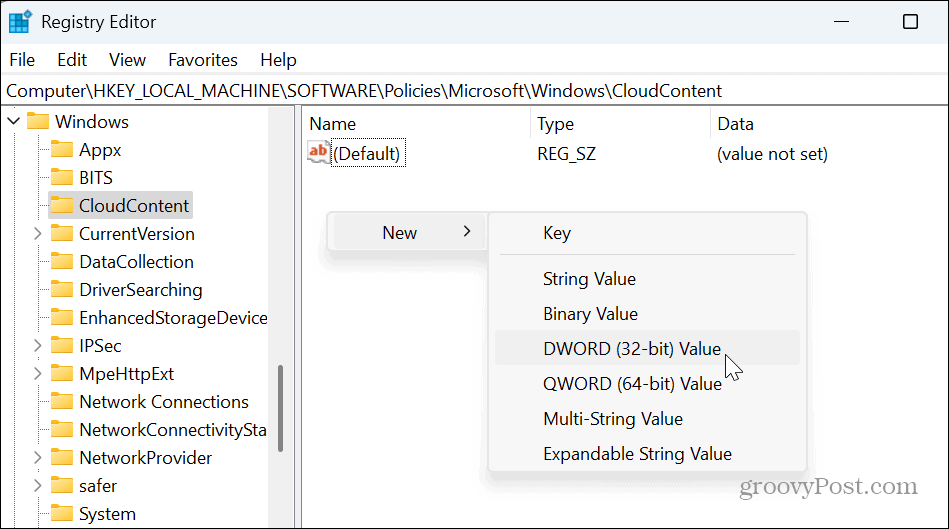
- Imenujte DWORD kao Onemogući meko slijetanje i udario Unesi.
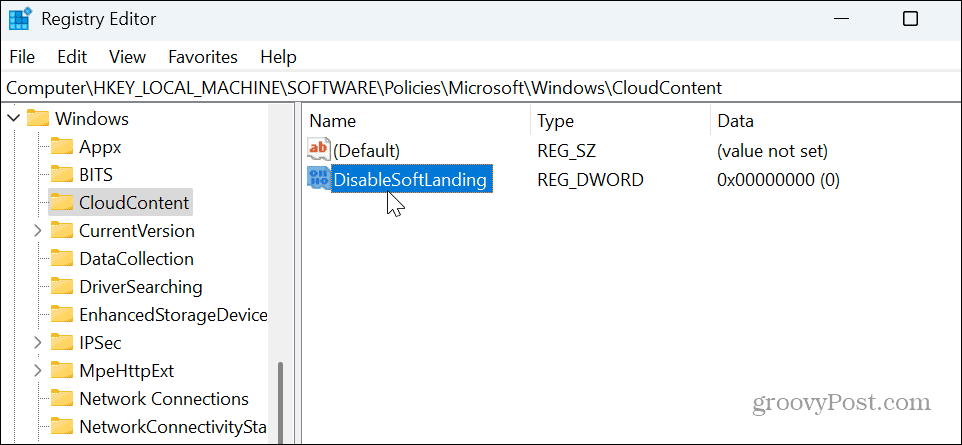
- Dvaput kliknite na Onemogući meko slijetanje i dati mu vrijednost 1, i kliknite u redu.
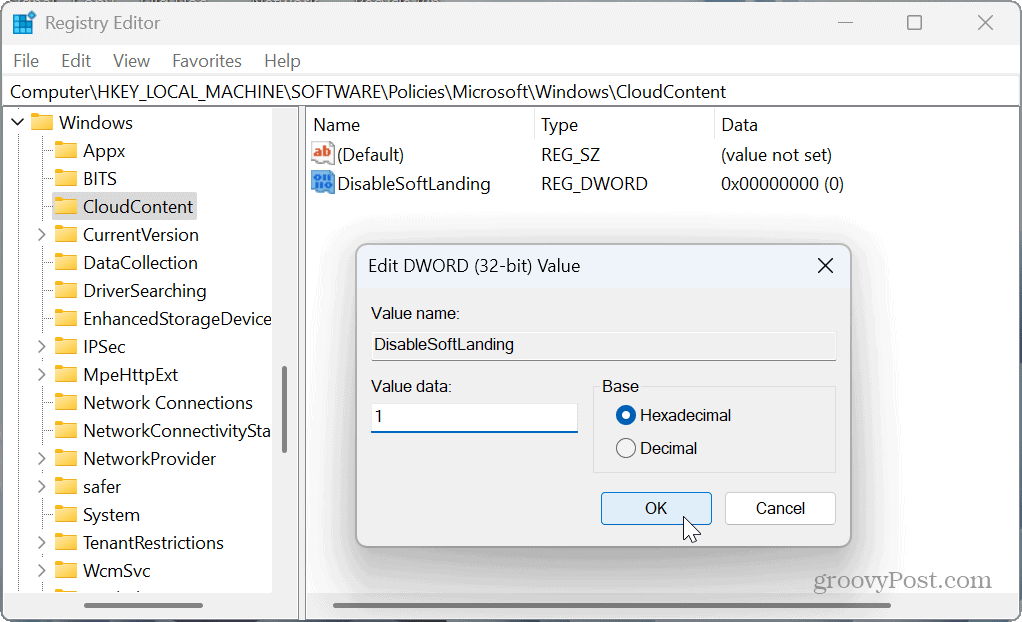
- Nakon što dovršite korake, zatvorite uređivač registra i ponovno pokrenite računalo. Nakon što se ponovno prijavite, obavijesti o savjetima i prijedlozima više se neće pojavljivati. Da biste ih ponovno omogućili, možete se vratiti u Registar i postaviti podatke o vrijednosti DisableSoftLanding na 0.
Upravljanje obavijestima sustava Windows 11
Ako vam obavijesti o savjetima i prijedlozima sustava Windows 11 smetaju, možete ih onemogućiti koristeći gore navedene korake.
Također bismo trebali napomenuti da ako vam se ne sviđaju druge aplikacije i obavijesti sustava, možete preuzeti kontrolu blokiranje obavijesti u sustavu Windows 11.
Zaustavljanje obavijesti omogućuje vam da manje ometate Windows iskustvo kako biste mogli obaviti svoj posao.



