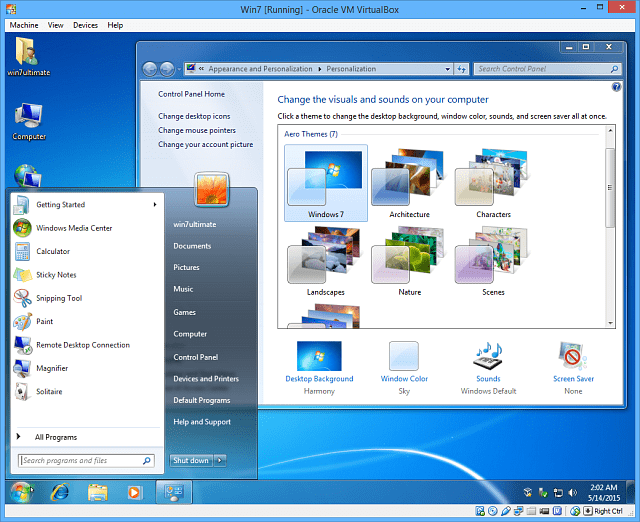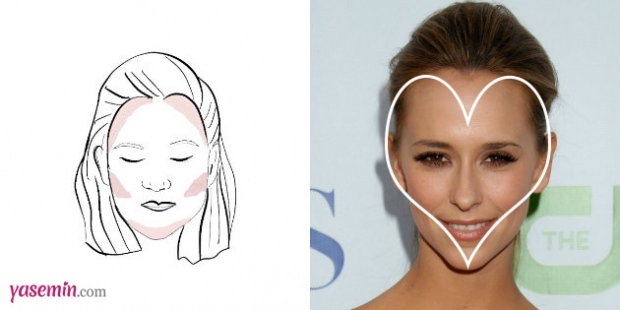Kako omogućiti Windows 7 Aero Glass u VirtualBoxu
Windows Virtual Box / / March 18, 2020
VirtualBox postavlja Windows 7 da zadanu prikazuje osnovnu temu, ali možete omogućiti Aero teme instaliranjem dodavanja gostiju i prilagođavanjem drugih postavki.
Ako koristite VirtualBox za pokretanje svojih virtualnih računala, možda će postojati vremena da želite vidjeti OS u svom sjaju. Uzmite Windows 7, ukoliko ne napravite nekoliko konfiguracija, nećete dobiti okvire Aero Glass-a i druge efekte.
Pod uvjetom da ako za istraživanje koristite virtualni stroj ili nešto radite na mreži, vjerovatno je da vas nije briga kako to izgleda. Ali ako koristite VM u situacijama poput bloganja o Windowsu, možda će vam trebati slike koje izgledaju dobro. Slatkiši nisu uvijek dobra stvar.
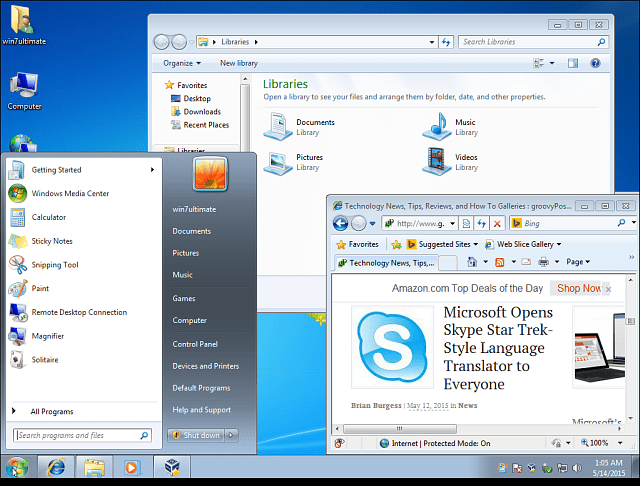
Iz bilo kojeg razloga želite omogućiti Aero efekt u sustavu Windows 7 na VirtualBox, možeš. Kao što je prikazano na gornjoj slici, VirtualBox prema zadanim postavkama prikazuje osnovnu temu, a ne možete je promijeniti bez nastavka dolje navedenih koraka.
Omogući dodavanja gostiju u VirtualBoxu
Bez obzira na to kako upotrebljavate VirtualBox, nakon što ga instalirate, prvo što trebate učiniti je omogućiti Guest Additions - ne samo za dobivanje Aeroa na posao, već za nekoliko drugih dodatnih mogućnosti koje će vašem VM-u omogućiti mnogo više rada glatko. Zapravo je Guest Additions prvo što instaliram nakon postavljanja novog VM-a s VirtualBoxom.
Omogućujući mu komad torte. Na gornjoj traci izbornika odaberite Uređaj> Umetni CD sliku dodataka za goste.
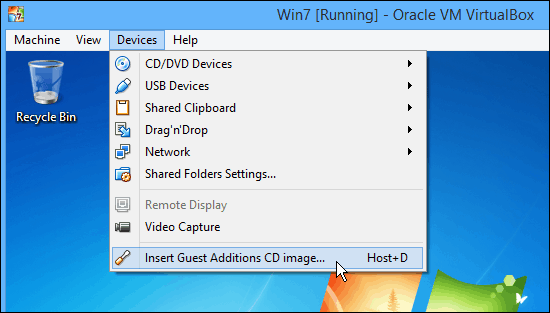
Što će pokrenuti značajku automatske reprodukcije virtualnog diska i možete proći kroz čarobnjaka osim zadanih postavki, sve dok ne dođete do zaslona praćenja. Ovdje treba obratiti pažnju.
Primijetite da ovdje možete odabrati Direct3D podršku (eksperimentalnu) koja omogućuje bolju grafičku podršku za OS.
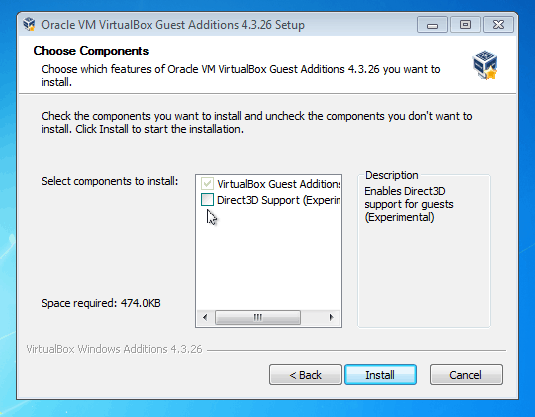
Kad potvrdite taj okvir, vidjet ćete sljedeću poruku koja vam daje do znanja "VirtualBox podrška za ovu značajku je eksperimentalna ..."
Zatim pita da li "Želite umjesto toga instalirati osnovnu Direct3D podršku?" Klik NE. Ne mogu vam reći koliko sam puta zabrljao ovaj jednostavan korak... Kliknite NE na ovaj dijalog!
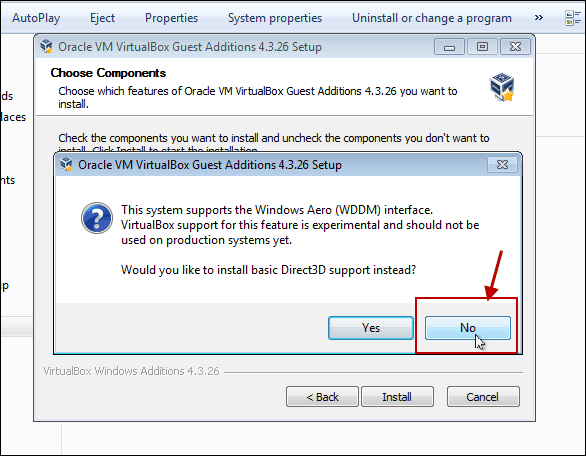
Sljedeća poruka koju ćete vidjeti prikazana je u nastavku. Podsjeća vas da je za 3D ubrzanje potrebno najmanje 128 MB memorije. Ako to niste postavili u početnoj instalaciji, možete ga dodati kasnije.
Za ovu poruku kliknite OK (U redu) i nastavite zadnjih nekoliko koraka čarobnjaka i bit će potrebno ponovno pokretanje VM-a.
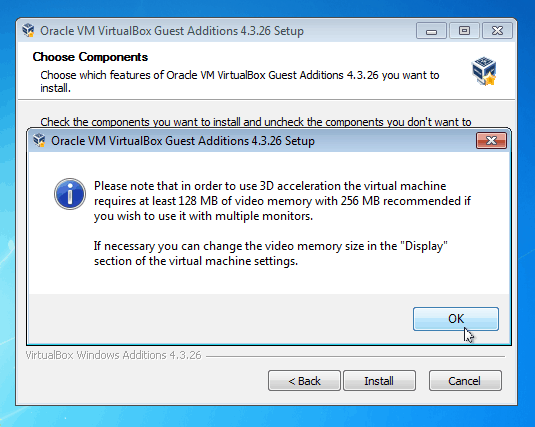
Ako trebate postaviti svoj VM na 128 MB video memorije, koju uređaj isključuje, idite na Postavke> Zaslon da biste postavili klizač na željenu količinu i kliknite OK.
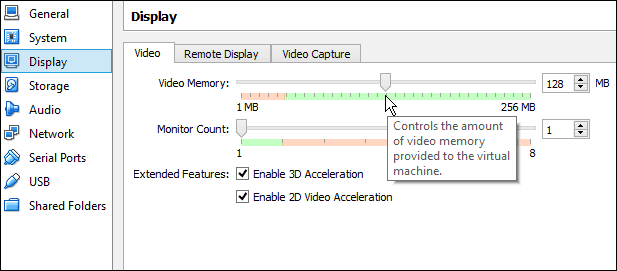
Nakon ponovnog pokretanja, desnom tipkom miša kliknite radnu površinu i odaberite Personaliziraj. Zatim odande odaberite Aero temu koju želite koristiti, violu!