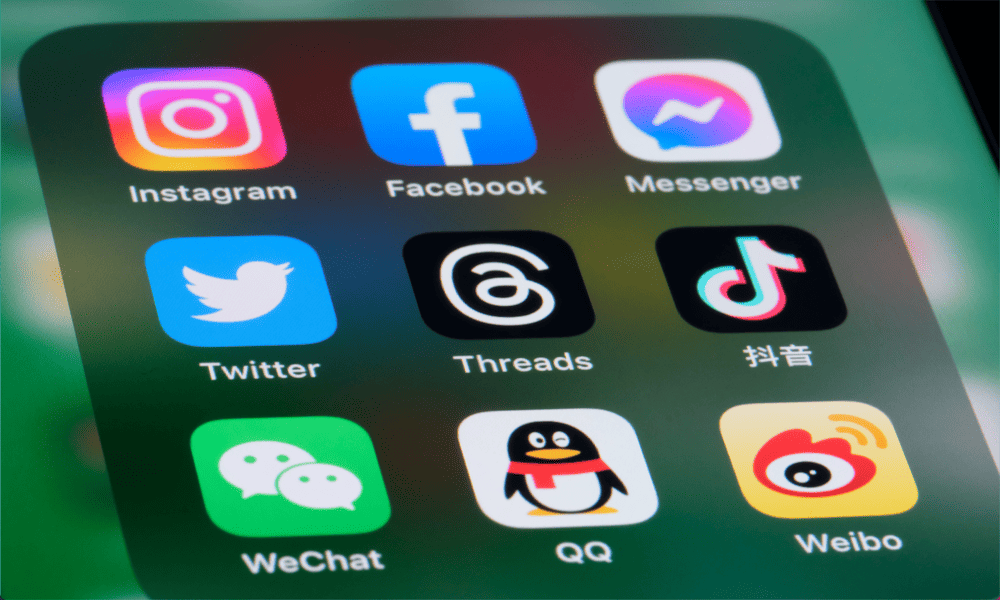Objavljeno

Apple sada uključuje akcijski gumb počevši od iPhonea 15 Pro i Pro Maxa, a mi ćemo vam pokazati kako koristiti akcijski gumb na iPhoneu.
Apple je predstavio akcijski gumb s iPhone 15 Pro i Pro Max, omogućujući vam da dodijelite određene radnje koje se pokreću kada ga pritisnete. Postoje različiti načini korištenja gumba Action na iPhoneu.
Gumb za radnje prema zadanim postavkama prebacuje se između načina zvonjenja i nečujnog načina rada, ali ga možete konfigurirati za izvođenje radnji koje su vama najkorisnije. Na primjer, možete koristiti gumb za uključivanje svjetiljke, izvršavanje prečaca, otvaranje aplikacija i još mnogo toga.
Dakle, pokazat ćemo vam kako koristiti i konfigurirati gumb Action tako da ga možete najbolje iskoristiti na svom iPhoneu 15 Pro i novijem.
Kako koristiti akcijski gumb na iPhoneu
Gumb Action nalazi se iznad tipki za glasnoću na gornjoj lijevoj strani vašeg iPhonea. Kada pritisnete i držite gumb, izvršit će radnju koju ste mu dodijelili. Posebno može biti korisno konfigurirati gumb Action za obavljanje stvari koje često zahtijevaju zamorno kretanje kroz sustav izbornika.
Osnovna konfiguracija gumba Action je jednostavna postavljanjem na jednu od dostupnih opcija. A ako ga želite koristiti za više, moguće je dodatno konfigurirati gumb.
Za promjenu funkcije akcijskog gumba na iPhoneu
- Otvoren postavke na vašem iPhoneu.
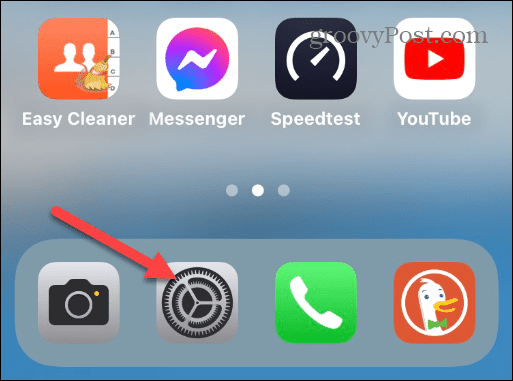
- Prijeđite prstom prema dolje i dodirnite Akcijski gumb u izborniku.
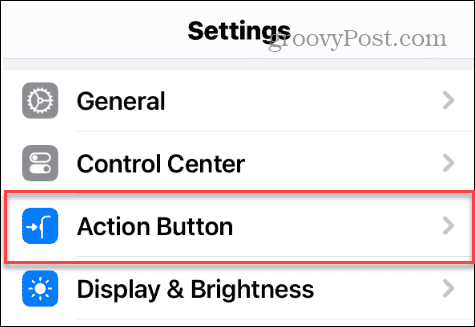
- Sada možete povući prstom ulijevo ili udesno kako biste odabrali neku od dostupnih radnji.
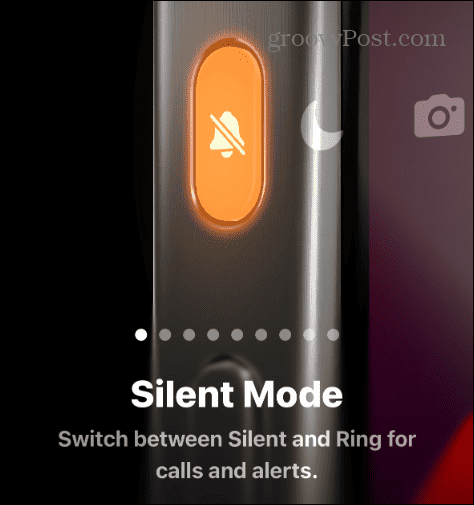
Možete birati između sljedećih radnji:
- Tihi način rada: Prebacivanje između Ring i Tihi način rada.
- Usredotočenost: Omogući ili onemogući Način fokusiranja.
- Fotoaparat: Otvara Aplikacija za kameru fotografirati.
- Svjetiljka: Okreće svjetiljka za iPhone uključeno ili isključeno.
- Glasovni zapis: Pokreće Glasovni zapisi aplikacija za audio snimke na iPhoneu.
- Povećalo: Otvara zadani Aplikacija za povećalo da koristite svoj iPhone kao povećalo za zumiranje teksta i objekata.
- Prečac: Otvara koju god aplikaciju odaberete ili pokreće a specifični prečac.
- Nema akcije: Kao što naziv implicira, onemogućuje gumb, tako da ne radi ništa kada se pritisne.
- Pristupačnost: Omogućuje vam korištenje raznih značajki pristupačnosti kao što su vođeni pristup, Pomoćni dodir, titlovi uživo i više.
Sve što trebate učiniti je prijeći prstom da biste prikazali zaslon za radnju koju želite koristiti. Nema dodatnog koraka poput pritiskanja gumba za spremanje. Dodirnite gumb Postavke za povratak na aplikaciju Postavke ili prijeđite prstom prema gore i prijeko za odabir druge aplikacije.
Vaša dodijeljena radnja bit će omogućena kada pritisnete i držite Akcijski gumb. Ako ga želite promijeniti u nešto drugo, vratite se na postavke gumba za akciju da biste ga promijenili.
Učinite više s akcijskim gumbom na iPhoneu
Sada kada razumijete osnove konfiguriranja gumba Action za izvođenje operacija kada ga pritisnete, pogledat ćemo više načina za njegovo konfiguriranje.
Na primjer, možete konfigurirati gumb Akcija na pokrenuti Shazam, omogućiti Način rada male snage, aktivirajte a Wi-Fi osobna pristupna točka, zumirajte zaslon, postavite tajmer i još mnogo toga. Da bismo vam pokazali kako možete postaviti druge radnje, pokazat ćemo vam kako pokrenuti Shazam ili stvoriti brzu bilješku.
Za pokretanje Shazama putem akcijskog gumba
- Otvoren postavke na vašem iPhoneu.
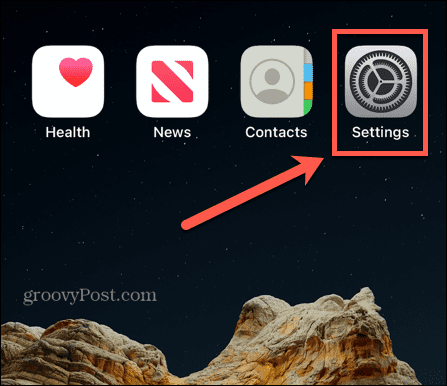
- Odaberite Gumb za radnju opciju iz izbornika.
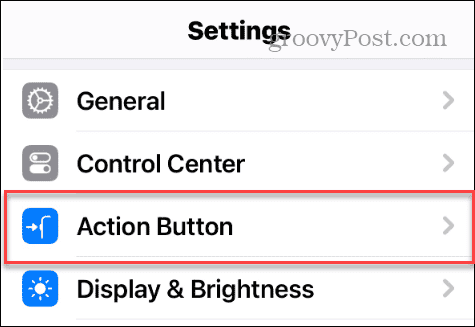
- Prijeđite prstom do Prečac zaslon i dodirnite Odaberite prečac dugme.
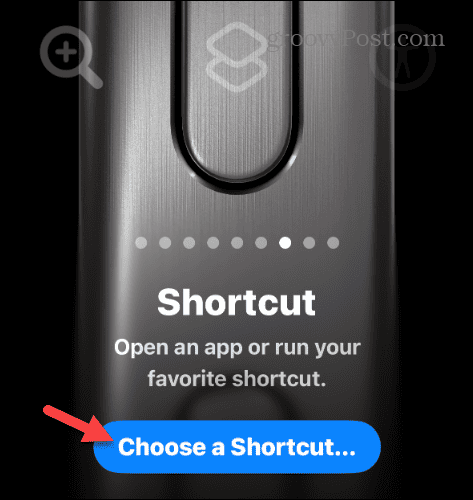
- Dodirnite Prepoznaj glazbu s popisa opcija u odjeljku Prvi koraci.
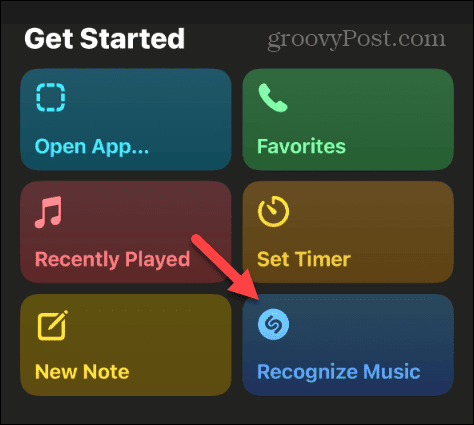
- Pritisnite i držite Akcijski gumb dok glazba svira u dometu uha. Shazam će početi slušati, pojavit će se u dinamičkom otoku na vrhu zaslona kako bi vam dao rezultate.
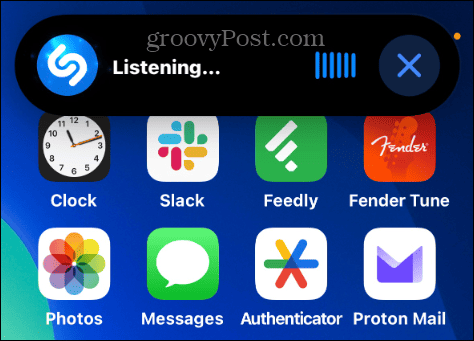
Stvorite bilješke pomoću akcijskog gumba
Ako trebate brzo napisati bilješku dok ste u pokretu, to možete učiniti pomoću gumba Akcija.
- Pokreni postavke na vašem iPhoneu.
- Odaberite Akcijski gumb opciju iz izbornika.
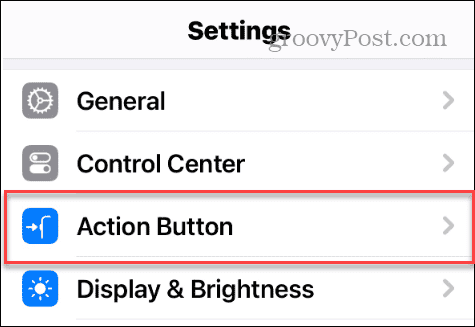
- Prijeđite prstom do zaslona s prečacima i dodirnite Odaberite prečac gumb ili bilo koji prečac koji mu je dodijeljen.
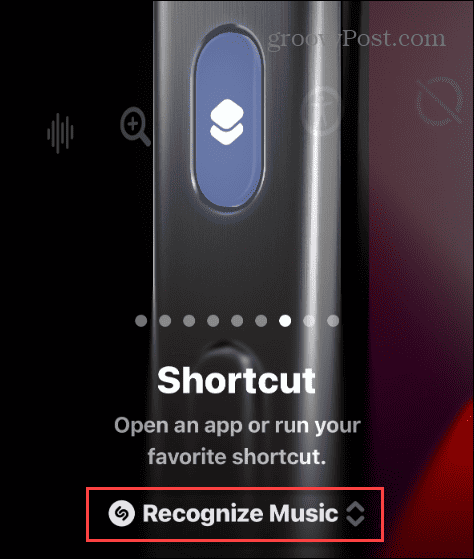
- Na zaslonu s prečacima dodirnite Nova bilješka opcija.
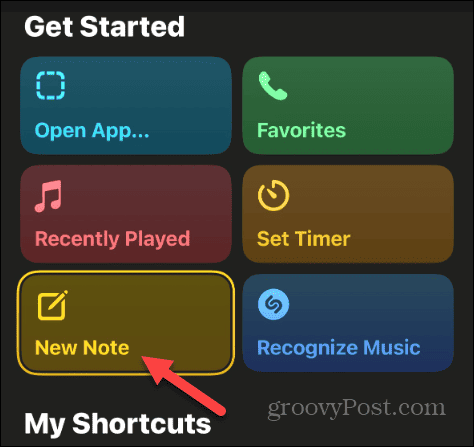
- Možete i tipkati bilješke u polje za pretraživanje na vrhu i odaberite jednu od opcija bilješki.
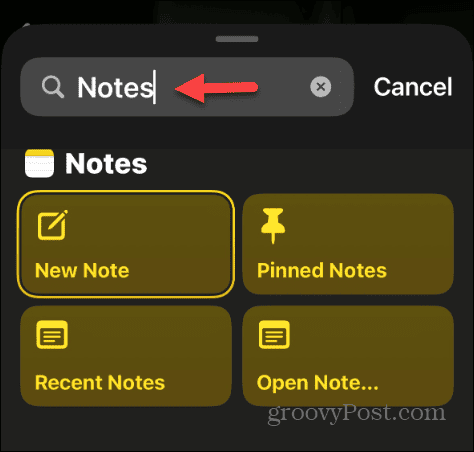
- Pritisnite i držite Akcijski gumb dok se ne pojavi polje Bilješke—upišite bilješku koju želite i dodirnite Gotovo.
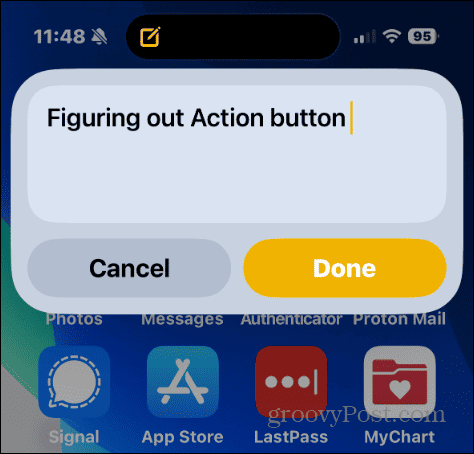
Ovo je samo nekoliko primjera konfiguriranja gumba Action za izvođenje najpotrebnijih radnji. Nakon što se konfigurira, gumb Akcija pomaže vam da obavite stvari brzim otvaranjem aplikacije ili omogućavanjem značajke.
Korištenje akcijskog gumba na iPhoneu
Bilo da trebate jednostavan način da uključite svjetiljku ili otvorite aplikaciju, gumb Action može se konfigurirati za puno toga. Nesreća je u tome što možete konfigurirati samo jednu radnju odjednom.
Nadajmo se da će Apple smisliti kako gumbu dodijeliti više radnji. Na primjer, možda upotrijebite dva pritiska za pokretanje aplikacije i tri pritiska za otvaranje Glasovnih zapisa, i tako dalje. Potencijal za dopuštanje gumbu za radnju da funkcionira kao postojeći Back Tap značajka je obećavajuća.
U svakom slučaju, prilagodljivi akcijski gumb na vašem iPhoneu 15 Pro ili novijem je uzbudljiva značajka i mogućnost. Posebno je korisno kada biste se inače morali kretati složenim sustavom izbornika.