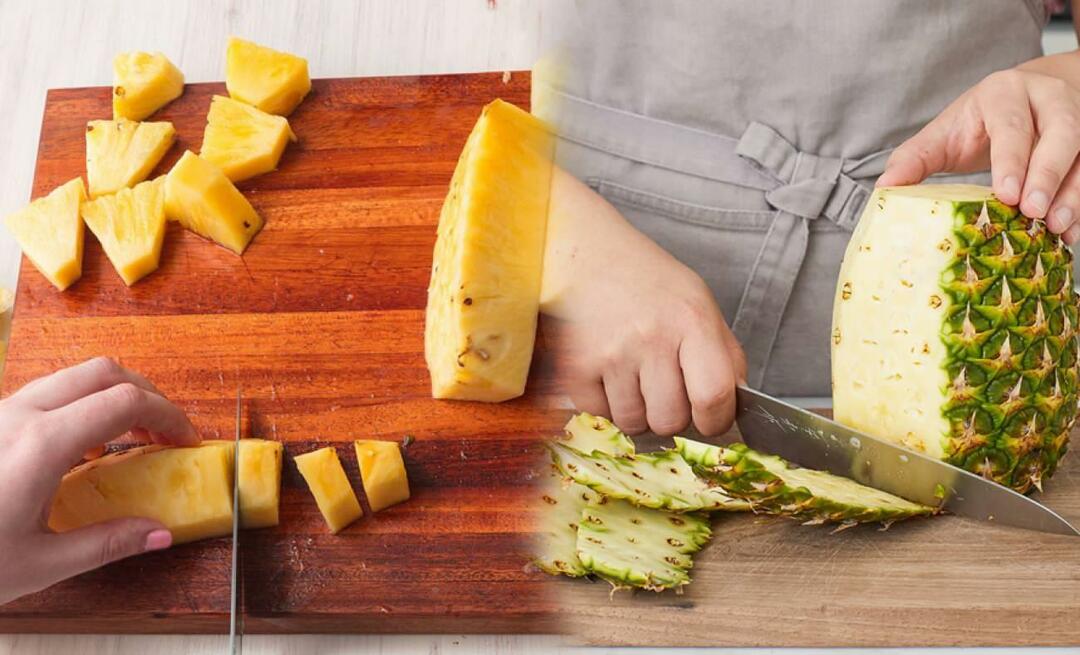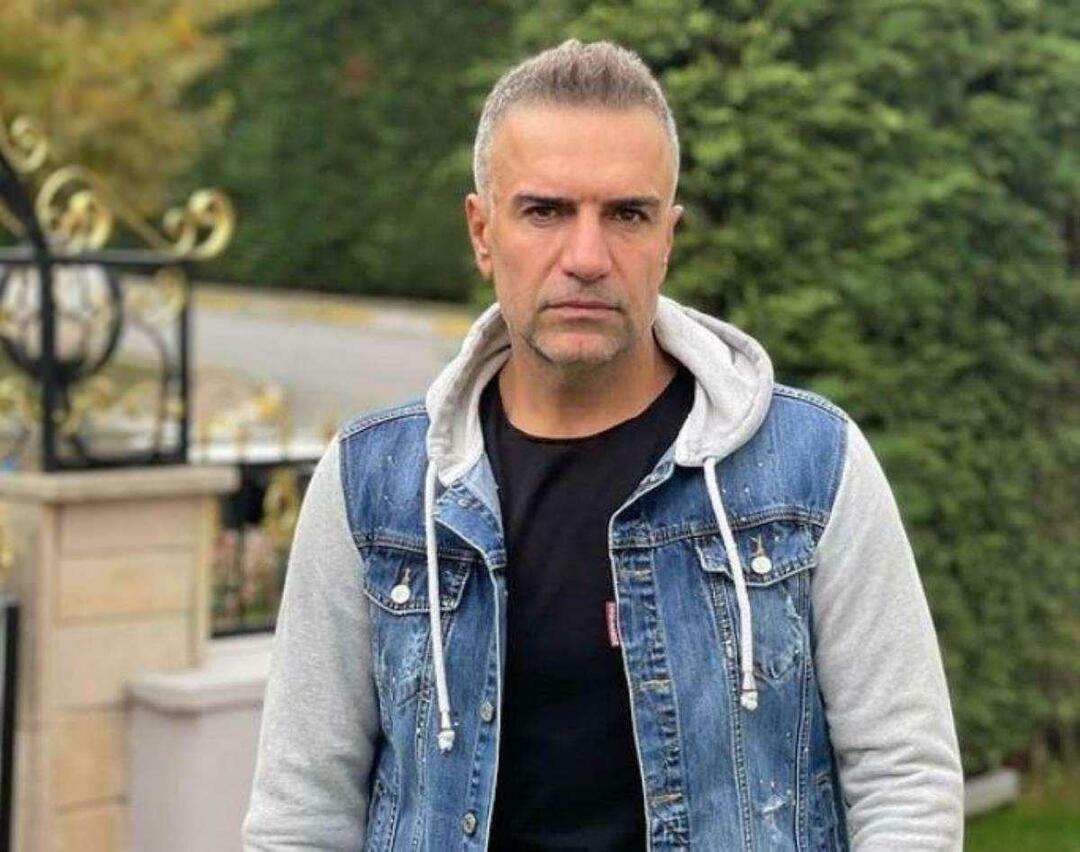Kako pristupiti međuspremniku na Macu
Mac Os / / October 31, 2023

Objavljeno

Trebate li pristupiti nečemu što ste nedavno kopirali na svoj Mac? Saznajte kako pristupiti međuspremniku na Macu.
Neki tipkovnički prečaci jednostavno postaju druga priroda, do te mjere da ih možete izvoditi u snu. Neki su toliko popularni da su čak postali dio popularne kulture. Postoji li netko na planeti (ispod određene dobi, barem) tko ne zna što Ctrl+C ili Cmd+C čini?
Ali što se zapravo događa kada vi kopirajte i zalijepite na svoj Mac? Postoji li način da vidite što je trenutno kopirano i je li moguće zalijepiti nešto osim posljednje kopirane stvari? Evo što trebate znati o tome kako pristupiti međuspremniku na Macu.
Što je međuspremnik na macOS-u?
Pitate li se ikada što se događa kada pritisnete Cmd+C na vašem Macu ili kopirati nešto pomoću kontekstnog izbornika? Tekst ili objekt koji kopirate stavlja se u međuspremnik. Ovo je u biti poput bilježenja onoga što ste prepisali na komad papira. Kada pritisnete Cmd+V vaš Mac gleda što je na komadu papira i lijepi ga gdje god vam treba. Ako sat vremena kasnije odlučite da ga želite ponovno zalijepiti, pritisnite
Međutim, na Macu međuspremnik može pohraniti samo jednu stvar u isto vrijeme. Sljedeći put kada pritisnete Cmd+C, međuspremnik se prepisuje novim podacima, a sve što ste prethodno kopirali prepisuje se. To znači da možete zalijepiti samo najnoviju stvar koju ste kopirali. To nije slučaj na svakom OS-u. U sustavu Windows 11, na primjer, možete koristiti povijest međuspremnika za pohranjivanje više stavki međuspremnika i odabir one koju želite zalijepiti, a ne samo najnoviju.
Kako pristupiti međuspremniku na Macu
Ako želite vidjeti što je trenutno pohranjeno u međuspremniku na Macu, to možete brzo učiniti putem Findera. Ovo će pokazati samo najnoviju stvar koju ste kopirali; kada kopirate nešto novo, međuspremnik će biti prebrisan, tako da će sve što ste kopirali prije toga biti izgubljeno. Ako ti kopirati sliku ili datoteku, međuspremnik će također prikazati samo naziv ili lokaciju slike ili datoteke; neće prikazati samu sliku ili datoteku u međuspremniku. Međutim, kada zalijepite, bit će zalijepljena slika ili datoteka, a ne samo tekst.
Za pristup međuspremniku na Macu
Pristup međuspremniku na Macu može se izvršiti putem izbornika Finder.
- Kopiraj nešto pomoću Cmd+C ili kontekstni izbornik.
- Otvoren Tražilica.
- Klik Uredi na traci izbornika.
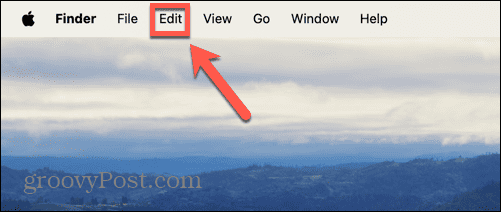
- Izaberi Prikaži međuspremnik.
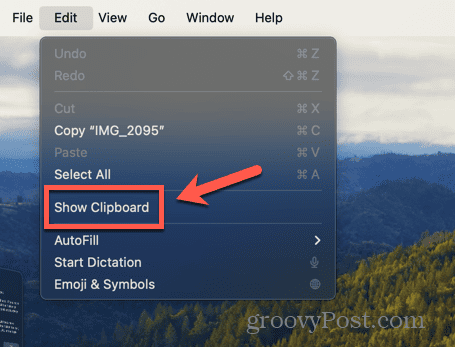
- Sada možete vidjeti trenutni sadržaj međuspremnika.
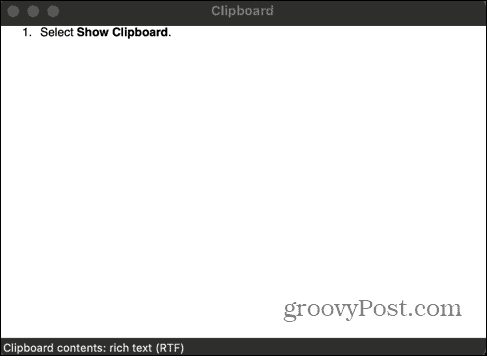
Kako izrezati i zalijepiti na Macu bez prepisivanja međuspremnika
Postoji neka vrsta sekundarnog međuspremnika koji možete koristiti za rezanje i lijepljenje stavki bez prepisivanja trenutnog međuspremnika, ali to radi samo u određenim okolnostima. To je zato što radi izrezivanjem i lijepljenjem umjesto kopiranjem, što znači da međuspremnik ostaje netaknut. Ako koristite Cmd+V, bit će zalijepljen sadržaj međuspremnika, a ne ono što ste upravo izrezali.
Međutim, ovaj je trik moguć samo u vrlo ograničenim okolnostima; radit će samo u određenim aplikacijama, kao što su Safari, Mail, TextEdit ili Terminal, i radit će samo s tekstom koji se može fizički izbrisati. Ovu metodu ne možete koristiti na tekstu s web stranice, na primjer.
Za izrezivanje i lijepljenje na Macu bez prepisivanja međuspremnika
Na Macu možete izrezati i zalijepiti pomoću tipkovničkih prečaca. Sadržaj vašeg međuspremnika ostat će nepromijenjen. Imajte na umu da tipkovnički prečaci koriste Ctrl a ne Cmd.
- Odaberite tekst ili sliku koju želite izrezati.
- Pritisnite Ctrl+K da ga prerežeš. Bit će izbrisan sa svoje trenutne pozicije.
- Odaberite mjesto na koje želite zalijepiti i pritisnite Ctrl+Y.
- Izrezani tekst bit će zalijepljen, ali će međuspremnik ostati netaknut.
Kako pristupiti međuspremniku na Macu pomoću upravitelja međuspremnika
Ako želite moći kopirati više stvari, a opet im svima moći pristupiti iz međuspremnika, tada ćete morati upotrijebiti treću stranu upravitelj međuspremnika. Mnogo ih je dostupno u App Storeu. Neki od njih zahtijevaju naknadu ili im je potrebna kupnja putem aplikacije. U ovom ćemo primjeru koristiti CopyClip – Povijest međuspremnika koji je potpuno besplatan za korištenje.
Za pristup međuspremniku na Macu pomoću CopyClip – Povijest međuspremnika
Instaliranje CopyClip – Povijest međuspremnika omogućuje vam pristup povijesti međuspremnika izravno iz trake izbornika i odabir kopiranog teksta koji želite zalijepiti.
- Preuzmite i instalirajte CopyClip – Povijest međuspremnika.
- Kopirajte neki tekst.
- Kopirajte drugačiji tekst.
- Na traci izbornika kliknite na CopyClip ikona.
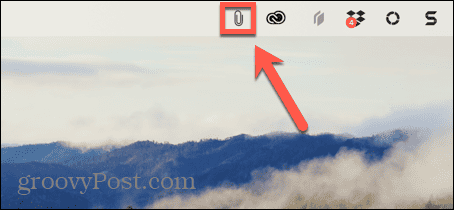
- Pritisnite tekst koji želite zalijepiti, a koji će zatim biti dodan u vaš trenutni međuspremnik.
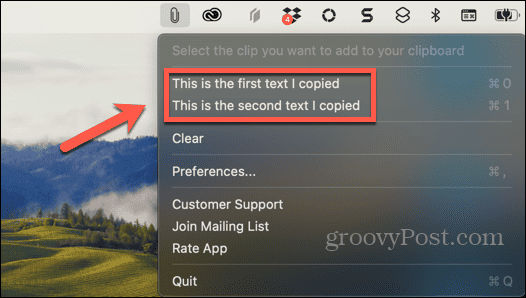
- Koristiti Cmd+V da zalijepite tekst gdje god želite.
- Što više stvari kopirate, više će unosa biti dodano u CopyClip.
- Ako stvari postanu previše neuredne, kliknite CopyClip ikonu i odaberite Čisto za brisanje svih spremljenih međuspremnika.
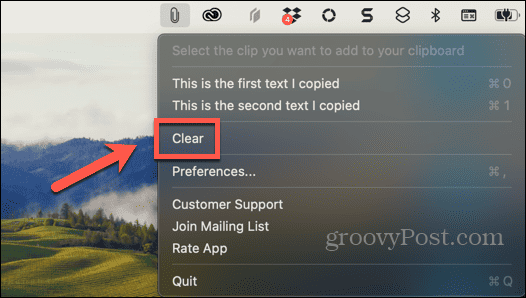
Budite produktivniji sa svojim Mac-om
Učenje kako pristupiti međuspremniku na Macu može vam pomoći da vidite što je trenutno pohranjeno u međuspremniku, tako da znate što ćete zalijepiti prije nego što to zalijepite. Nažalost, na Macu ne postoji način za pohranjivanje višestrukih unosa u međuspremnik, kao što je to slučaj u sustavu Windows. Kao zaobilazno rješenje, možete koristiti Ctrl+K/Ctrl+Y trik, ali će funkcionirati samo u određenim okolnostima. Najbolje je koristiti upravitelj međuspremnika; ovo vam može uštedjeti puno vremena prilikom kopiranja i lijepljenja više različitih stvari.
Još jedan sjajan način da uštedite vrijeme kada koristite svoj Mac je dodavanje često korištenih mapa u Favorite na bočnoj traci Findera. Dodavanje mape u favorite znači da možete brzo pristupiti svojim najčešće korištenim mapama bez potrebe da ih tražite.
Je li ovaj članak bio koristan?
Super, podijeli:
UdioCvrkutRedditLinkedInE-mailHvala!
Hvala što ste nam se javili.
Hvala što ste nam se javili.