Kako spriječiti stanje mirovanja računala sa sustavom Windows 11
Microsoft Windows 11 Junak / / October 31, 2023

Objavljeno

Način mirovanja štedi bateriju, ali ako je prijenosno računalo većinu vremena uključeno u struju, možete zaustaviti Windows 11 računalo u stanju mirovanja.
Možete koristiti način mirovanja u sustavu Windows za upravljati kada vaše računalo ide u stanje mirovanja. Međutim, što ako želite potpuno zaustaviti stanje mirovanja računala sa sustavom Windows 11? Na primjer, ako imate prijenosno računalo koje je uvijek uključeno u struju, možda vam neće trebati za spavanje.
Dopuštanje vašem računalu da prijeđe u stanje mirovanja nakon određenog vremena štedi energiju baterije. Ali ako je vaše prijenosno računalo većinu vremena priključeno na zid, možda nećete htjeti da prijeđe u stanje mirovanja.
Način mirovanja pomaže štedite snagu baterije, što je korisno kada radite na više lokacija tijekom dana. Neće vam trebati napajanje prijenosnog računala dok se krećete između soba.
Ali ako vam ne treba, pokazat ćemo vam kako zaustaviti Windows 11 računalo da ode u stanje mirovanja u ovom vodiču. Pokrit ćemo tri različite opcije. Možete izvršiti potrebne prilagodbe u postavkama, koristiti pravila grupe ili koristiti besplatne i moćne
Spriječite da vaše računalo sa sustavom Windows 11 pređe u stanje mirovanja
Prvo, pogledajmo kako spriječiti stanje mirovanja računala kroz postavke napajanja u sustavu Windows 11.
- pritisni Windows tipka otvoriti Start izbornik i kliknite postavke. Alternativno, pritisnite Windows tipka + I da ga izravno otvorite.
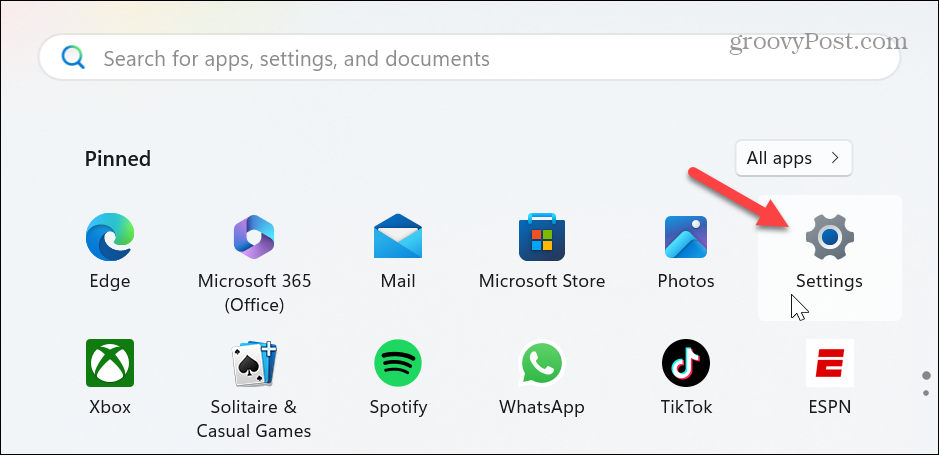
- Nakon otvaranja postavki odaberite Sustav iz lijevog stupca i kliknite na Napajanje i baterija opcija na desnoj strani.
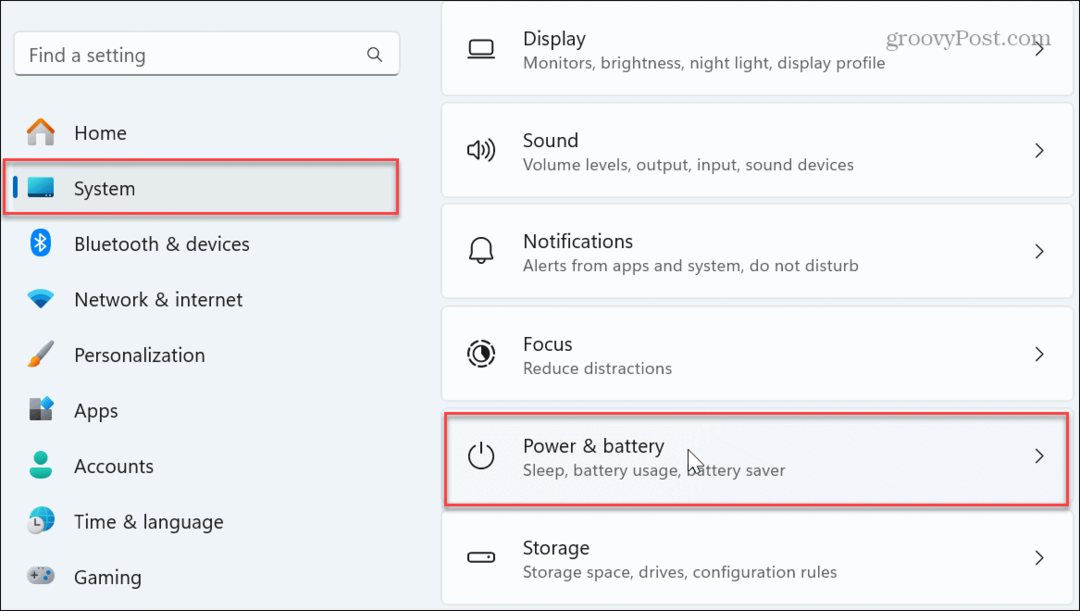
- Pomaknite se dolje u desnom stupcu i kliknite Istek zaslona, mirovanja i hibernacije za proširenje izbornika.
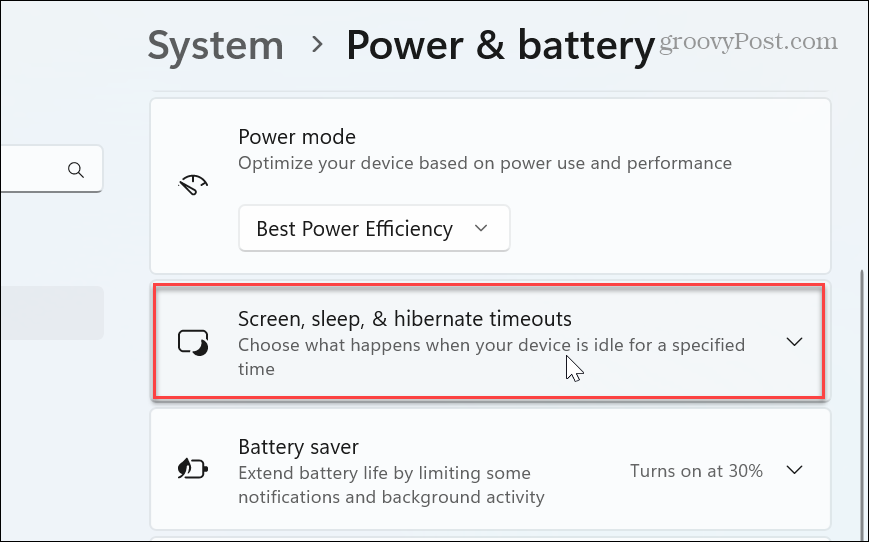
- Postavi Neka moj uređaj spava poslije opcije za Nikada iz padajućih izbornika u Priključeno i Na bateriju odjeljci.
Bilješka: Zapamtite to kada postavite Na bateriju opcija za Nikada, nastavit će raditi dok se baterija ne isprazni.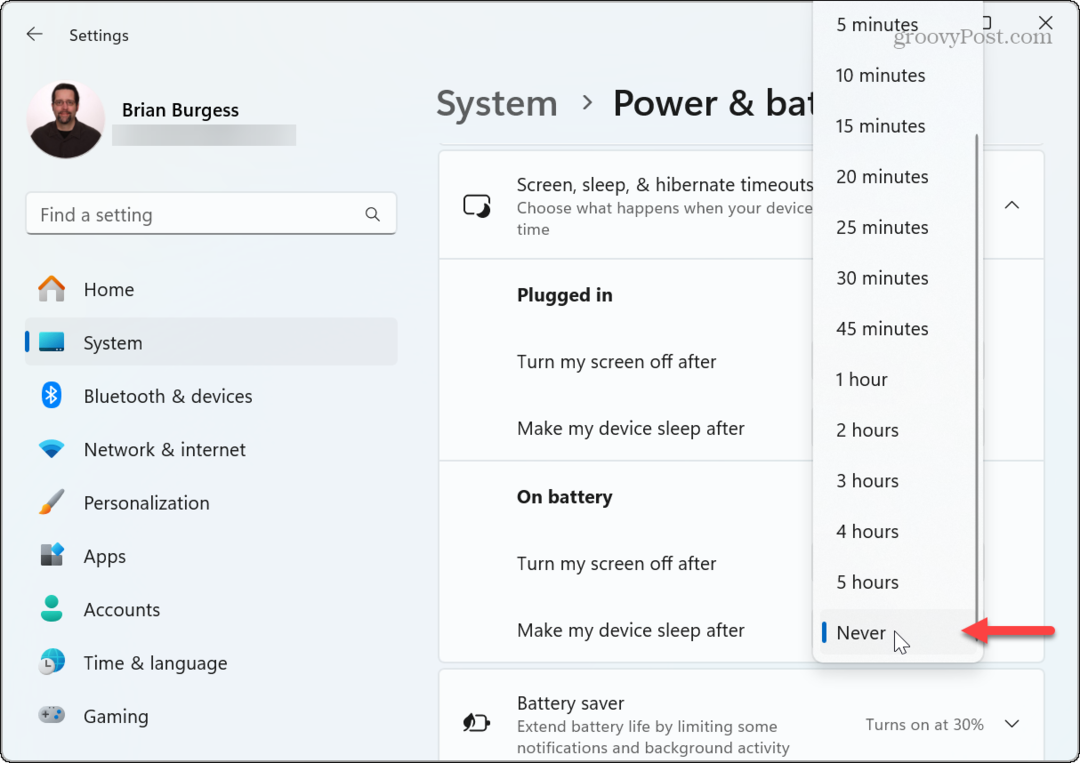
Sada će vaše računalo ostati uključeno dok ne isključite ga ili ponovno pokrenite. Također, dok ste u ovom odjeljku, možda ćete htjeti odabrati vrijeme kada se zaslon isključuje nakon što je računalo u mirovanju.
Dobro je postaviti zaslon da se isključi nakon neaktivnosti kako biste očuvali njegovu kvalitetu tijekom vremena. Također sprječava druge da vide što se događa na vašem ekranu kada ste odsutni.
Upotrijebite uređivač grupnih pravila da zaustavite računalo u stanju mirovanja
Ako koristite izdanja Windows 11 Pro ili Enterprise, možete zaustaviti stanje mirovanja računala pomoću uređivača lokalnih grupnih pravila.
- Pritisnite Windows tipka + R za pokretanje Pokreni dijalog.
- Tip gpedit.msc i kliknite u redu ili pritisnite Unesi.
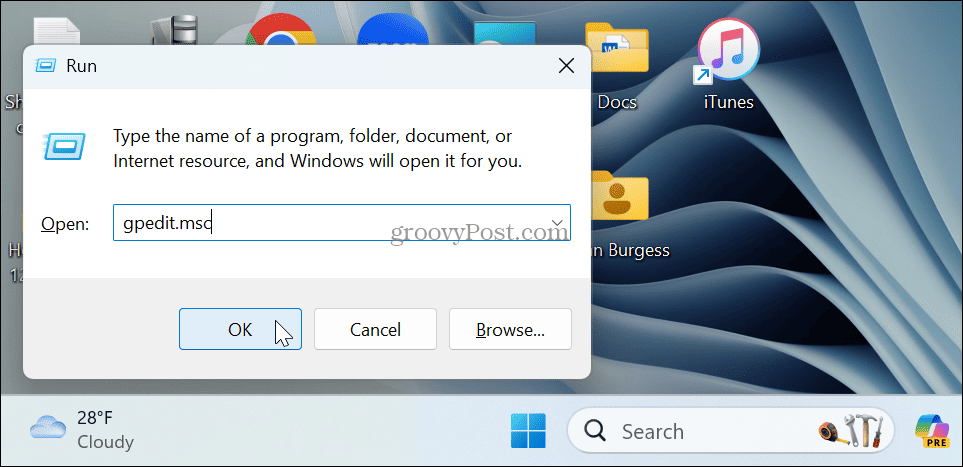
- Nakon što se otvori uređivač pravila lokalne grupe, idite na sljedeću stazu:
Computer Configuration \Administrative Templates\System\Power Management\Sleep Settings
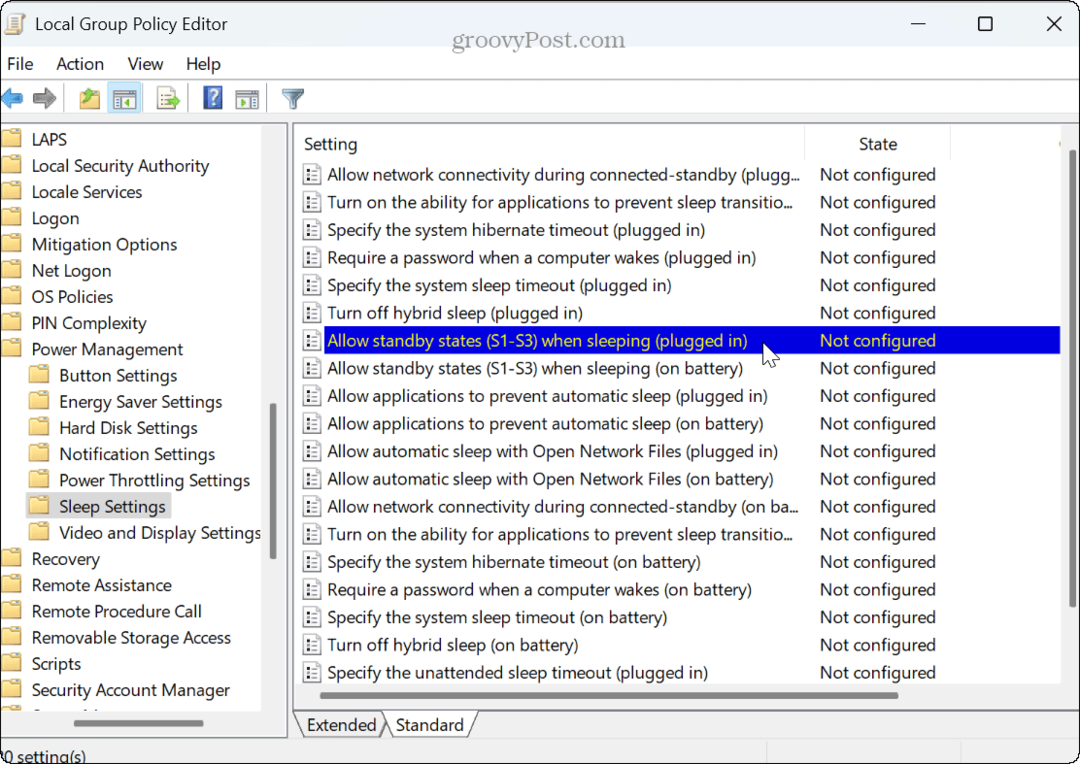
- Dvaput kliknite na Dopusti stanje pripravnosti (S1-S3) kada spava (uključeno) i Dopusti stanje pripravnosti (S1-S3) kada spava (na bateriji) politike i postavite ih na Omogućeno.
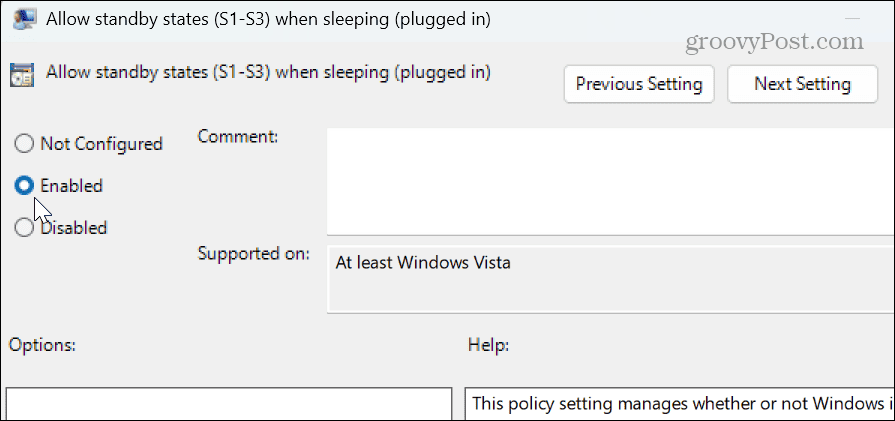
- Nakon odabira opcije Omogućeno, kliknite primijeniti i u redu da biste spremili promjenu politike.
Nakon što dovršite ove korake, vaše računalo više neće samo otići u stanje mirovanja. Da biste vratili postavke, morate se vratiti i postaviti pravila na Nije konfigurirano i spremiti promjene.
Zaustavite svoje računalo sa sustavom Windows 11 u stanju mirovanja putem PowerToysa
Na izdanjima Home i Pro možete instalirati PowerToys uslužni program i upotrijebite modul Awake kako biste spriječili odlazak računala u stanje mirovanja pomoću sljedećih koraka.
- preuzimanje datoteka PowerToys od Microsoft Store ako ga već nemate.
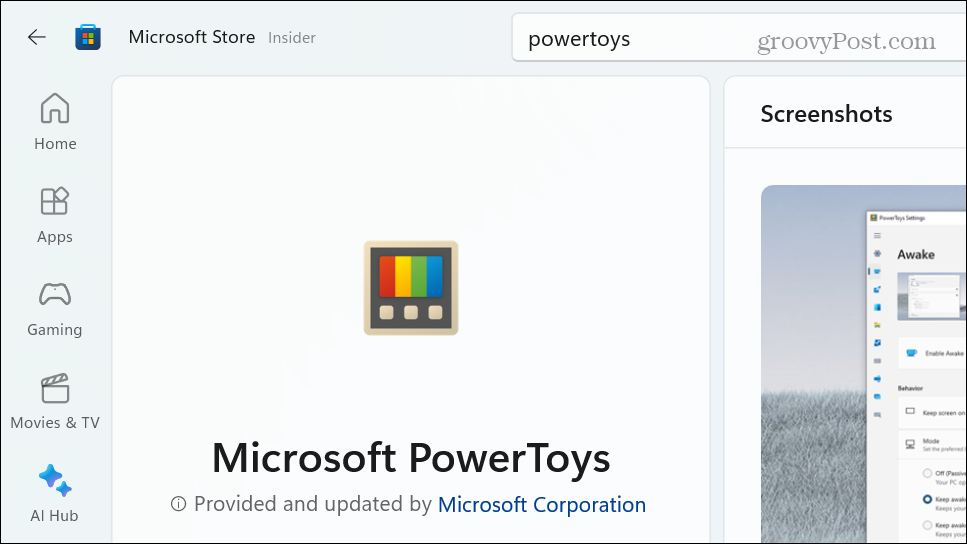
- Nakon instalacije kliknite na Osvijestiti modul (ikona šalice kave) iz dodatni izbornik na programskoj traci.
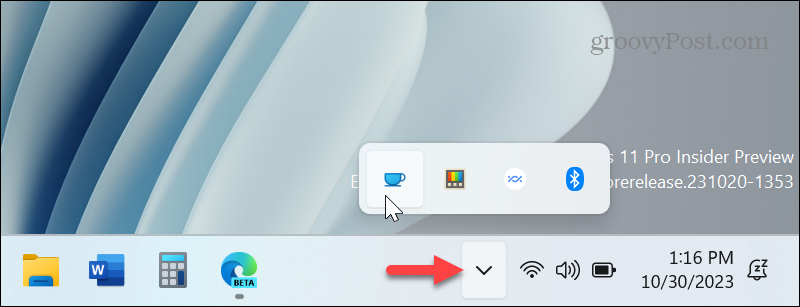
- Odaberite Ostanite budni unedogled opciju iz izbornika koji se pojavi.
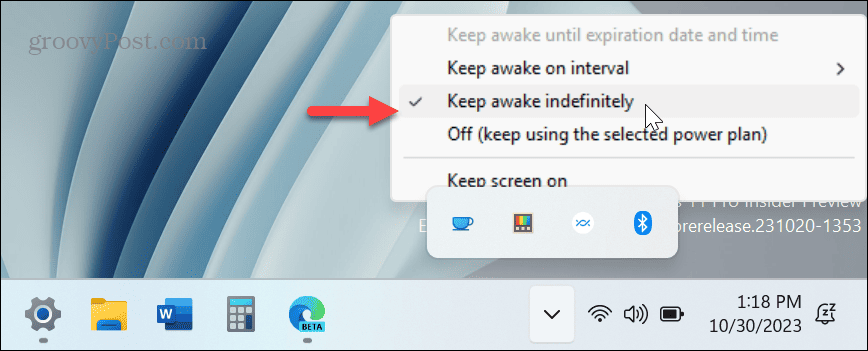
To je to. Sada vaše računalo neće prijeći u stanje mirovanja dok ne poništite opciju ili je promijenite na drugu postavku. Na primjer, možete je promijeniti u opciju Isključeno kako bi slijedila postavke koje ste konfigurirali u plan napajanja.
Ova opcija olakšava prebacivanje kada vaš sustav uđe u stanje mirovanja. Umjesto ulazak u Postavke i opcijama navigacije, korištenje alata Awake zahtijeva samo nekoliko klikova.
Zaustavljanje računala sa sustavom Windows 11 iz stanja mirovanja
Postoje različiti razlozi zašto biste htjeli zaustaviti stanje mirovanja računala. Što je najvažnije, to je zato što je obično uključeno u struju. Izbacivanje računala iz stanja mirovanja može potrajati nekoliko trenutaka koje možda nećete imati. Umjesto toga, želite se prijaviti i obaviti stvari na Windows 11.
Možda također ne želite da vaše računalo spava dok testirate nove aplikacije, igrate ili gledate videozapise. A ako je svejedno uključen, nema koristi od štednje energije baterije. Nadalje, ako želite spriječiti da vaše računalo spava većinu vremena, ali promijenite postavke u drugim situacijama, korištenje modula Awake u PowerToysu vaša je najbolja opcija.
Je li ovaj članak bio koristan?
Super, podijeli:
UdioCvrkutRedditLinkedInE-mailHvala!
Hvala što ste nam se javili.
Hvala što ste nam se javili.


