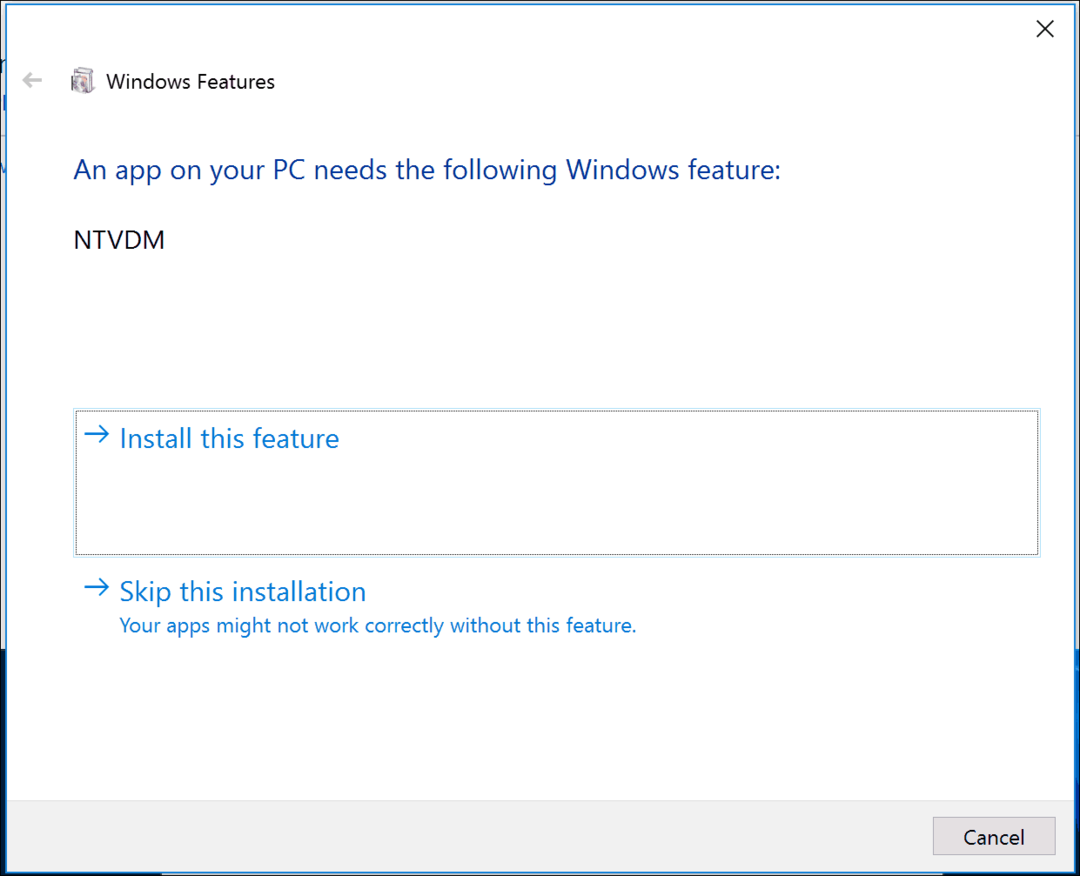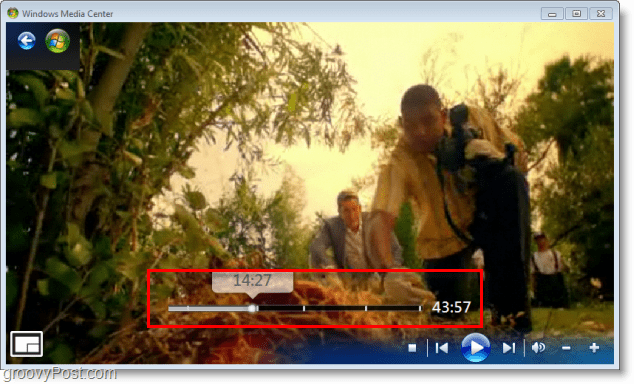Kako popraviti pogrešku Excel zbog nedostatka memorije
Microsoft Excel Junak / / November 08, 2023

Objavljeno
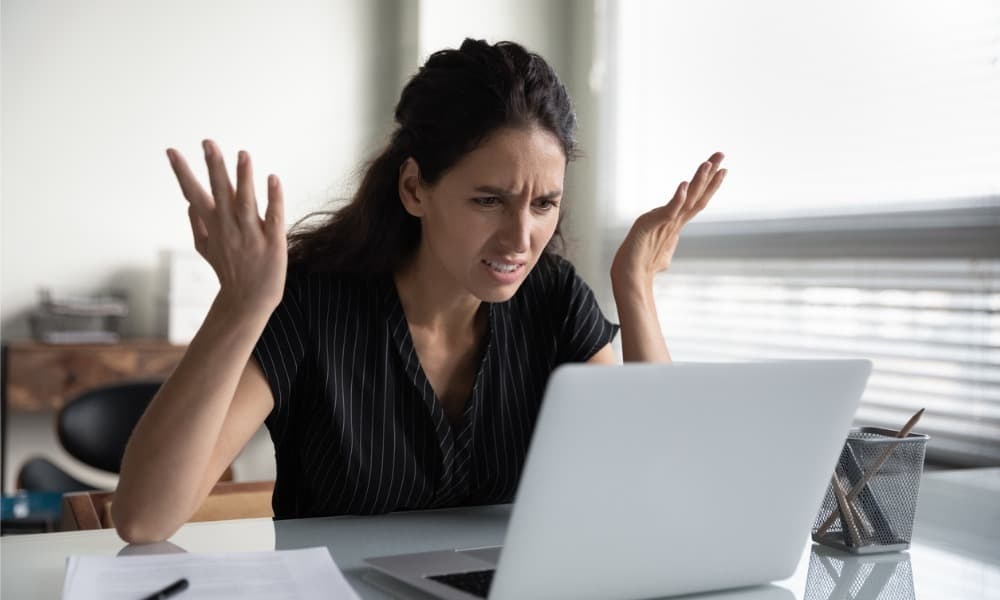
Dobivate li upozorenja da Excelu ponestaje memorije? Evo nekoliko koraka za pokušaj ispravljanja pogreške Excel out of memory.
Svatko tko je ikada koristio Excel barem je jednom pokušao pronaći kraj proračunske tablice. Ako ste znatiželjni, maksimalna veličina Excel proračunske tablice je 1.048.576 redaka po 16 384 stupca. To je više od 17 milijardi pojedinačnih stanica. Kao što možete zamisliti, ako ih sve ispunite podacima, vaše bi se računalo moglo početi mučiti. Međutim, čak i s mnogo manjim Excel proračunskim tablicama, možete dobiti upozorenje od Excela da mu ponestaje memorije. Ako je to slučaj, evo kako popraviti pogrešku nedostatka memorije programa Excel.
Radite s manjim skupovima podataka
Jedan čest uzrok zašto Excelu ponestaje memorije je rad s iznimno velikim skupovima podataka. Ako imate puno podataka u proračunskoj tablici, to može postati previše za Excel da bi se mogao nositi bez zaustavljanja.
Pokušajte podijeliti velike Excel datoteke u manje kako bi bile lakše upravljive veličine. Uvijek možete stvarati
Koristite ručni izračun
Ako vaša proračunska tablica sadrži formule, prema zadanim postavkama one će se ponovno izračunati svaki put kada napravite promjenu. U isto vrijeme, ponovno izračunavanje svih ovih formula svaki put kad nešto promijenite može uzrokovati da vašem računalu ponestane memorije. Ako se to dogodi, naizgled jednostavni zadaci kao što je kopiranje i lijepljenje podataka s jednog mjesta na drugo mogu uzrokovati usporavanje Excela ili čak potpuni nedostatak memorije.
Međutim, možete isključiti automatski izračun u Excelu tako da možete unositi promjene bez da sve vaše formule neprestano gutaju memoriju nepotrebnim ponovnim izračunavanjem. Zatim ga možete ponovno uključiti ili koristiti ručni izračun nakon što završite s premještanjem stvari.
Kako isključiti automatsko izračunavanje u Excelu
Nakon što je automatski izračun isključen, možete koristiti Izračunajte sada gumb u programu Excel kako bi se formule ponovno izračunale kada to želite, a ne automatski.
- Kliknite na Formule Jelovnik.
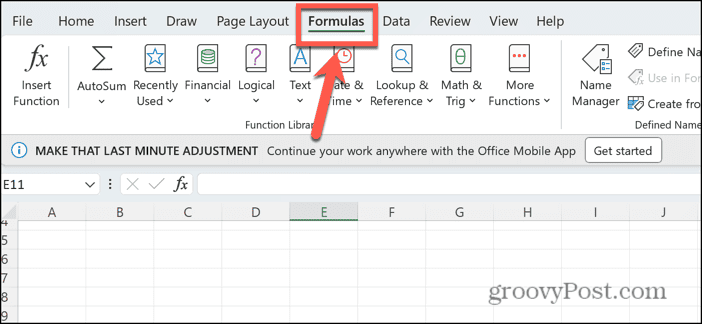
- Na vrpci kliknite Mogućnosti izračuna dugme.
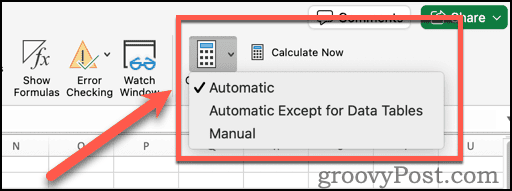
- Izaberi Priručnik.
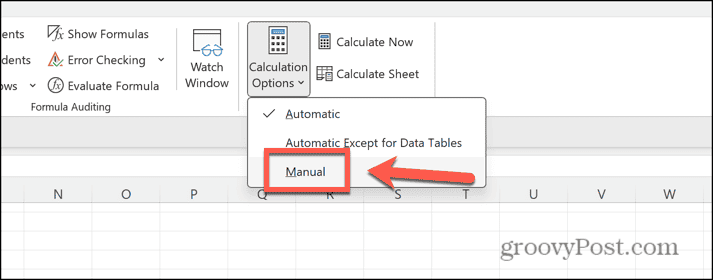
- Vaše formule će prestati s automatskim izračunom.
- Da biste ažurirali rezultate svojih formula, kliknite Izračunajte sada gumb u Formule vrpca.
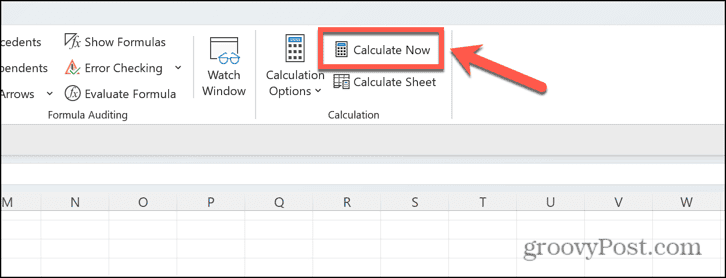
Zatvorite ostale aplikacije da biste riješili pogrešku nedostatka memorije programa Excel
Još jedan razlog zašto Excelu ponestaje memorije je taj što ga zahvataju drugi procesi ili aplikacije. Pokušajte zatvoriti aplikacije koje ne koristite kako biste oslobodili dodatnu memoriju. Ovo može Excelu pružiti dodatnu memoriju koja mu je potrebna.
Kako zatvoriti aplikacije u sustavu Windows
Možete pronaći svaku otvorenu aplikaciju i zatvoriti ih jednu po jednu. Međutim, možete brzo zatvoriti pokrenute aplikacije pomoću Upravitelja zadataka. Trebali biste provjeriti jeste li spremili sav rad u aplikacijama koje zatvarate prije nego što ih zatvorite.
- Desnom tipkom miša kliknite Početak gumb i odaberite Upravitelj zadataka.
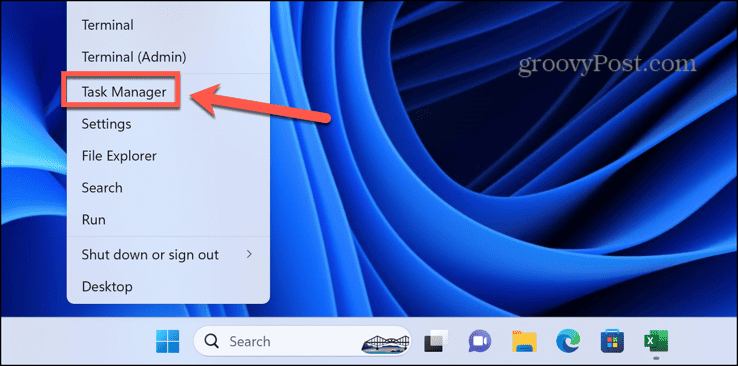
- Alternativno, koristite prečac Ctrl+Shift+Esc.
- u Procesi kliknite desnom tipkom miša aplikaciju koju želite zatvoriti i odaberite Završi zadatak.
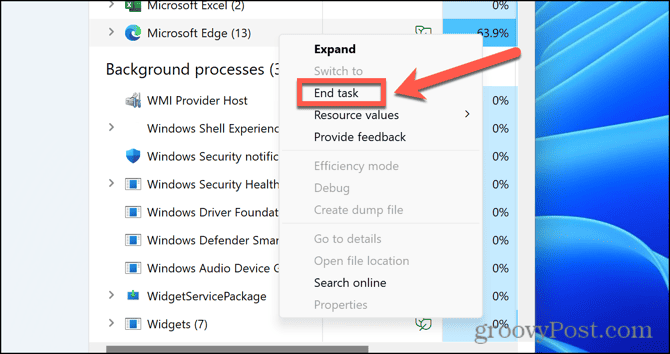
- Ponovite za sve druge aplikacije ili pozadinske procese koje želite zatvoriti.
Kako zatvoriti aplikacije na Macu
Aplikacije na Macu možete zatvoriti tako da desnom tipkom miša kliknete bilo koju otvorenu aplikaciju u Docku i odaberete Prestati. Alternativno, možete prisilno zatvoriti pokrenute aplikacije, ali prvo morate biti sigurni da ste spremili sve podatke.
- Kliknite na Jabuka logotip u traci izbornika.
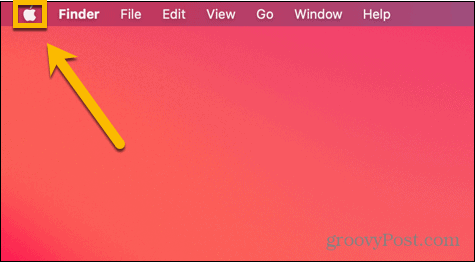
- Izaberi Prisilni izlaz.
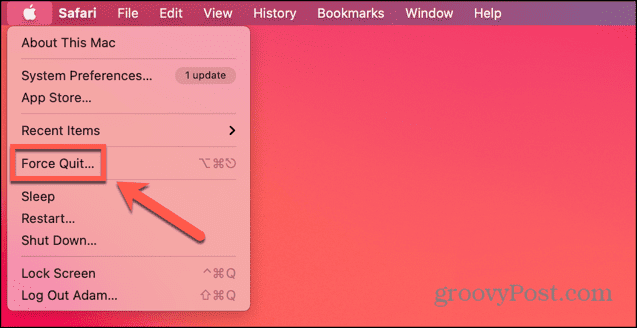
- Alternativno, možete koristiti prečac Cmd+Option+Esc.
- Odaberite aplikaciju koju želite zatvoriti i kliknite Prisilni izlaz dugme.
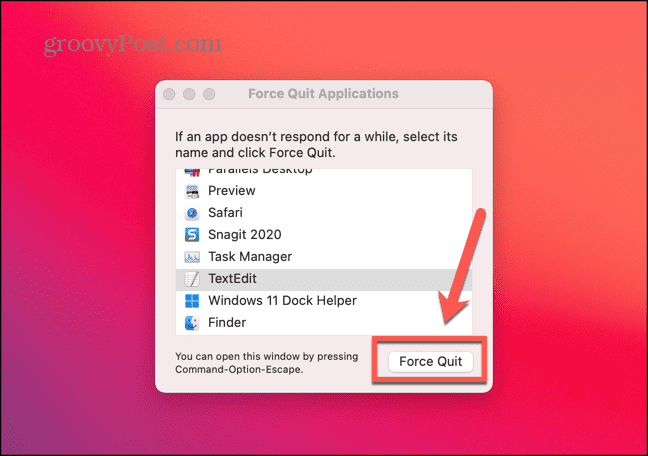
- Ponovite za sve druge aplikacije koje želite zatvoriti.
Otvorite Excel u sigurnom načinu rada
Ako koristite Excel dodaci, oni mogu koristiti memoriju i uzrokovati pogrešku nedostatka memorije u programu Excel. Brz način da vidite jesu li dodaci uzrok vašeg problema je pokretanje programa Excel u sigurnom načinu rada. Time se onemogućuju svi dodaci. Ako pokretanje programa Excel u sigurnom načinu rada funkcionira bez ikakvih problema s memorijom, tada vaši dodaci mogu biti uzrok problema, a možete ih onemogućiti pomoću metode u sljedećem odjeljku. Imajte na umu da je moguće otvoriti Excel samo u sigurnom načinu rada u sustavu Windows. Ako ste na Macu, morat ćete ručno onemogućiti svoje dodatke prema uputama u sljedećem odjeljku.
Kako otvoriti Excel u sigurnom načinu rada
Excel možete brzo pokrenuti u sigurnom načinu rada pomoću modifikacijske tipke. Ova metoda radi samo u sustavu Windows.
- U File Exploreru odaberite, ali nemojte otvarati, Excel datoteku koju želite otvoriti ili aplikaciju Excel.
- Držite pritisnuto Ctrl tipku i pritisnite Unesi.
- Vidjet ćete dijaloški okvir u kojem se traži da potvrdite da želite pokrenuti Excel u sigurnom načinu rada.
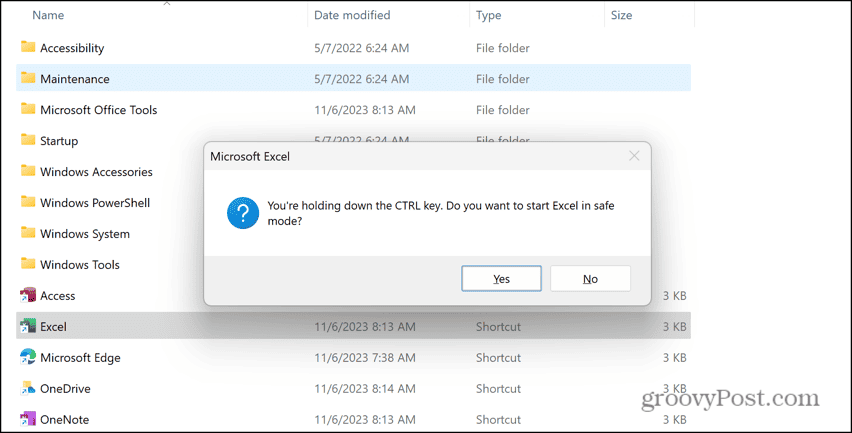
- Klik Da i Excel će se pokrenuti u sigurnom načinu rada.
Onemogući dodatke
Kada pokrećete Excel u sigurnom načinu rada, možda ćete otkriti da problem uzrokuje jedan ili više vaših dodataka. Ako onemogućite ove dodatke, možda ćete otkriti da pogreška nedostatka memorije nestaje.
Kako onemogućiti Excel dodatke
Možete onemogućiti dodatke izravno u Excelu. Ako imate više dodataka, pokušajte ih sve onemogućiti, a zatim omogućiti jedan po jedan da vidite jeste li pronašli dodatak koji uzrokuje probleme s memorijom programa Excel.
- Kliknite na Datoteka Jelovnik.
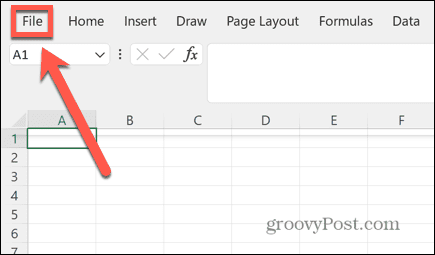
- Izaberi Mogućnosti na samom dnu lijevog izbornika.
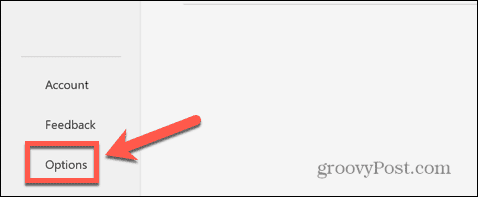
- Klik Dodaci.
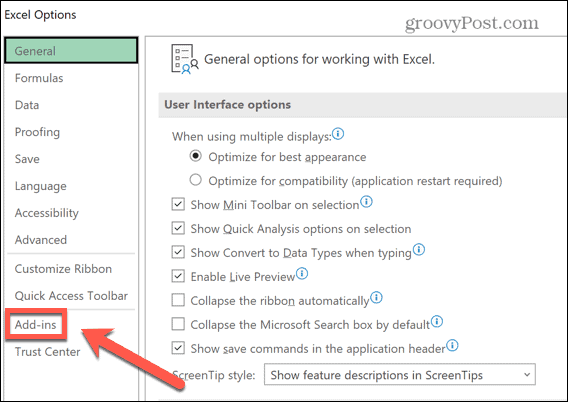
- Vidjet ćete sve aktivne dodatke u glavnom prozoru.
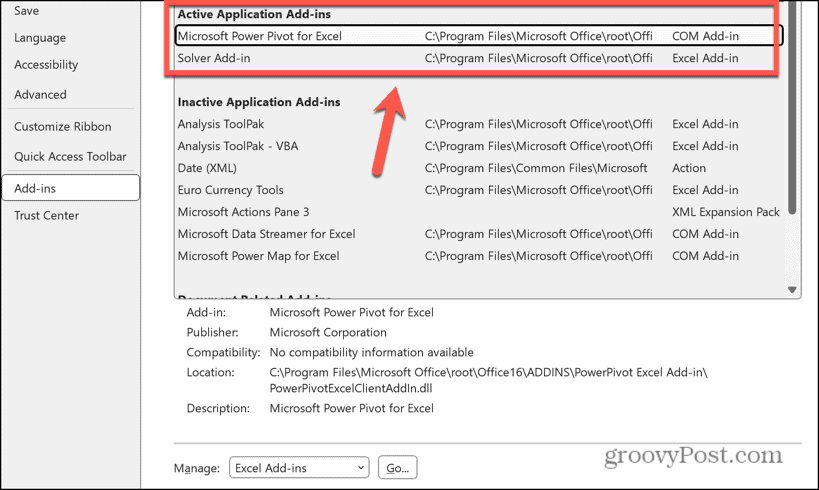
- Kliknite na Upravljati padajući izbornik i odaberite vrstu dodatka koji želite onemogućiti, npr Excel dodaci ili COM dodaci.
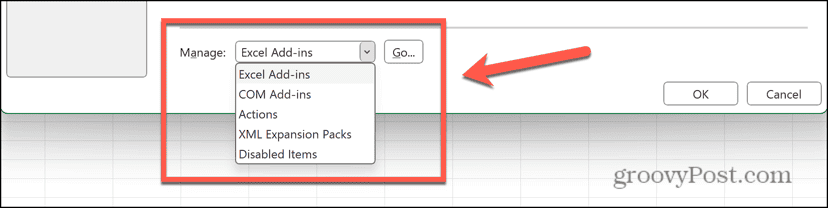
- Poništite odabir svih aktivnih dodataka i kliknite u redu.
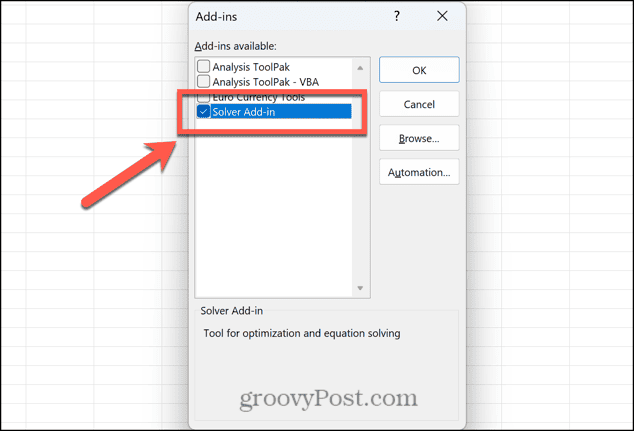
- Ponovite za sve druge aktivne dodatke.
Koristite 64-bitnu verziju programa Excel
Ako koristite 32-bitnu verziju Excela, postoji maksimalno ograničenje od 2 GB RAM-a. Korištenje 64-bitne verzije uklanja ovo ograničenje, pa može riješiti probleme s memorijom programa Excel. Trebat će vam računalo sa 64-bitnim procesorom, pa ako koristite stariji stroj, ovo možda neće biti opcija.
Ako koristite 32-bitnu verziju Excela, morat ćete deinstalirati Excel prije nego što instalirate 64-bitnu verziju. Metoda instaliranja 64-bitne verzije razlikovat će se ovisno o verziji programa Excel, Office ili Microsoft 365 koju koristite. Pojedinosti o tome kako instalirati 64-bitnu verziju aplikacije koju želite koristiti potražite na Microsoftovoj web stranici.
Nadogradite svoj RAM
Ako koristite 64-bitni Excel, ali još uvijek imate problema s memorijom programa Excel, moguće je da vaše računalo jednostavno nema dovoljno memorije. Ne dopušta vam svako računalo nadogradnju količine RAM-a koji ste instalirali, ali ako možete, onda dodavanje više RAM-a na vaše računalo ne samo da će smanjiti rizik od problema s memorijom programa Excel, nego će također učiniti da vaše računalo bude puno brže, posebno s intenzivnijim zadacima.
Rješavanje problema s Excelom
Excel je moćan alat prepun impresivnih značajki, ali postoji ograničenje koliko može podnijeti. Ako imate previše podataka u proračunskoj tablici, na kraju će vam ponestati memorije. Međutim, ako dobivate pogrešku zbog nedostatka memorije programa Excel čak i na proračunskoj tablici skromne veličine, nadamo se da će jedno od gore navedenih rješenja riješiti problem. Ako pronađete još neke korisne popravke, javite nam u komentarima ispod.
Dobra stvar u vezi s problemima s Excelom jest to što su drugi ljudi obično imali iste probleme i pronašli su načine da ih riješe. Ako nešto pođe po zlu s Excelom, vjerojatno ćete moći učiniti nešto u vezi s tim. Na primjer, ako ustanovite da je vaš tipke sa strelicama ne rade u Excelu, nema mjesta panici; popravak je obično prilično jednostavan.
Je li ovaj članak bio koristan?
Super, podijeli:
UdioCvrkutRedditLinkedInE-mailHvala!
Hvala što ste nam se javili.
Hvala što ste nam se javili.