
Objavljeno
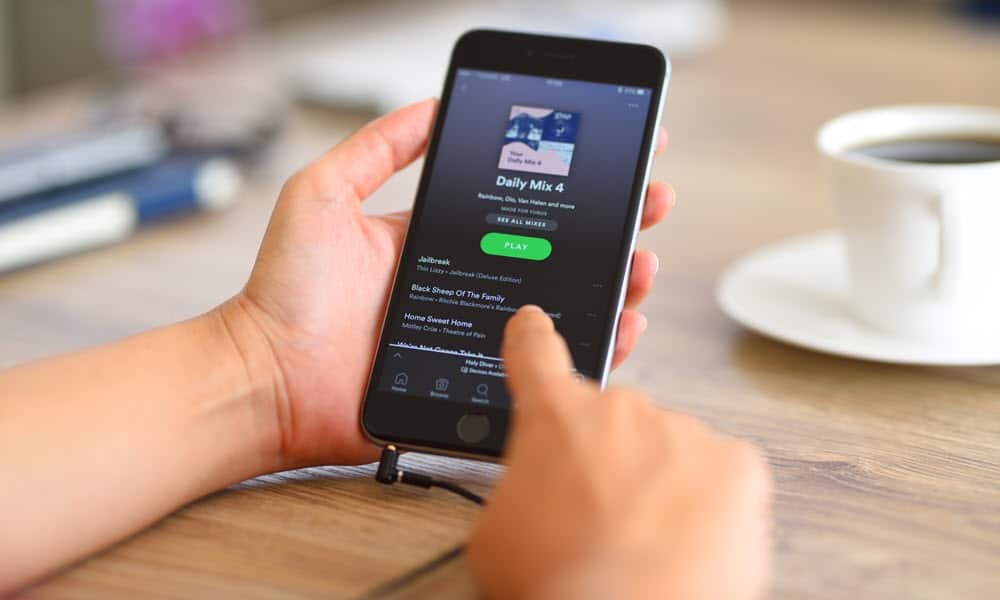
Spotify je izvrstan servis za strujanje glazbe i podcasta, ali ponekad ćete možda trebati popraviti to što Spotify ne odgovara. Evo kako to učiniti.
Spotify je prekrasan servis za strujanje milijuna pjesama i podcasta. Međutim, kada ne radi, možda ćete morati popraviti da Spotify ne odgovara.
Ponekad ćete dobiti pogrešku "Spotify aplikacija ne reagira", ali ponekad jednostavno prestane reagirati na klikove na vašem računalu ili dodire na vašem telefonu. Na primjer, aplikacija se možda neće otvoriti, možda neće reproducirati glazbu, gumbi ne reagiraju ili drugi elementi reprodukcije glazbe možda neće raditi.
Bez obzira na ponašanje, pogrešku ili nedostatak pogreške, pokazat ćemo vam kako popraviti Spotify kako bi radio kako bi trebao kako biste se mogli vratiti uživanju u svojim omiljenim pjesmama ili podcastovima.
Ponovno pokrenite uređaj kako biste riješili problem koji Spotify ne reagira
Ponovnim pokretanjem uređaja možete popraviti sve probleme koji uzrokuju prestanak reakcije Spotifyja. Nakon ponovnog pokretanja ponovno se prijavite na svoj račun, pokrenite Spotify i provjerite radi li.
Do ponovno pokrenite računalo sa sustavom Windows 11, desnom tipkom miša kliknite Početak gumb i odaberite Isključi ili se odjavi > Isključi ili ponovno pokreni.
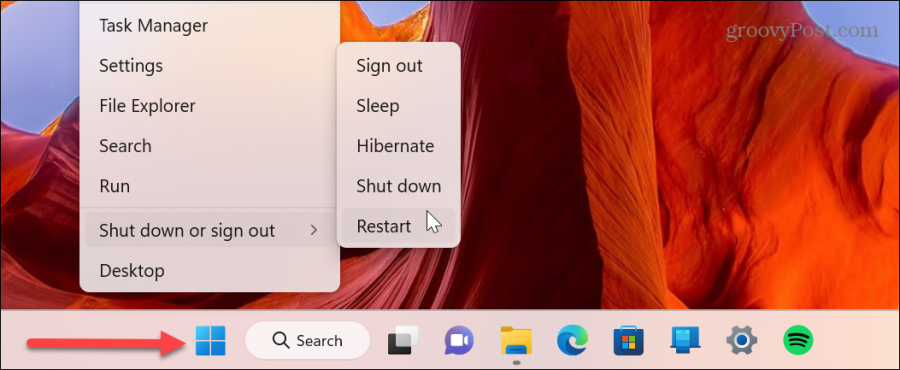
Ponovno pokrenite svoj Android uređaj
Ponovno pokretanje Android telefona ili tableta razlikuje se od uređaja do uređaja. Pritisnite i držite Gumb za napajanje i dodirnite Gumb za ponovno pokretanje na ekranu.
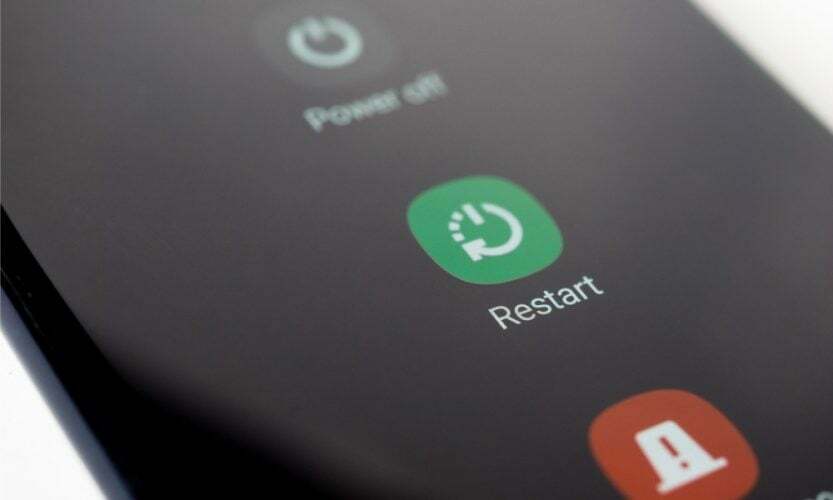
Ponovno pokrenite svoj iPhone ili iPad
Do ponovno pokrenite svoj iPhone ili iPad, pritisnite i držite ili Pojačati gumb ili Stišaj zvuk gumb i Bočni gumb istovremeno dok ne vidite Kliznite za isključivanje klizač.
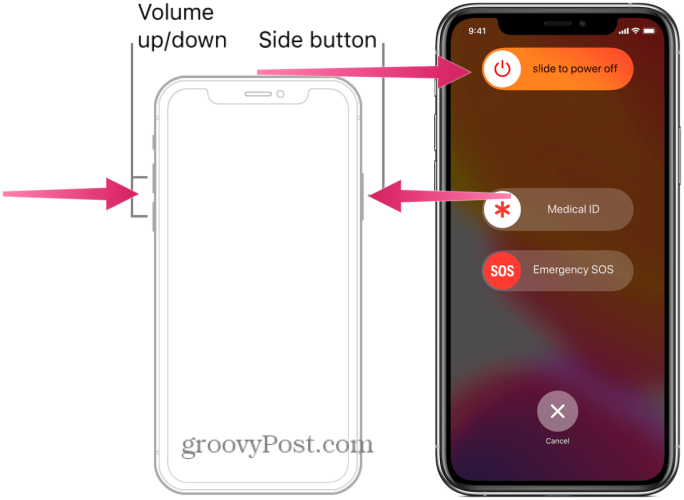
Ponovno pokrenite svoje Mac računalo
Za ponovno pokretanje vašeg Maca kako biste popravili nereagiranje Spotifyja, kliknite odabir Apple izbornik > Ponovno pokreni u gornjem lijevom kutu.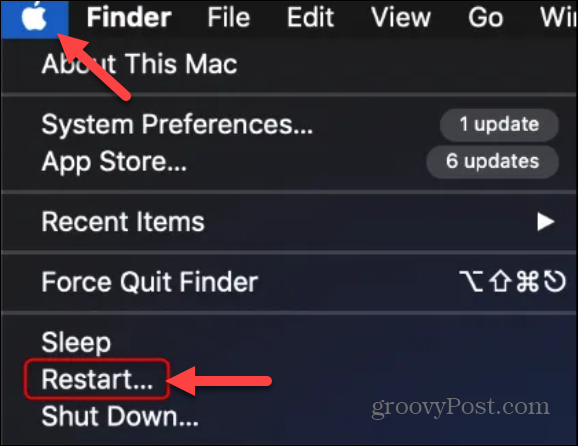
Ponovno pokrenite Chromebook
Ako koristite Spotify na Chromebooku, možete ponovno pokrenite Chromebook kako biste riješili problem s neodgovaranjem.
Otvorite izbornik postavki i kliknite gumb za napajanje. Vaš Chromebook će se isključiti i možete pritisnuti fizički gumb za uključivanje da biste ga ponovno uključili.
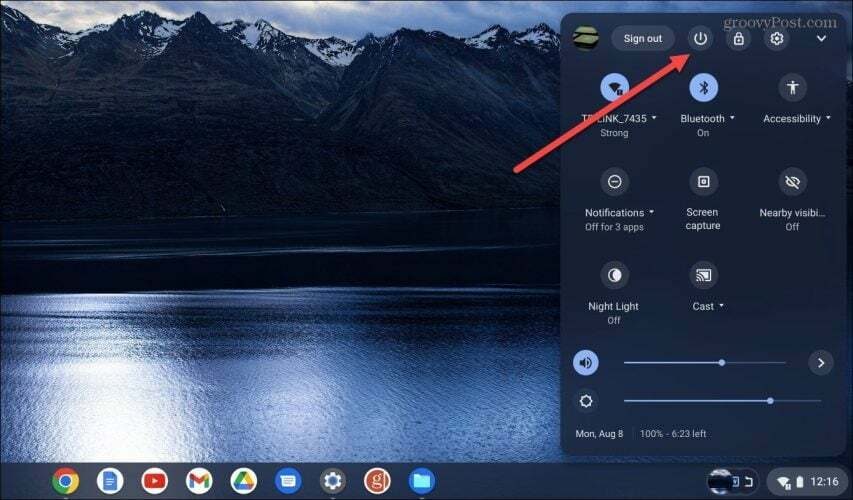
Nakon što ponovno pokrenete uređaj, pokrenuli ste Spotify, ponovno pokrenite aplikaciju i provjerite reagira li i radi li ispravno.
Ponovno pokrenite aplikaciju Spotify
Ako Spotify ne reagira na vašem uređaju, možda ga nećete htjeti ponovno pokrenuti. Umjesto toga, možete ponovno pokrenuti aplikaciju Spotify kako bi ispravno odgovorila.
Za ponovno pokretanje Spotifyja kliknite na x za zatvaranje i ponovno pokretanje aplikacije. Alternativno, na Windows 10 ili 11, možete desnom tipkom miša kliknuti programska traka i odaberite Upravitelj zadataka.
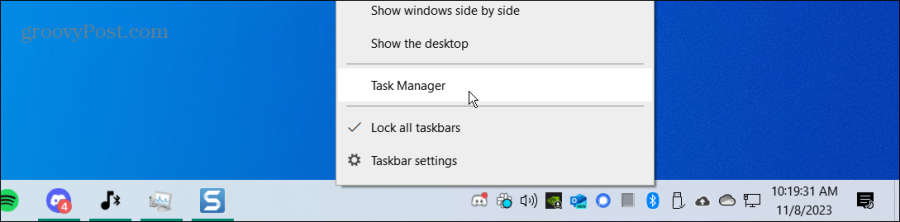
Desnom tipkom miša kliknite aplikaciju Spotify i odaberite Kraj zadatka.
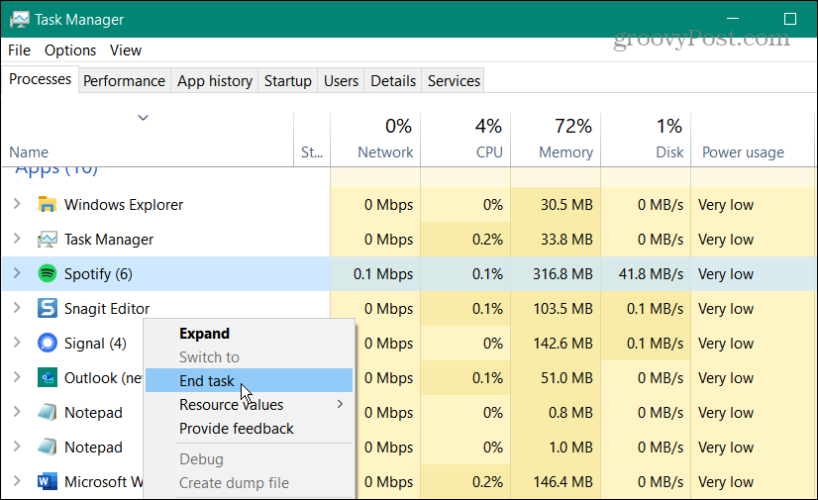
Također, na svom mobilnom uređaju možete ponovno pokrenuti aplikaciju tako da je povučete prema gore na zaslonu i dodirnete ikonu aplikacije Spotify kako biste je ponovo pokrenuli.
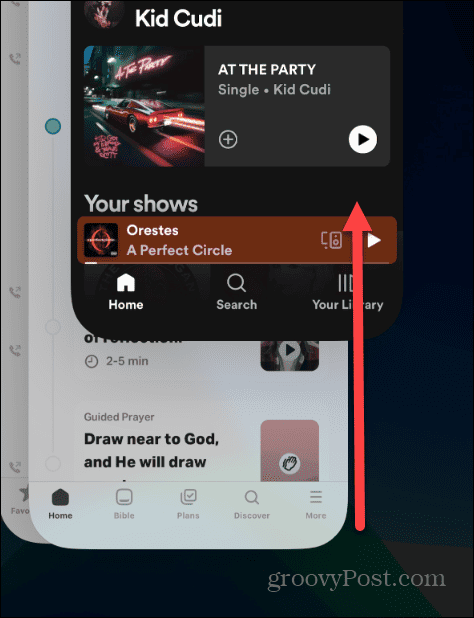
Ažurirajte aplikaciju Spotify
Spotify možda ne reagira jer mu je potrebno ažuriranje na čekanju s popravcima. Želite osigurati da je Spotify ažuriran na vašem računalu i telefonu.
Svakako pročitajte naš članak o tome kako ažurirati aplikacije na iPhoneu ili iPadu.
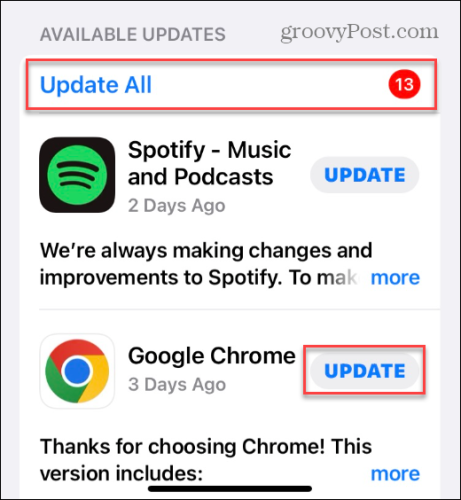
Ili, ako ste korisnik Android uređaja, provjerite kako ažurirati aplikacije na Androidu kako biste ručno ažurirali svoju aplikaciju Spotify.
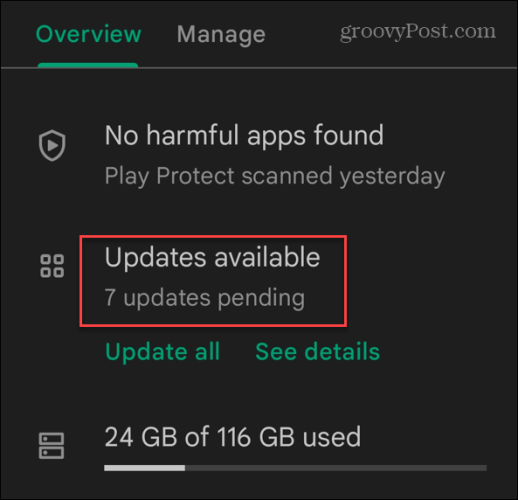
Da biste ažurirali aplikaciju Spotify na Windows 11, otvorite Microsoft Store, kliknite Knjižnica u donjem lijevom kutu i kliknite na Nabavite ažuriranja dugme. Pomaknite se popisom prema dolje i odaberite Ažuriraj gumb pored Spotifyja.
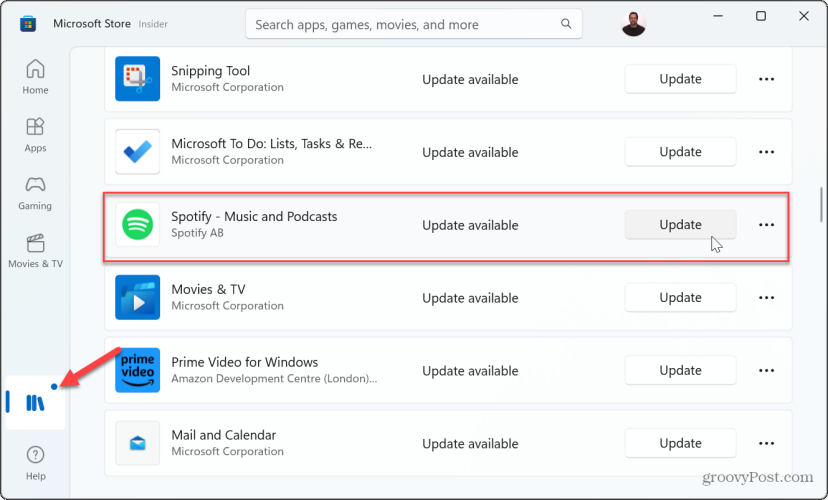
Deinstalirajte i ponovno instalirajte Spotify
Ako i dalje budete imali problema sa Spotifyjem koji ne reagira, možete ga deinstalirati i ponovno instalirati kako biste riješili problem. Aplikaciju Spotify možete deinstalirati i ponovno instalirati na svom telefonu pomoću sljedećih koraka. Ovdje ćemo započeti s izvođenjem toga na vašem iPhoneu.
- Na svom iPhoneu ili iPadu dodirnite i držite Ikona Spotify i odaberite Ukloni aplikaciju iz izbornika.

- Odaberite Izbriši aplikaciju opciju iz izbornika za provjeru.
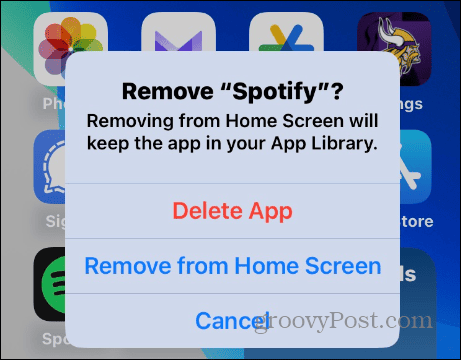
- Dodirnite Izbrisati gumb na posljednjoj poruci provjere.
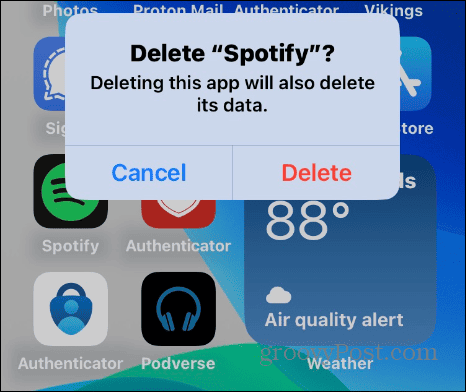
- Nakon što je aplikacija uklonjena, otvorite Trgovina aplikacijama i instalirajte novu verziju od Aplikacija Spotify.
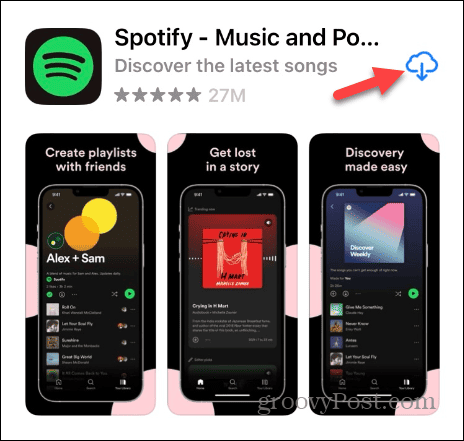
Ponovno instalirajte Spotify na Android
Ponovna instalacija Spotifyja na Androidu malo se razlikuje od platforme do uređaja, ali ideja je ista. Dugo pritisnite Ikona Spotify, Izaberi Deinstaliraj, i nastavite s uputama na zaslonu.
- Pronađite aplikaciju Spotify, dugo pritisnite ikonu, dodirnite Deinstaliraj i slijedite zaslonske upite za potvrdu koji se pojavljuju.
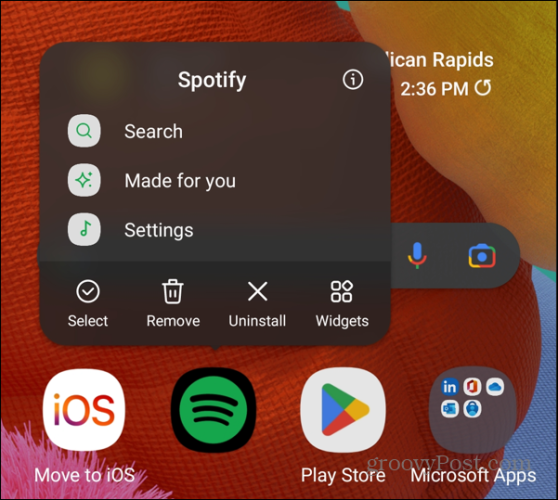
- Nakon što se Spotify ukloni s vašeg telefona ili tableta, otvorite Android Play Store ili Apple Play Store i instalirajte novu, ažuriranu verziju aplikacije.
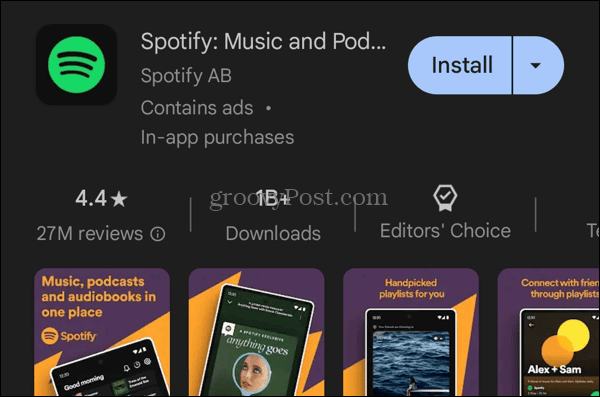
Nakon što na svom sustavu instalirate novu verziju Spotifyja, više ne biste trebali imati problema s nereagiranjem.
Ponovno instalirajte Spotify na Windows PC
Ako pokrenete aplikaciju Spotify za radnu površinu u sustavu Windows, možete je deinstalirati i ponovno instalirati iz Microsoftove trgovine.
- pritisni Windows tipka do otvorite izbornik Start.
- Desnom tipkom miša kliknite ikonu Spotify ako je prikvačena na Start ili je potražite u gornjem polju. Desnom tipkom miša kliknite ikonu i odaberite Deinstaliraj iz izbornika koji se pojavi.
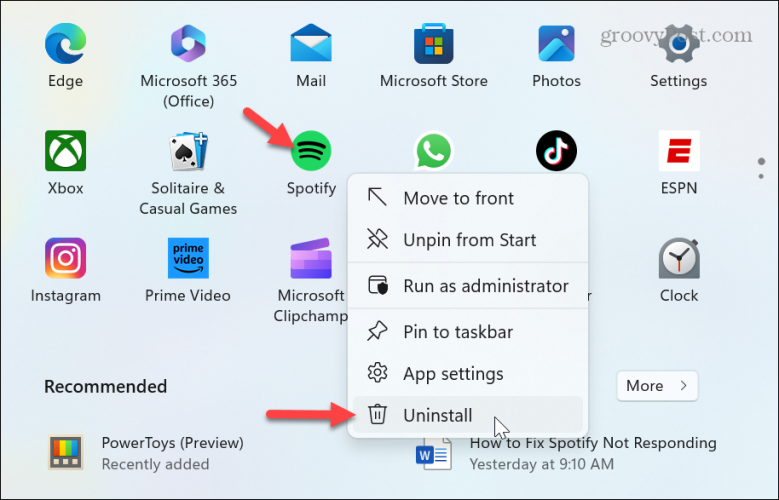
- Kliknite na Deinstaliraj kada se pojavi poruka za potvrdu – deinstalacija traje samo trenutak.
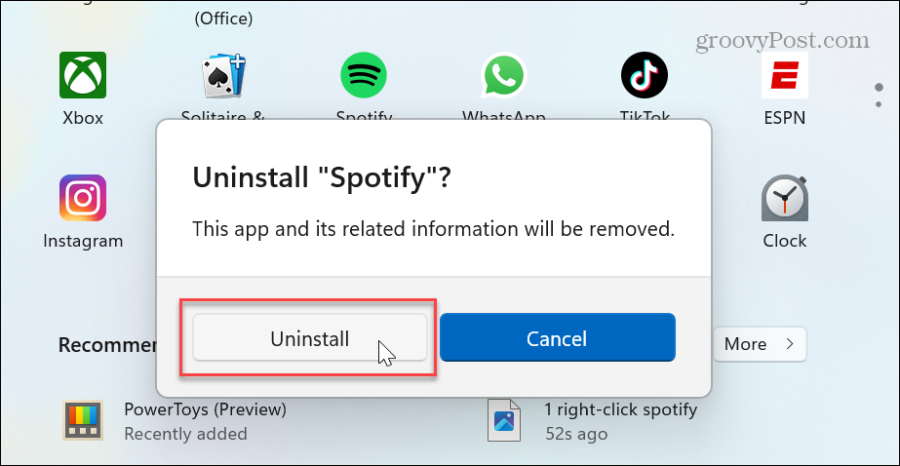
- Nakon što se Spotify deinstalira, ponovno instalirajte novu, ažuriranu verziju s Microsoft Store ili preuzmite instalacijska datoteka izravno sa Spotify poslužitelja.
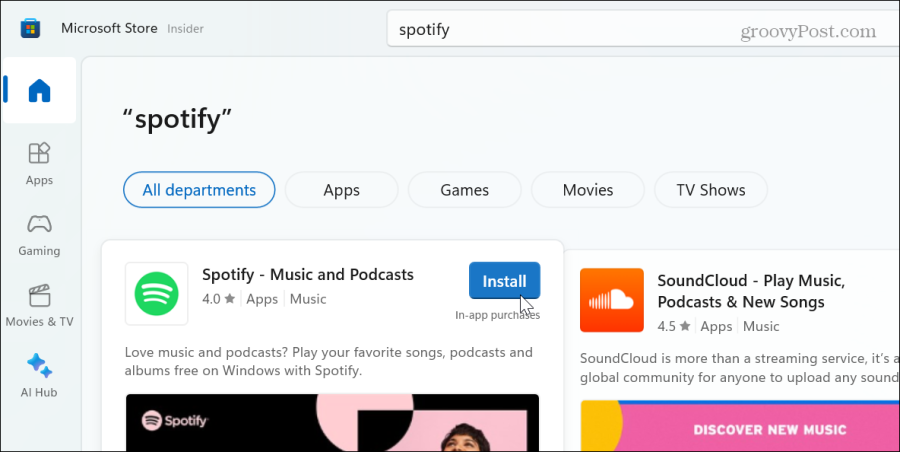
Onemogući hardversko ubrzanje na Spotifyju
Ako i dalje budete imali problema s desktop verzijom Spotifyja, možete pokušati onemogućiti hardversko ubrzanje. Značajka hardverskog ubrzanja namijenjena je pomoći starijem hardveru da drži korak sa strujanjem medija. Ali ponekad ne radi i može uzrokovati da Spotify ne reagira.
Da biste onemogućili hardversko ubrzanje:
- Pokrenite Aplikacija Spotify na radnoj površini.
- Kliknite svoju ikona profila u gornjem desnom kutu i odaberite postavke iz izbornika.
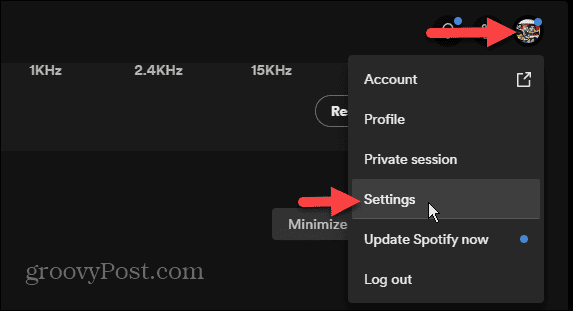
- Pomaknite se do dna zaslona Napredne postavke; ispod Kompatibilnost odjeljak, isključite Omogući hardversko ubrzanje dugme.
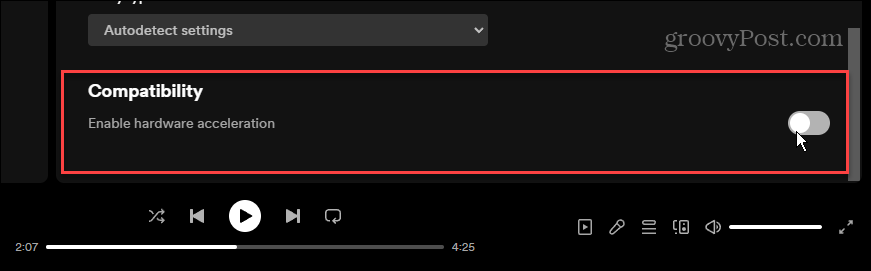
Popravljanje Spotifyja koji ne reagira
Bilo da se radi o aplikaciji Spotify na vašem telefonu ili aplikaciji za stolno računalo, možete upotrijebiti gornje opcije da popravite nereagiranje Spotifyja. Obično je problem privremen i ponovno pokretanje Spotifyja ili vašeg uređaja riješit će problem.
Međutim, ako se problem nastavi, možete deinstalirati i ponovno instalirati aplikaciju kako bi ponovno radila. Također, ako koristite web verziju Spotifyja i ona ne reagira, možete brisanje kolačića i predmemorije da to popravim.
Je li ovaj članak bio koristan?
Super, podijeli:
UdioCvrkutRedditLinkedInE-mailHvala!
Hvala što ste nam se javili.
Hvala što ste nam se javili.



