
Objavljeno
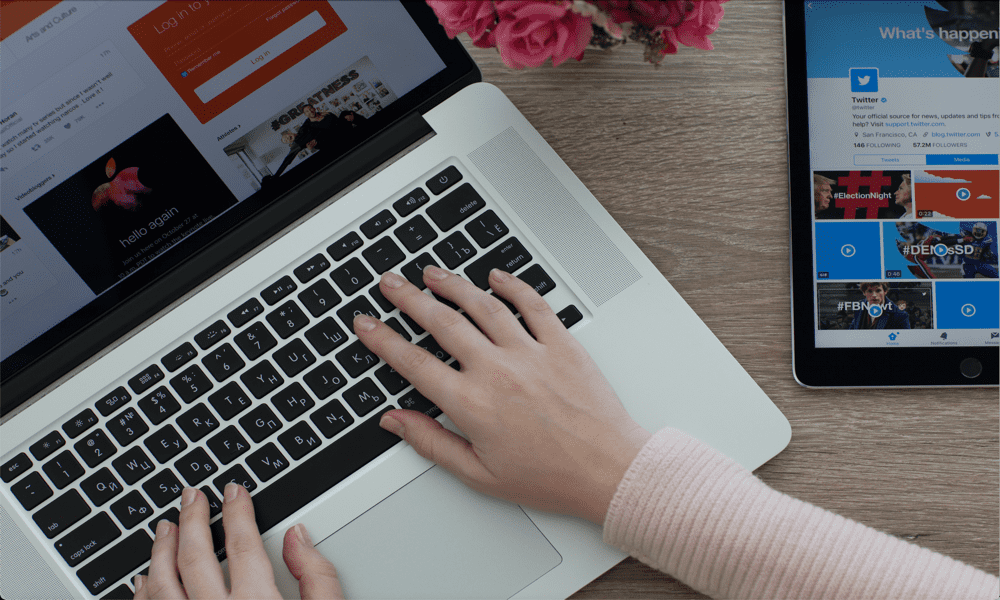
Kad stvari s vašim Mac-om krenu krivo, ponekad je jedino rješenje ponovno ga pokrenuti. Evo kako ponovno pokrenuti Mac.
To je glasan poziv timova za IT podršku diljem svijeta i krilatica TV emisije IT gomila: Jeste li ga pokušali isključiti i ponovno uključiti? Često se događa da isključivanje i ponovno uključivanje vašeg računala može riješiti mnoge probleme koje ima, ali to zapravo nije uvijek tako jednostavno.
Ako si koristeći Mac, na primjer, obično možete ponovno pokrenuti svoje računalo iz Apple izbornika, ali što ako je vaš Mac zamrznut i vi ne može koristiti vaš miš ili trackpad? Srećom, postoje drugi načini da natjerate svoj Mac da se ponovno pokrene, ili čak da ga prisilite da to učini ako se ne igra. Ovdje je sve što trebate znati o tome kako ponovno pokrenuti Mac.
Kako ponovno pokrenuti Mac s trake izbornika
Ako nemate problema sa svojim Mac računalom i još uvijek možete kontrolirati kursor pomoću tvoj miš ili trackpad, tada možete ponovno pokrenuti Mac s trake izbornika. To vam daje opciju mirovanja, ponovnog pokretanja ili potpunog isključivanja vašeg Maca.
- Kliknite na Jabuka ikonu na lijevoj strani trake izbornika na vrhu vašeg zaslona.
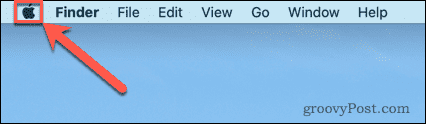
- Izaberi Ponovno pokretanje.
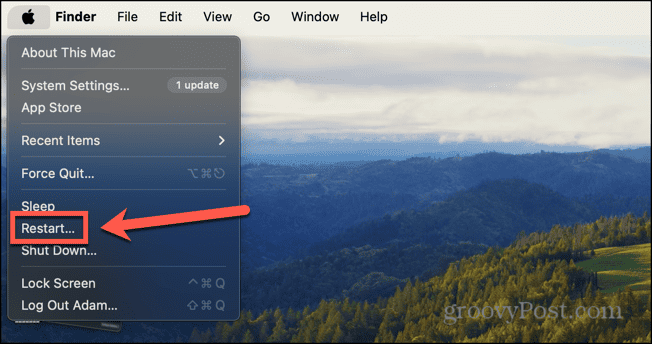
- Od vas će se tražiti da potvrdite svoju odluku.
- Ako želite da se trenutno otvoreni prozori ponovno otvore kada se vaš Mac ponovno pokrene, pobrinite se da Ponovno otvorite Windows prilikom ponovne prijave je provjereno.
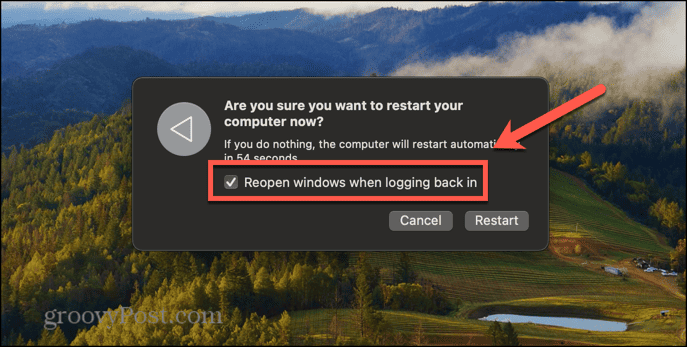
- Klik Ponovno pokretanje ili pričekajte da odbrojavanje završi i vaš Mac će se ponovno pokrenuti.
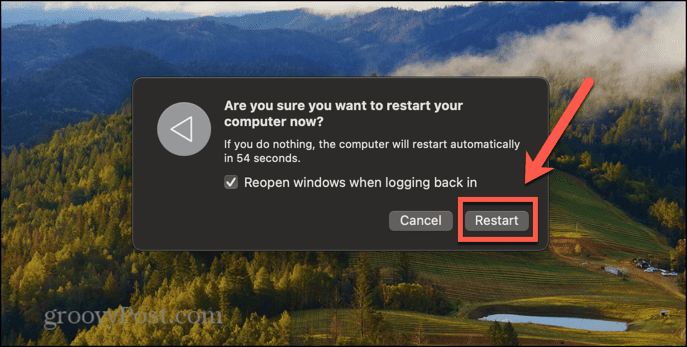
Kako ponovno pokrenuti Mac pomoću tipkovnice
Također možete ponovno pokrenuti Mac pomoću kombinacije tipki. Ovo može biti korisno ako je nešto uzrokovalo zamrzavanje vašeg Maca tako da ne možete pomaknuti pokazivač kako biste upotrijebili gornju metodu. To je također dobra metoda ako vam se samo tako sviđa pomoću tipkovnice umjesto miša ili trackpada za upravljanje vašim Mac računalom.
- Držite pritisnuto Ctrl na vašem Macu i držite je pritisnutu za sljedeći korak.
- pritisni Vlast gumb na Mac tipkovnici. Ovo može izgledati kao simbol napajanja, simbol za izbacivanje ili može biti prazan s ugrađenim Touch ID senzorom.
- Izaberi Ponovno pokretanje iz izbornika koji se pojavi.
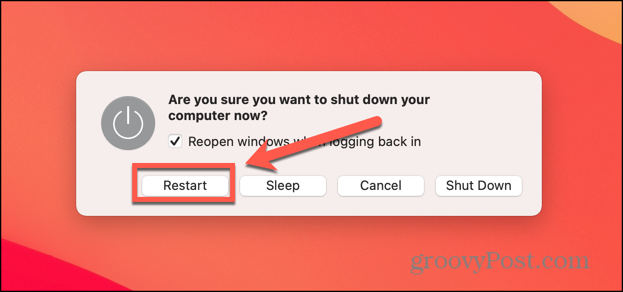
- Vaš Mac će se sada ponovno pokrenuti.
Kako prisilno ponovno pokrenuti Mac pomoću tipkovnice
Ako gornja kombinacija tipkovnice ne radi jer je vaš Mac zamrznut, morat ćete pribjeći ponovnom pokretanju Maca. Možete prisilno ponovno pokrenuti svoj Mac pomoću slične kombinacije tipki. Ovo će koristiti gumb za uključivanje/isključivanje vašeg Maca, koji također može biti vaš Touch ID gumb.
- Drži dolje Ctrl+Command i držite ih pritisnute za sljedeći korak.
- Pritisnite i držite Vlast gumb na Mac tipkovnici. To može imati simbol napajanja ili simbol za izbacivanje ili može biti vaš Touch ID gumb.
- Držite sve tri tipke pritisnute dok se vaš Mac ne počne ponovno pokretati.
- Sada možete otpustiti tipke dok se vaš Mac ponovno pokreće.
Kako prisilno ponovno pokrenuti Mac pomoću gumba za napajanje
Ako nijedna od gore navedenih metoda ne uspije, možete prisilno isključiti svoj Mac pomoću tipke za napajanje. Međutim, ovo neće ponovno pokrenuti vaš Mac. Morat ćete ga ručno ponovno pokrenuti pritiskom na tipku za napajanje nakon što se Mac potpuno isključi.
- Pritisnite i držite Vlast gumb na vašem Macu.
- Na MacBook računalima to će biti na tipkovnici i imat će simbol napajanja, simbol za izbacivanje ili Touch ID senzor na sebi.
- Za iMac, Mac Studio ili Mac Mini, gumb za uključivanje nalazi se na stražnjoj strani uređaja.
- Držite tipku za napajanje dok se vaš Mac ne ugasi.
- Pričekajte nekoliko sekundi i ponovno pritisnite gumb za uključivanje kako biste ponovno pokrenuli svoj Mac.
Kako ponovno pokrenuti Mac s terminala
Ako vaš Mac nije potpuno zamrznut, također možete ponovno pokrenuti svoj Mac koristeći Terminal. Također možete odrediti koliko dugo vaš Mac treba čekati prije ponovnog pokretanja.
- Pokrenite Terminal aplikaciju na vašem Macu.
- Unesite sljedeću naredbu za odmah ponovno pokretanje:
sudo shutdown -r now
- Za ponovno pokretanje nakon određenog vremenskog razdoblja, zamijenite sada s brojem minuta prije nego što želite ponovno pokretanje.
- Na primjer, da biste ponovno pokrenuli svoj Mac za pet minuta, unesite sljedeću naredbu:
sudo shutdown -r 5
- Također možete isključiti svoj Mac zamjenom -r s -h, ili uspavajte svoj Mac zamjenom -r s -s.
sudo shutdown -h now
Ova naredba će potpuno isključiti vaš Mac. Za ponovno pokretanje jednostavno pritisnite tipku za napajanje.
Saznajte više o svom Macu
Znati kako ponovno pokrenuti Mac može pomoći kada nešto pođe po zlu, pogotovo ako ne možete koristiti miš ili trackpad jer je vaš Mac zamrznut. Trebate znati da ako prisilno ponovno pokrenete svoj Mac, možete izgubiti sve nespremljene podatke. Ako je moguće, uvijek je najbolje koristiti standardne metode gašenja vašeg Maca, koje će od vas zatražiti da spremite sve nespremljene radove prije nego što započne gašenje.
Bez obzira koliko dugo imate svoj Mac, uvijek postoji još nešto što možete naučiti o njemu. Na primjer, jeste li znali da možete zaštitite lozinkom mapu na vašem Macu kako bi sadržaj bio sigurno skriven?
Je li ovaj članak bio koristan?
Super, podijeli:
UdioCvrkutRedditLinkedInE-mailHvala!
Hvala što ste nam se javili.
Hvala što ste nam se javili.



